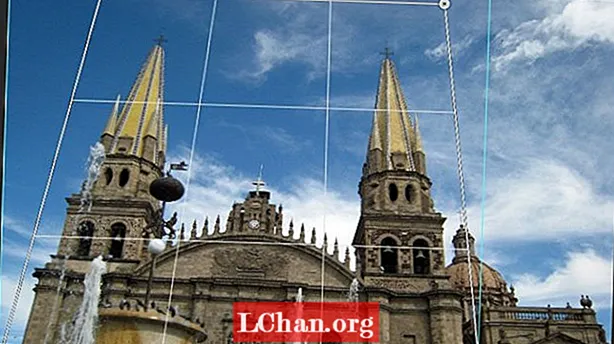Inhoud
- Deel 1. Hoe u netwerkdetectie uitschakelt in Windows 10
- Optie één: schakel netwerkdetectie in of uit in Instellingen
- Optie twee: Schakel netwerkdetectie in of uit in Netwerkcentrum
- Optie drie: Schakel netwerkdetectie in of uit voor alle netwerken-profielen in de opdrachtprompt
- Deel 2. Iets over netwerkdetectie
- Samenvatting
Windows 10 is het complete pakket voor particulieren en zakelijke gebruikers. In tegenstelling tot zijn voorgangers, pingt het tal van veranderingen in prestaties, netwerk, beveiliging en vele andere. Een van de beste functies is netwerkdetectie. Met deze functie kunt u elk afzonderlijk apparaat kennen dat is aangesloten op hetzelfde LAN of draadloos netwerk. In feite identificeert dit de communicatie tussen het apparaat via het netwerk. Netwerkdetectie is ingeschakeld en wil schakel netwerkdetectievensters uit 10? Volg dit nuttige bericht om de stapsgewijze handleiding voor deze vraag te kennen.
Deel 1. Hoe u netwerkdetectie uitschakelt in Windows 10
Weet u dat u op Windows 10 een ander netwerkprofiel kunt instellen volgens variabele netwerkomgevingen? Net als op een openbaar Wi-Fi-netwerk, wordt de netwerkdetectie automatisch uitgeschakeld en nog veel meer. Het wordt ingeschakeld wanneer u bent verbonden met het beveiligde netwerk. In dit deel gaan we het hebben over het op verschillende manieren uitschakelen van netwerkdetectie in Windows 10.
Optie één: schakel netwerkdetectie in of uit in Instellingen
Stap 1: Allereerst moet u een Instellingen openen op uw Windows 10-computer en op "Netwerk en internet" klikken.
Stap 2: Klik in de netwerk- en internetinterface op "Wi-Fi" uit de gegeven opties.
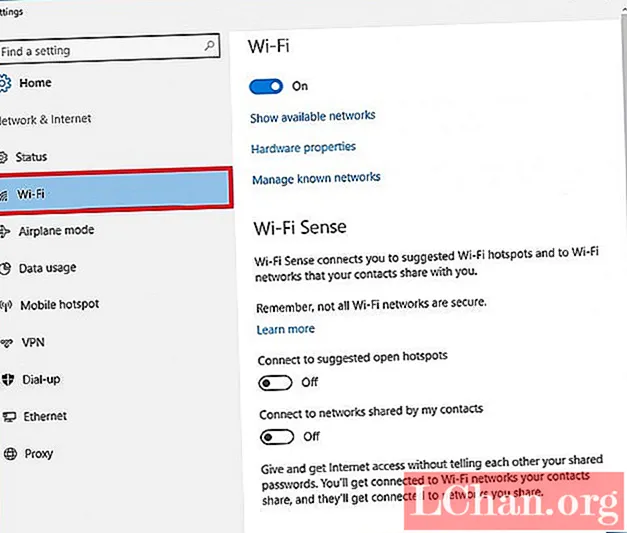
Stap 3: Nu moet u klikken op "Beheer bekende netwerken".

Stap 4: De Wi-Fi-interface zal verschijnen, selecteer het netwerk en klik op "Eigenschappen".

Stap 5: Klik onder de eigenschappen op de schakelaar "Deze pc vindbaar maken". U kunt het inschakelen als u het detecteerbaar wilt maken, anders kunt u het uitschakelen.
Optie twee: Schakel netwerkdetectie in of uit in Netwerkcentrum
Stap 1: Open bij de allereerste stap het Configuratiescherm en klik op het pictogram "Netwerkcentrum".
Stap 2: De interface van het netwerk- en deelcentrum wordt weergegeven, klik gewoon op "Geavanceerde instellingen voor delen wijzigen" linksboven in het scherm.

Stap 3: Men moet op de pijl naar beneden klikken op de verschillende profielen, zoals privé-, gast- of openbaar netwerkprofiel.
Stap 4: Zodra u op de "pijl naar beneden" klikt, ziet u enkele keuzerondjes. Klik op "Schakel netwerkdetectie in en schakel het selectievakje in. U kunt netwerkdetectie-vensters 10 ook uitschakelen door het bijbehorende keuzerondje te selecteren.

Stap 5: Druk op de knop "Wijzigingen opslaan" onderaan om de wijzigingen toe te passen die u hierboven hebt aangebracht.
Optie drie: Schakel netwerkdetectie in of uit voor alle netwerken-profielen in de opdrachtprompt
Stap 1: Ten eerste moet u een opdrachtprompt openen vanuit het startmenu of met de opdracht Uitvoeren.
Stap 2: De opdrachtpromptinterface verschijnt, voer de volgende opdracht in op de opdrachtprompt en druk op de enter-knop:
netsh advfirewall firewall set rule group = "Netwerkdetectie" new enable = Ja
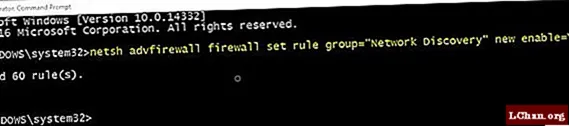
Stap 3: als je het wilt uitschakelen, voer dan het volgende commando uit:
netsh advfirewall firewall set rule group = "Netwerkdetectie" new enable = Ja
Deel 2. Iets over netwerkdetectie
Netwerkdetectie is niet de nieuwe functie in Windows 10. Deze functie werd voor het eerst geïntroduceerd in Windows Vista en is ook beschikbaar in de latere versies. Netwerkdetectie Windows 10 stelt de gebruiker in staat om elk afzonderlijk apparaat te kennen dat op het netwerk is aangesloten. Als de netwerkdetectie is uitgeschakeld, is het voor anderen niet mogelijk om uw apparaat in hetzelfde netwerk te zien.
Kenmerken van de netwerkdetectiefunctie in Windows:
- Netwerkdetectie is de beste functie in Windows voor bedrijven en organisaties. Met deze functie kunnen ze verbonden blijven met elke afzonderlijke computer en apparaten op hetzelfde netwerk.
- Netwerkdetectie is erg handig als het gaat om afdrukservices. Deze functie maakt afdrukken eenvoudiger dan ooit tevoren. Selecteer gewoon de printer op hetzelfde netwerk en druk het document af volgens de behoeften.
Na het testen van de Network Discovery-functies op mijn Windows 10, ontdekte ik dat Network Discovery de geweldige functie is als het gaat om intensief gebruik. Voor een gebruiker is het moeilijk om met een ander apparaat te communiceren, vooral wanneer het buiten bereik is, d.w.z. een ander apparaat bevindt zich op een andere verdieping maar is op hetzelfde netwerk. Met netwerkdetectie kunt u er gemakkelijk mee communiceren, zoals afdrukken, bestanden verzenden, mappen, enz.
Wilt u de netwerkdetectie inschakelen, maar weet u niet wat het wachtwoord van Windows is? Welnu, u moet het juiste wachtwoord invoeren om de systeeminstellingen zoals netwerkdetectie te wijzigen. Dus, hoe verander je de instellingen voor wachtwoord en netwerkdetectie Windows 10? Welnu, u moet PassFab 4WinKey proberen om het Windows-wachtwoord opnieuw in te stellen of te omzeilen.

Het is in feite een hulpprogramma dat is ontworpen voor Windows waarmee de gebruiker elk type wachtwoord op Windows OS opnieuw kan instellen. Afgezien hiervan is het opnieuw instellen of omzeilen van het wachtwoord van Microsoft-account ook mogelijk met deze tool. U vindt een breed scala aan functies in deze app die het opnieuw instellen van wachtwoorden eenvoudiger maken dan ooit tevoren. Bezoek de officiële site van PassFab om de PassFab 4WinKey gratis uit te proberen. Als het op lidmaatschap aankomt, is het beschikbaar tegen betaalbare prijzen in vergelijking met zijn tegenhangers.
Samenvatting
Wilt u weten hoe u netwerkdetectie Windows 10 uitschakelt en inschakelt? In dit artikel vindt u tal van verschillende manieren om netwerkdetectievensters 10 in of uit te schakelen. Als u na het analyseren van het bovenstaande bericht een probleem tegenkomt, laat het ons dan onmiddellijk weten in de opmerkingen hieronder.