
Inhoud
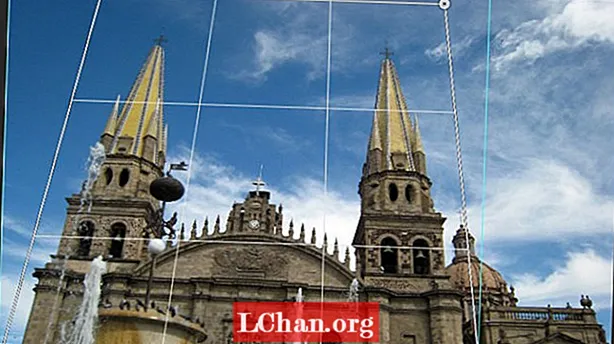
Enkele veelvoorkomende problemen die u tegenkomt bij het fotograferen van gebouwen is een combinatie van perspectieffouten en tonvormige vertekening door de camera. Gelukkig is dit eenvoudig op te lossen. Het enige dat nodig is, is wat tijd en geduld.
Allereerst kijken we naar een afbeelding met een combinatie van tonvormige vertekening en perspectieffouten.

De eenvoudigste manier om de tonvormige vervorming te corrigeren, is door gebruik te maken van het lenscorrectiefilter dat toegang krijgt tot profielen van verschillende camera's en dat profiel toepast op het beeld dat u heeft.
Daarna lossen we de perspectiefvervorming op. Ga om te beginnen naar Filter> Lenscorrectie.
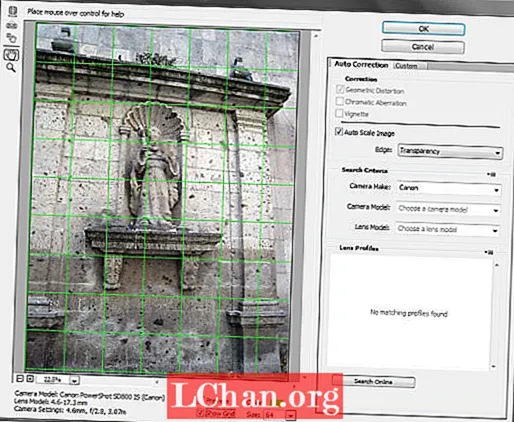
In het dialoogvenster Lenscorrectie ziet u een voorbeeld van uw afbeelding voordat er een correctie is toegepast. Direct onder de afbeelding staat belangrijke informatie over het merk en model camera dat je hebt gebruikt, evenals het type lensmodel.
Deze informatie kan worden gebruikt om het cameraprofiel te laden om de tonvormige vertekening te corrigeren. U zult twee opties opmerken: Preview en Show Grid. Schakel beide in en stel de rasterkleur in op iets dat gemakkelijk te zien is tegen de afbeelding. U kunt de maat standaard laten staan op 64.
Op het meest rechtse paneel zijn er twee tabbladen: Automatische correctie en Aangepast. Bovenaan zult u zien dat de sectie Correctie Geometrische vervorming heeft ingeschakeld, maar dat de hele sectie grijs is.
Direct daaronder is het selectievakje Afbeelding automatisch schalen standaard ingeschakeld, evenals Transparantie naast de optie Rand. Daaronder ziet u een klein vakje naast Zoekcriteria. Als u op het vakje klikt, heeft u de keuze uit Match Image Sensor Size en Prefer RAW Profiles.
Omdat mijn camera Camera RAW niet ondersteunt, is Match Sensor Image Size ingeschakeld. Daaronder staan de camera-instellingen waar u het cameramerk, het model en het lensmodel selecteert. Als die van jou niet in de lijst staat, heb je twee opties: zoeken in de lensprofielen of onderaan op de knop Online zoeken klikken.
Toen ik door de ingebouwde lijst ging, was er geen profiel voor mijn camera, dus ik klikte op de knop Online zoeken om mijn cameraprofiel te vinden. Helaas kon ik er geen vinden, wat waarschijnlijk te wijten is aan de leeftijd van mijn camera. Gelukkig is er nog een andere optie, het tabblad Aangepast, waar je handmatig tonvormige vervorming en perspectieffouten verwijdert.
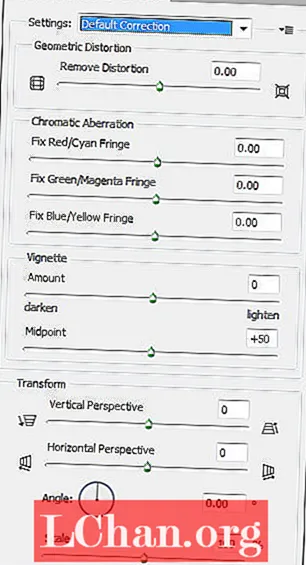
Zoals je kunt zien, zijn er hier veel opties, maar we zullen er maar een paar gebruiken, namelijk de besturingselementen Vervorming verwijderen en Transformeren.
Gebruik Instellingen> Standaardcorrectie om aan de slag te gaan. Rechts van die instelling is een klein pop-upvenster waarin u instellingen kunt laden of opslaan. Nu is het tijd om de vervorming te verwijderen en de overhelling van het gebouw te corrigeren. Dit is waar het raster dat we aan de afbeelding hebben toegevoegd in het spel komt.
Het zal helpen bepalen wanneer de tonvormige vervorming is verwijderd. Daarna kunt u het perspectief van het gebouw corrigeren. U zult waarschijnlijk merken dat u tussen de instellingen heen en weer moet gaan, want als u het perspectief corrigeert, heeft dit ook invloed op de tonvormige vervorming.
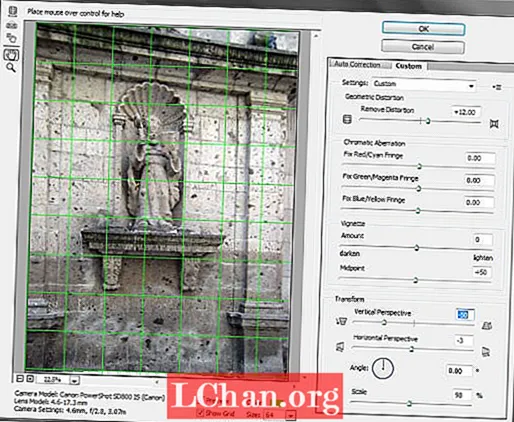
Hier is het resultaat in het dialoogvenster. Zoals u kunt zien, is dit een snelle en gemakkelijke manier om tonvormige vervorming en perspectieffouten te corrigeren.
Perspectief Warp
Adobe heeft Perspective Warp geïntroduceerd in Photoshop CC om het probleem van perspectieffouten bij het fotograferen van gebouwen op te lossen.

Hier is een voorbeeld van een gebouw met perspectiefproblemen.

Ga naar Bewerken> Perspectief verdraaien om het perspectief te corrigeren. Wanneer u dit doet, verandert de cursor in een ander pictogram. Wanneer u in de afbeelding klikt, wordt een raster gemaakt dat uit negen secties bestaat.
Manipuleer de controlepunten van het raster (op elke hoek) en teken het raster zodat het het hele gebouw omsluit. Als je klaar bent, ga je naar de menubalk en klik je op de Warp-knop.

Het raster verdwijnt en de controlepennen worden actief, zodat u ze kunt slepen en het gebouw recht kunt zetten. Gebruik richtlijnen voor extra nauwkeurigheid (zoals in de bovenstaande schermafbeelding).
Als u tevreden bent met uw wijzigingen, klikt u op het vinkje in de menubalk.

Photoshop past uw wijzigingen toe op de afbeelding.
Meerdere problemen

Soms heb je een afbeelding met meerdere perspectiefproblemen, zoals hierboven. U zult nog steeds de tool Perspective Warp gebruiken, maar er zijn meer controlepennen bij betrokken.

Om dit te laten werken, moet je drie quad-vormen tekenen zoals hierboven.

Kies vervolgens een hoekcontrolepin en verplaats deze zodat deze de controlepin van een andere quad-vorm overlapt. De vormen worden gemarkeerd. Wanneer u de muisknop loslaat, klikken de twee quad-vormen samen als één.

Herhaal dit proces met de derde quad-vorm en alle drie worden samengevoegd. Nu ben je klaar om het perspectief vast te leggen.

De controlepunten zijn op hun plaats, samen met richtlijnen om de nauwkeurigheid te verbeteren.

Met een afbeelding van dit type kan het corrigeren van het perspectief een beetje lastig zijn. De richtlijnen helpen daar echter veel bij. Als u de muis beweegt om de controlepennen te verslepen, kan het zijn dat ze te veel bewegen.
Als dat het geval is, zorg er dan voor dat de controlepen actief is en gebruik vervolgens de pijltjestoetsen op je toetsenbord voor een nauwkeurige positionering.
Als u tevreden bent met uw aanpassingen, klikt u op het vinkje in de menubalk om de wijzigingen toe te passen. Mogelijk moet u de afbeelding daarna bijsnijden.
Conclusie
U kent nu verschillende manieren om tonvormige vervorming en / of perspectieffouten op te lossen. Indien nodig moet u misschien technieken combineren om de resultaten te krijgen die u zoekt.
Woorden: Nathan Segal


