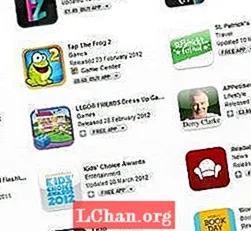Inhoud
- Methode 1: ISO naar USB extraheren met WinRAR-software [voor Windows]
- Methode 2: ISO-bestand uitpakken of uitpakken naar USB met Pismo File Mount Audit Package [in Windows]
- Methode 3: .ISO openen en naar USB extraheren met 7-ZIP gratis ISO-extractor [in Windows]
- Methode 4: ISO-bestanden extraheren naar USB met behulp van 7-Zip Command [in Linux]
- Methode 5: ISO extraheren naar USB met Terminal [op Mac]
- Extra tips: ISO-afbeelding naar USB branden
- Gevolgtrekking
Er zijn veel gevallen waarin u misschien een ISO-bestand naar een flashstation of een externe USB-drive wilt overbrengen. Misschien wilt u het ISO-bestand opstarten vanaf dit externe opslagapparaat. U denkt misschien dat het proces om dit te doen vrij eenvoudig en eenvoudig is. Maar nee, het is een beetje ingewikkelder dan dat, en daarom komen verschillende mensen vast te zitten in een situatie die hierboven is genoemd. Wilt u extraheer ISO naar USB? Welnu, dit artikel kan je daarbij helpen.
- Methode 1: ISO naar USB extraheren met WinRAR-software [voor Windows]
- Methode 2: ISO-bestand uitpakken of uitpakken naar USB met Pismo File Mount Audit Package [in Windows]
- Methode 3: .ISO openen en naar USB extraheren met 7-ZIP gratis ISO-extractor [in Windows]
- Methode 4: ISO-bestanden extraheren naar USB met behulp van 7-Zip Command [in Linux]
- Methode 5: ISO extraheren naar USB met Terminal [op Mac]
- Extra tips: ISO-afbeelding naar USB branden
Methode 1: ISO naar USB extraheren met WinRAR-software [voor Windows]
Een van de meest gebruikte ISO-extractors door gebruikers van het Windows-systeem is WinRAR. Deze extractor is niet gratis, maar u kunt de proefversie 40 dagen gebruiken. Deze extractor is vrij eenvoudig te gebruiken en zelfs een beginnende gebruiker kan eraan werken. Volg de onderstaande stappen om te weten hoe u ISO naar USB op een Windows-systeem kunt extraheren met behulp van WinRAR.
Stap 1: Download, installeer en start WinRAR op uw computersysteem.
Stap 2: Klik op "Bestand" en selecteer het ISO-bestand en klik op "OK".
Stap 3: Selecteer de ISO-afbeelding die u op WinRAR ziet, klik op "Uitpakken naar" en selecteer de USB-drive.

Deze bestanden worden vervolgens rechtstreeks naar de externe USB uitgepakt.
Methode 2: ISO-bestand uitpakken of uitpakken naar USB met Pismo File Mount Audit Package [in Windows]
Pismo File Mount Audit Package of PFMAP is ook een geweldig hulpprogramma voor het extraheren van ISO-bestanden naar USB op Windows-systemen. Met behulp van deze tool kunt u eenvoudig de ISO-bestanden openen en uitpakken naar USB. Als u wilt weten hoe u een ISO-bestand naar USB kunt extraheren met PFMAP, volgt u de onderstaande stappen.
Stap 1: Download PFMAP en installeer het op uw computer.
Stap 2: Zoek in het venster "Verkenner" naar het ISO-bestand en klik er met de rechtermuisknop op om "Quick Mount" te selecteren.

Stap 3: De inhoud van het ISO-bestand is nu te zien; ze kunnen naar het USB-opslagstation worden overgebracht.
Stap 4: Klik hierna weer met de rechtermuisknop op het ISO-bestand en selecteer “Unmount”.
Dit is een andere manier waarop u ISO-bestanden naar USB kunt extraheren op Windows-systemen.
Methode 3: .ISO openen en naar USB extraheren met 7-ZIP gratis ISO-extractor [in Windows]
Een van de meest populaire gratis extractorsoftware is 7-ZIP. Met deze tool kun je zelfs een .iso-bestand maken. Met behulp van deze extractor kunt u eenvoudig ISO powershell extraheren en de inhoud van het ISO-bestand bekijken. Hier is hoe u dit kunt doen.
Stap 1: Download en installeer 7-ZIP vanaf de officiële website.
Stap 2: Volg na het starten de instructies op het scherm.
Stap 3: Zodra dit is gebeurd, selecteert u uit de optie "Bestand" het ISO-bestand dat u wilt extraheren.
Stap 4: Nadat u de bestanden heeft geselecteerd, klikt u op “Uitpakken” en selecteert u de USB-drive.

De ISO-bestanden worden uitgepakt naar USB.
Methode 4: ISO-bestanden extraheren naar USB met behulp van 7-Zip Command [in Linux]
De 7-ZIP-extractor kan ook worden gebruikt om ISO-bestanden naar USB uit te pakken in een Linux-systeem. Volg de onderstaande stappen om dit te doen.
Stap 1: Installeer 7-ZIP op uw systeem met behulp van de onderstaande opdrachten.

Stap 2: Nadat de installatie van 7-ZIP is voltooid, kunt u opdrachten gebruiken om gegevens uit een ISO-bestand te extraheren.
Stap 3: voeg de Ubuntu ISO-afbeelding toe met behulp van de volgende opdracht.

Stap 4: Hierna wordt de inhoud van een ISO-bestand geëxtraheerd.

Hoewel dit proces misschien ingewikkeld lijkt, is het zeker behoorlijk effectief.
Methode 5: ISO extraheren naar USB met Terminal [op Mac]
Als u een Mac-systeem gebruikt, kunt u Terminal gebruiken om ISO op de volgende manier naar USB te extraheren.
Stap 1: Zoek vanuit Spotlight naar Terminal en start deze.
Stap 2: Toets “hdiutil mount” in, sleep het ISO-bestand dat u wilt extraheren en zet het neer en druk op Enter.
Stap 3: Klik op de virtuele schijf die bovenaan het scherm verschijnt om alle bestanden in de ISO-schijf te bekijken.

Hierna kunt u het ISO-bestand extraheren naar USB op Mac.
Extra tips: ISO-afbeelding naar USB branden
Als u een ISO-image op USB wilt branden, kunt u dit het beste doen door een hulpprogramma van derden te gebruiken. Het beste programma hiervoor is PassFab voor ISO. Dit is een ongelooflijke tool die kan worden gebruikt om in slechts een paar eenvoudige stappen een ISO-image naar USB te branden, zoals hieronder wordt weergegeven.
01Nadat u het programma hebt gedownload en geïnstalleerd, start u het op uw computer. Kies of u de systeem-ISO wilt downloaden of een lokaal ISO-afbeeldingsbestand wilt importeren.

02Selecteer "USB" flash drive en klik op "Branden". Er verschijnt een venster en waarschuwt u dat de gegevens op de USB worden gewist tijdens het branden. Zorg er dus voor dat u een back-up hebt gemaakt van de originele gegevens erin.

03 Wacht een paar seconden. Het branden zal hierna succesvol zijn.

Gevolgtrekking
Om een groot aantal bestanden in een kleinere ruimte te comprimeren, geven mensen over het algemeen de voorkeur aan ISO-bestanden. Als u ISO naar opstartbare USB wilt extraheren, kunt u een van de bovengenoemde methoden gebruiken op basis van het systeem dat u gebruikt, Windows, Mac of Linux. Als je de beste manier wilt om een ISO-image naar USB te branden, gebruik dan PassFab voor ISO, wat sterk wordt aanbevolen.