
Inhoud
- 01. Pas de camera-instellingen aan
- 02. Effecten toevoegen
- 03. Neem je video op
- 04. Pas je clips aan
- 05. Bewerk het geluid
- 06. Voeg een post-shooting effect toe
- 07. Overgangen toevoegen
- 08. Stickers toevoegen
- 09. Plaats je video op TikTok

Leren hoe je een video op TikTok kunt bewerken, was waarschijnlijk niet iets dat je een paar jaar geleden wilde doen, maar in een van de meest chaotische jaren voor de samenleving heeft TikTok hiervan geprofiteerd. Als een van de meest gedownloade apps in de App Store en Google Play, is de populariteit het hele jaar door gestaag toegenomen. Het biedt niet alleen entertainment, maar ook comfort en grappen voor velen, waardoor een gevoel van eenheid ontstaat bij de gebruikers. Succesverhalen over het genereren van inkomsten via sociale media zijn het afgelopen jaar ook toegenomen, daarom is het geen verrassing dat zoveel mensen de sprong hebben gemaakt om zelf TikTok-video's te maken.
Maak je geen zorgen: je hoeft geen professionele videobewerker te zijn om video's op TikTok te bewerken. Net als de beste videobewerkings-apps, maken de gebruiksvriendelijke services voor het maken en bewerken van video's van TikTok het gemakkelijk om elke video tot leven te brengen, en het is niet moeilijk om het onder de knie te krijgen. Om u op weg te helpen, vindt u hieronder de ultieme gids voor het maken en bewerken van een video voor TikTok. Als je er nog steeds niet van overtuigd bent dat TikTok iets voor jou is, bekijk dan onze gids over waar TikTok over gaat, of bekijk onze beste videobewerkingsapps voor YouTube.
01. Pas de camera-instellingen aan
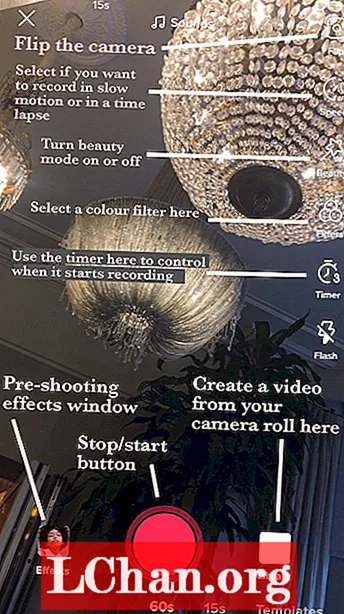
Tik op de plusknop onderaan het TikTok-startscherm wanneer je de app opent, die je naar de camera brengt. In de camera zijn er verschillende instellingen die u kunt aanpassen voordat u begint met fotograferen.
Als je weet wat muziek- die je wilt gebruiken, tik vervolgens op het geluidspictogram boven aan het scherm en zoek hier naar de muziek of gebruik een aanbevolen geluid dat momenteel als populair wordt geadverteerd op TikTok. Maar als je eerst je video wilt opnemen, kan er later altijd muziek aan worden toegevoegd.
De TikTok-camera bevat ook een schoonheid modus functie, die je gezicht verzacht om je er fotogenieker uit te laten zien. Er zijn er ook meerdere kleuraanpassingsfilters waaruit kan worden gekozen, die u kunt wijzigen afhankelijk van het type scène dat u aan het filmen bent. Het G6-filter is flatterend voor gezichten en B5 is meestal goed voor landschappen. Deze bevatten een schuifregelaar waarmee u kunt aanpassen hoe sterk het filter op de video wordt toegepast.
02. Effecten toevoegen
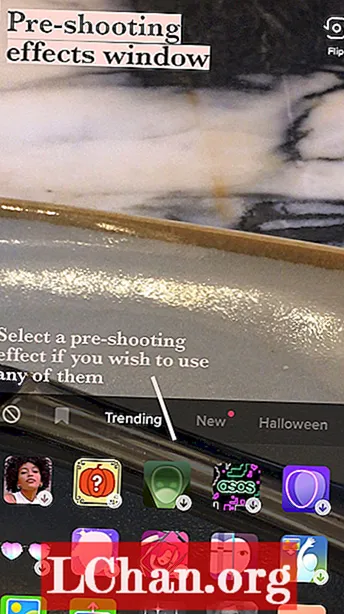
Er zijn verschillende Effecten beschikbaar voor gebruik op de TikTok-camera, waaronder het gebruik van een achtergrond naar keuze uit je filmrol, of zelfs het maken van meerdere klonen van jezelf om naast je te dansen. Meestal zijn specifieke effecten trending, maar u kunt effecten ook opslaan om later te gebruiken zonder ze allemaal opnieuw te hoeven doorzoeken.
03. Neem je video op
Nu kunt u beginnen met het opnemen van uw clips! U kunt ervoor kiezen om een video van 15 seconden of 60 seconden op te nemen, zodat de camera na deze tijd automatisch stopt met opnemen. Er is ook een timer die kan worden ingesteld om de opname na drie of tien seconden te starten. Als u op de opnameknop tikt, kan de video normaal worden gefilmd totdat het einde van de 15 of 60 seconden is bereikt, maar als u de knop ingedrukt houdt, kunt u ook in- en uitzoomen terwijl de video wordt opgenomen door uw vinger omhoog of omlaag te schuiven. het scherm.
Wanneer u klaar bent met het opnemen van een sectie, haalt u uw vinger van het scherm of tikt u op de opnameknop om deze te stoppen, en herhaalt u dit totdat u klaar bent met het opnemen van alle secties van uw video. Als je een sectie verknoeit, raak dan niet in paniek - druk gewoon op de verwijderknop en de laatste opname wordt verwijderd.
04. Pas je clips aan
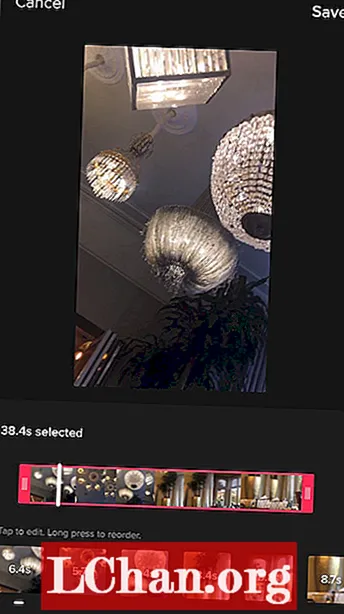
Als je al je video hebt opgenomen, tik je op het vinkje naast de opnameknop. Dit brengt je naar het eerste bewerkingsscherm, waar het hele ding in een lus wordt afgespeeld. Hier kan tekst worden toegevoegd en clips kunnen worden aangepast. Begin door op het te tikken pas clips aan knop in de rechterbovenhoek. Hier kunt u elk van uw clips selecteren en hun lengte individueel aanpassen. Clips kunnen ook opnieuw worden opgenomen door op te tikken begin opnieuw wanneer de video is geselecteerd. Als u hier klaar bent, klikt u op sparen.
05. Bewerk het geluid
Als je voor de opname geen muziek hebt toegevoegd, is dit je kans. Tik gewoon op geluiden in de linker benedenhoek, en zoek naar het geluid dat je wilt gebruiken of vind er een in aanbevolen. U kunt kiezen uit verschillende secties van elk nummer, variërend van secties van 15 tot 60 seconden. Je kunt ook een geluid favoriet maken, zodat het de volgende keer gemakkelijk terug te vinden is onder je favorieten knop naast de Ontdek knop op het geluidenvenster.
Vervolgens kun je het volume van je oorspronkelijk opgenomen clips aanpassen in vergelijking met het geluid dat je hebt toegevoegd vanuit TikTok. Om dit te doen, tikt u gewoon op volume, en om een voice-over over uw video op te nemen, gaat u naar het microfoonpictogram aan de rechterkant van het scherm. Als je het geluid van je stem wilt bewerken, tik je gewoon op stemeffecten om te kiezen uit een selectie van verschillende sferen.
06. Voeg een post-shooting effect toe
Dezelfde filters kunnen in de rechterbovenhoek van het scherm worden toegevoegd als u ze niet vóór de opname heeft toegevoegd, en de Effecten Met de knop kun je verschillende looks toevoegen aan je video, zoals bij de populaire regenboog stroboscoop effect, dat de uitstraling van veelkleurige knipperende lichten creëert.
Kies de effecten die u wilt gebruiken, speel de video af en houd gewoon het effect ingedrukt in het deel van de video waarop u het wilt toepassen. Je kunt ook doorgaan met het toevoegen van meer effecten aan verschillende delen van de video, totdat je tevreden bent met wat je hebt gemaakt.
07. Overgangen toevoegen
(Afbeelding: © Mabel Wynne / TikTok)
Door te klikken op overgangen laat je kiezen uit een reeks stijlvolle manieren om soepel over te schakelen van de ene clip naar de andere in je video, zolang je de overgang ingedrukt houdt terwijl je deze op de video toepast.
Alle toegepaste effecten kunnen worden gewist met de knop Ongedaan maken onder de tijdlijn, zodat u ze opnieuw kunt toevoegen. Elk deel van uw video kan in slow motion of in omgekeerde snelheid worden gezet of herhaald in het tijd sectie van het effectenvenster en het splitsen sectie biedt verschillende opties om een deel van je video te dupliceren in een willekeurig aantal vierkanten of effecten. Sla bovenaan op als u klaar bent met het effectenvenster.
08. Stickers toevoegen
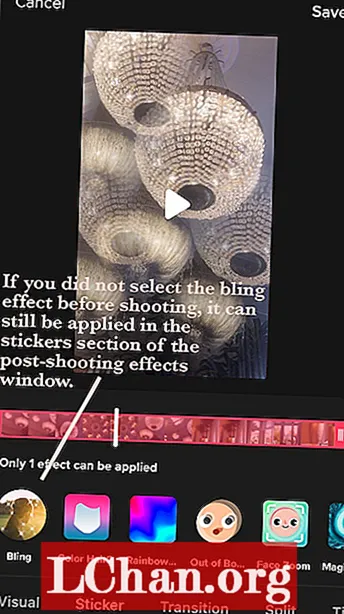
De stickers pictogram onder aan het bewerkingsvenster heeft een groot aantal afbeeldingen en emoji's die u aan uw video kunt toevoegen zodat u kunt bladeren. Dit omvat opties zoals een tijd, trending stickers, de mogelijkheid om een poll in je video op te nemen en alle emoji's op je toetsenbord.
Ook in ‘stickers’ kun je handmatig een gezichtszoomen zoom in op een gezicht in een deel van de video.
09. Plaats je video op TikTok
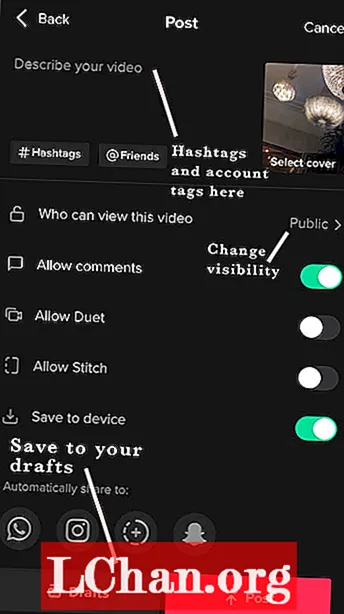
Als je tevreden bent met je bewerking, tik je op het rood De volgende knop, die je naar het plaatsingsscherm brengt. Je ziet een miniatuur van je video in de rechterbovenhoek.Als je hierop tikt, zie je de voltooide video in een lus en tik je op selecteer omslag stelt u in staat om het 2-3 seconden deel van uw video te selecteren dat als voorbeeld op uw profiel zal worden getoond. Door hashtags toe te voegen, krijgt je video de kans om door een groter publiek gezien te worden, en je kunt ook vrienden in de video taggen, zoals op Instagram.
TikTok geeft je video drie opties voor zichtbaarheid; openbaar; privé (alleen jij kunt het zien en het zal niet op je profiel verschijnen); of vrienden (verschijnt op uw profiel voor mensen die u volgt en die u ook volgen). De duet toestaan optie betekent dat andere TikTokkers kunnen reageren op of interactie hebben met je video door een video naast de jouwe op hun scherm op te nemen en deze vervolgens op hun profiel te posten.
De steek toestaan optie is een nieuwe functie waarmee andere TikTokkers ook kunnen communiceren met of reageren op je video, maar je video verschijnt als het eerste deel van hun video, dat ze op elk moment kunnen knippen, in plaats van tegelijkertijd naast die van hen te draaien, zoals bij de duet optie.
Als je tevreden bent met al je instellingen voor het plaatsen van berichten, ga je gang en klik je op posten! Het uploaden van video's duurt meestal één tot drie minuten, waarna ze op de ForYou-pagina van iemand kunnen verschijnen en op de volgende pagina van je volgers. Gefeliciteerd - je hebt een TikTok-video gemaakt!


