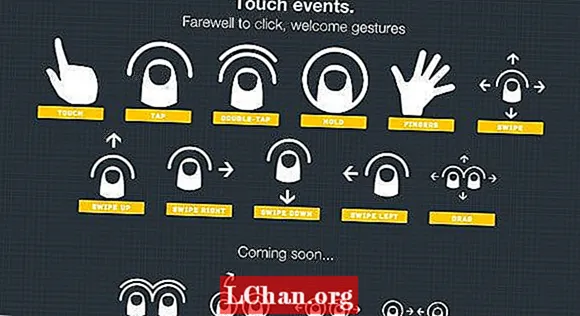Inhoud
- Methode 1: ISO naar USB branden met PassFab voor ISO
- Methode 2: Windows Brand ISO naar USB via ISO-naar-USB
- Methode 3: Maak Windows ISO-opstartbare USB met behulp van Rufus
- Methode 4: Windows Schrijf ISO naar USB met Windows USB / DVD Download Tool
- Methode 5: Brand Windows ISO naar USB met de opdrachtregel zonder software van derden
- Botton Line
Iedereen wil zijn leven veranderen en een positieve verandering is goed voor het leven. Hetzelfde is het geval met uw besturingssysteem. Als u steeds hetzelfde besturingssysteem gebruikt, kunt u overwegen om het te upgraden of bij te werken. Maar het probleem zit hem in de machines van dit tijdperk. Dvd / cd-rom is eruit verwijderd en USB heeft zijn plaats ingenomen. Dus als u nieuwe Windows wilt installeren, heeft u deze nodig Windows ISO naar USB.
Installaties vanaf een USB-stick zijn een van de gemakkelijkste manieren geworden om uw computer bij te werken met een nieuw besturingssysteem. Een USB-installatie is snel, extreem draagbaar en heeft de bonus dat het na de installatie terugkeert naar een opslagapparaat. Het maken van een opstartbare USB van een ISO-bestand is eenvoudig als u over de juiste tools beschikt. Dus hier zullen we de best beoordeelde tools bespreken die worden gebruikt om Windows opstartbare USB te maken. Voordien zou u een ISO-image van Windows 7, 8, 10, Linux of UNIX moeten hebben. Dus als je het hebt, kun je een van de volgende tools gebruiken:
- Methode 1: ISO naar USB branden met PassFab voor ISO
- Methode 2: Windows Brand ISO naar USB via ISO-naar-USB
- Methode 3: Maak Windows ISO-opstartbare USB met behulp van Rufus
- Methode 4: Windows Schrijf ISO naar USB met Windows USB / DVD Download Tool
- Methode 5: Brand Windows ISO naar USB met de opdrachtregel zonder software van derden
Methode 1: ISO naar USB branden met PassFab voor ISO
U kunt ook meerdere andere methoden vinden voor opstartbare USB van Windows met behulp van software van derden. Maar zijn ze betrouwbaar en beveiligd? Bieden ze een slagingspercentage van 100%? Bieden ze ook andere faciliteiten? PassFab for ISO beantwoordt al deze vragen. Hier is een korte handleiding voor het opstarten van Windows vanaf USB:
Stap 1. Start deze ISO-brander, er verschijnen 2 opties "Download System ISO" of "Import Local ISO". Hier zullen we "Download System ISO" selecteren.

Stap 2. Nu moet u een USB-flashstation aansluiten en op de knop "Branden" klikken. Het programma zal beginnen met het opstartbaar maken van uw USB. Het duurt een paar minuten. Leun achterover en ontspan.
Houd er rekening mee dat al uw USB-gegevens worden geformatteerd nadat u op de knop Doorgaan hebt geklikt. Als u belangrijke gegevens op USB hebt, maak er dan ergens een back-up van.

Stap 3. Na succesvolle voltooiing van het proces, zal een proces voltooid prompt verschijnen.

Je kunt ook deze video-tutorial bekijken over het branden van ISO naar USB in Windows 10:
Methode 2: Windows Brand ISO naar USB via ISO-naar-USB
ISO-naar-USB is een van de populaire software van derden die gebruikers opstartfunctionaliteit biedt. De software is gratis te downloaden van internet. Volg na het downloaden en installeren op uw computer de onderstaande gebruikershandleiding:
Stap 1. Start het programma meteen.
Stap 2. Het zal u vragen over uw Windows ISO-bestand. Klik op "Bladeren" en zoek uw Windows ISO-bestand.
Stap 3. Net onder het ISO-bestandsveld wordt u gevraagd uw USB-station te selecteren als er meerdere zijn aangesloten.
Stap 4. Kies het bestandssysteem FAT32 of NTFS. Als u het niet zeker weet, laat het dan FAT32 zijn.
Stap 5. Als u de naam van uw USB wilt wijzigen, kunt u in het volumelabelveld schrijven en op "Branden" klikken.

Het proces zal enige tijd duren en als er geen fout is, wordt het met succes voltooid. Uw USB is klaar om Windows op elke computer te installeren.
Methode 3: Maak Windows ISO-opstartbare USB met behulp van Rufus
Wanneer we het hebben over het maken van opstartbare USB voor Windows, kunnen we Rufus nooit vergeten. Rufus heeft wereldwijd veel gebruikte software die maar voor één doel is gemaakt, namelijk het maken van opstartbare apparaten. U vindt Rufus op internet omdat het freeware is. Volg de procedure voor een gedetailleerde gebruikershandleiding:
Stap 1. Download en installeer het programma op uw computersysteem. Start daarna het programma.
Stap 2. Verbind het apparaat met uw computer. De nieuwste Rufus-software zal uw externe apparaat detecteren, zo niet, kies dan uit de vervolgkeuzelijst.
Stap 3. Het is niet nodig om een andere instelling te wijzigen, vink gewoon de "Maak een opstartbare schijf aan met" aan en zoek uw Windows ISO-bestand.
Stap 4. Klik na het instellen van alles op de knop "Start".
Nu zal Rufus beginnen met het converteren van uw gewone USB naar Windows Bootable USB. Het duurt een paar minuten en na succesvolle afronding van het proces wordt een dialoogvenster met succes weergegeven. Daarna bent u klaar om Windows te installeren met behulp van die USB.
Methode 4: Windows Schrijf ISO naar USB met Windows USB / DVD Download Tool
Microsoft Windows USB / DVD Download Tool is een ander programma dat een ISO-imagebestand neemt en een opstartbare USB voor Windows maakt. Naast de gebruiksvriendelijke interface is het gebruik ook eenvoudig. Gebruik de volgende gids om uw opstartbare USB te maken:
Stap 1. Voer het programma uit na installatie van de USB / DVD Download Tool.
Stap 2. Als eerste stap wordt u gevraagd naar het ISO-bestandspad. U kunt typen of lokaliseren door op de bladerknop te klikken en op Volgende te klikken.

Stap 3. U krijgt 2 keuzes: gebruik dvd of gebruik USB om een opstartbaar apparaat te maken. Voor deze sessie kiezen we voor USB.

Stap 4. Uw USB wordt automatisch gedetecteerd, maar als u meerdere apparaten heeft aangesloten, kiest u de vereiste uit de lijst en klikt u op "Begin met kopiëren".

Het proces van het maken van een opstartbaar apparaat zal starten en zal binnen korte tijd worden voltooid. Na voltooiing bent u vrij om Windows op uw computersysteem te installeren.
Methode 5: Brand Windows ISO naar USB met de opdrachtregel zonder software van derden
Als je een beetje bezitterig bent, geeft Windows met betrekking tot software van derden standaard de mogelijkheid om opstartbare USB te maken, maar daarvoor moet je een beetje op de hoogte zijn van de opdrachtprompt. Als u enige kennis heeft, volg dan de procedure:
Stap 1. Voer de opdrachtprompt uit met beheerdersrechten.
Stap 2. Typ nu "Diskpart" en druk op Enter. Leun achterover en laat het doorgaan met het commando.

Stap 3. Typ nu "list disk" om de actieve schijven op uw computer te zien. Merk op dat schijf 0 de harde schijf is en schijf 1 externe apparaten.

Stap 4. Typ "select disk 1" voor verder gebruik.

Stap 5. Verwijder alle gegevens die de opdracht "clean" typen.

Stap 6. Maak nu een primaire partitie door "create partition primary" te typen en op enter te drukken.

Stap 7. Typ ’select partition 1’ en druk op Enter. De ’partitie 1’ kiezen om deze in te stellen als een actieve partitie.
Stap 8. Typ ’actief’ en druk op Enter. Huidige partitie activeren.

Stap 9. Typ ’format fs = ntfs quick’ en druk op Enter. De huidige partitie snel formatteren als NTFS-bestandssysteem.

Stap 10. Typ ’exit’ en druk op Enter. Als u klaar bent met het voorbereiden van uw aangepaste afbeelding, slaat u deze op in de hoofdmap van de USB-stick
Hiermee wordt uw opstartbare USB gemaakt. U kunt gemakkelijk vertrouwen op deze ingebouwde procedure.
Botton Line
Na het lezen van de gebruikershandleiding van meerdere tools, moet je denken dat het geen probleem is om Windows opstartbare USB te maken. Maar als u een groot aantal faciliteitspakketten wilt, moet u voor PassFab voor ISO gaan. Alle andere tools zijn ook goed, maar bieden niet meerdere faciliteiten, het is de enige oplossing waarop je voor 100% kunt rekenen.