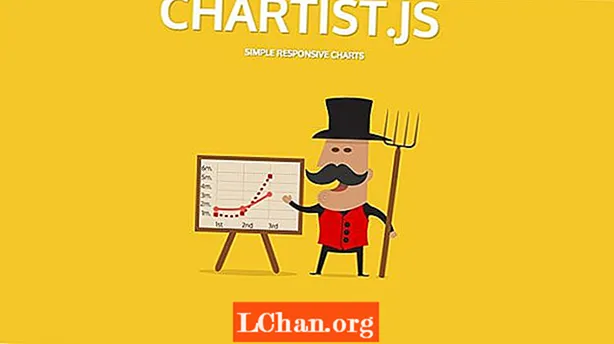Inhoud
- Deel 1: verwijder een wachtwoord uit Excel met bekend wachtwoord
- Geval 1: Open wachtwoord verwijderen uit Excel-bestand
- Methode 1. Verwijder Excel-wachtwoord met Info-functie
- Methode 2. Verwijder Excel-wachtwoord met de functie Opslaan als
- Geval 2: Verwijder het Excel-beperkingswachtwoord om de beveiliging van werkblad / werkmap op te heffen
- Deel 2: Hoe u een wachtwoord uit Excel kunt verwijderen als u het bent vergeten
- Optie 1. Excel-wachtwoord verwijderen om te openen
- Optie 2. Hoe u het Excel-wachtwoord kunt verwijderen om te wijzigen
- Samenvatting
- Deel 3: Veelgestelde vragen over Excel Wachtwoord verwijderen
Het is heel gebruikelijk om Excel-bestanden te beschermen door een openwachtwoord en beperkingswachtwoord in te stellen. Ondertussen wordt het verwijderen van het Excel-wachtwoord noodzakelijk, omdat u het misschien onhandig vindt om uw wachtwoord in te voeren elke keer dat u Excel wilt openen of bewerken. Welnu, dit bericht is voor jou bedoeld omdat het je eenvoudige stappen laat zien om wachtwoord verwijderen uit Excel. Blijf lezen.
- Deel 1: verwijder een wachtwoord uit Excel als u het weet
- Deel 2: Excel-wachtwoord verwijderen wanneer u het bent vergeten
- Deel 3: Veelgestelde vragen over Excel Wachtwoord verwijderen
Deel 1: verwijder een wachtwoord uit Excel met bekend wachtwoord
Als je een Excel-document met wachtwoordbeveiliging hebt, is het vervelend om altijd het exacte wachtwoord voor dat bestand in te voeren. U wilt dus misschien wachtwoorden verwijderen en er zijn twee mogelijke situaties: u wilt het Excel-wachtwoord verwijderen om te openen of u kunt het Excel-beperkingswachtwoord verwijderen.
- Geval 1: Open wachtwoord verwijderen uit Excel-bestand
- Geval 2: Verwijder het Excel-beperkingswachtwoord om de beveiliging van werkblad / werkmap op te heffen
Geval 1: Open wachtwoord verwijderen uit Excel-bestand
Hoe verwijder ik het wachtwoord uit het Excel-bestand bij het openen van een bestand? Als u het wachtwoord kent, kunt u deze twee methoden proberen:
Methode 1. Verwijder Excel-wachtwoord met Info-functie
U kent het wachtwoord, maar weet niet hoe u het wachtwoord voor Excel moet verwijderen? Volg de stappen en verwijder de wachtwoordbeveiliging eenvoudig.
Stap 1: Open eerst het Excel-bestand waarvan u het wachtwoord wilt verwijderen. Wanneer u het bestand opent, moet u het wachtwoord invoeren.

Stap 2: Klik op Bestand en vervolgens op Info.

Stap 3: Klik nu op Werkmap beschermen en in het vervolgkeuzemenu op Versleutelen met wachtwoord. In oudere versies klikt u op Document beveiligen> Versleutelen met wachtwoord.

Stap 4: Wis het wachtwoord in het dialoogvenster en klik op OK.

Stap 5: Sla het bestand op en de wachtwoordbeveiliging van uw Excel-bestand wordt verwijderd.
Deze methode werkte niet voor jou? Maakt u zich geen zorgen. Ga verder met de volgende methode.
Methode 2. Verwijder Excel-wachtwoord met de functie Opslaan als
Deze methode zal u helpen om het wachtwoord voor Excel te verwijderen wanneer het wachtwoord bekend is. Het is een makkelijke manier. Volg de stappen en de wachtwoordbeveiliging van uw Excel-document wordt verwijderd.
Stap 1: Open bij deze methode eerst uw Excel-bestand dat met een wachtwoord is beveiligd.
Stap 2: Er wordt een dialoogvenster geopend waarin u wordt gevraagd het wachtwoord in te voeren. Voer het wachtwoord in en klik op OK.

Stap 3: Klik nu op Bestand> Opslaan als en selecteer de locatie waar u het Excel-bestand wilt opslaan nadat u het wachtwoord hebt verwijderd. Als u een oudere versie van Microsoft Excel heeft, klikt u op Microsoft Office en vervolgens op Opslaan als.

Stap 4: Voordat u het bestand opslaat, klikt u op Tools.

Stap 5: Klik nu in het vervolgkeuzemenu op Algemene opties.

Stap 6: Er verschijnt een dialoogvenster. Daar moet u het bestaande wachtwoord in Wachtwoord wissen om het tekstvak te openen en op OK klikken.

Stap 7: Sla nu het bestand op en u kunt het openen zonder het wachtwoord in te voeren.
Deze twee methoden zijn van toepassing op het verwijderen van open wachtwoorden in Excel. Als u het wachtwoord wilt verwijderen om Excel te wijzigen, controleer dan het volgende geval.
Geval 2: Verwijder het Excel-beperkingswachtwoord om de beveiliging van werkblad / werkmap op te heffen
Als u eerder een wachtwoord hebt ingesteld om uw Excel-document te beschermen tegen bewerking, kunt u de beveiliging van het werkblad of de werkmap opheffen:
Stap 1: Open uw Excel-bestand en klik op het tabblad Controleren.
Stap 2: Klik op Beveiliging blad opheffen of Beveiliging werkmapstructuur opheffen.

Stap 3: Voer uw wachtwoord in het pop-upvenster in en klik op OK.
Nu had het Excel-beperkingswachtwoord moeten zijn verwijderd.
Hoe verwijder ik het Excel-wachtwoord echter als ik het ben vergeten? Als u vindt dat het door u ingevoerde wachtwoord onjuist is, of als u uw wachtwoord bent vergeten, kunt u de oplossingen in deel 2 proberen.
Deel 2: Hoe u een wachtwoord uit Excel kunt verwijderen als u het bent vergeten
Hoe verwijder je een wachtwoord uit Excel als je het vergeten bent? U kunt een uitstekende Excel-wachtwoordverwijderaar proberen om het wachtwoord automatisch uit het Excel-bestand te verwijderen. PassFab voor Excel is de tool waarmee u deze frustrerende situatie kunt aanpakken. Het is de snelste en meest efficiënte software om het Excel-wachtwoord te herstellen of te verwijderen wanneer u het bent vergeten of kwijtgeraakt.
Belangrijkste kenmerken:
- U kunt Excel open wachtwoorden herstellen.
- Het ondersteunt het verwijderen van wachtwoorden uit Excel-werkmap en werkblad (ook bekend als werkblad en werkmapstructuur opheffen).
- Het veroorzaakt geen gegevensverlies.
- Het ondersteunt alle versies, bijvoorbeeld Excel 2019, 2016, 2013, 2010, 2007 en eerder.
Optie 1. Excel-wachtwoord verwijderen om te openen
Dus deze software is alles in één pakket voor uw problemen. Het biedt 3 verschillende aanvalsopties: Brute-force met Mask Attack, Brute-force Attack en Dictionary Attack. Elke aanvalsoptie heeft zijn eigen parameters en tijd voor het herstellen van wachtwoorden. Hieronder volgt de methode om het wachtwoord te verwijderen wanneer u het niet lijkt te herinneren met behulp van deze Excel-tool voor wachtwoordherstel.
Stap 1: Start de Excel-tool voor wachtwoordherstel, u ziet twee functies. Kies "Excel Open wachtwoord herstellen" en ga verder.

Stap 2: Voeg het Excel-document toe en selecteer een decoderingsmethode. U kunt de instellingen aanpassen voor de geselecteerde methode.

Stap 3: Klik op Herstellen en de software zal het proces starten om het wachtwoord voor het Excel-document te decoderen. Het duurt even voordat het proces is voltooid. De duur van de decodering is afhankelijk van de geselecteerde methode.

Stap 4: Wanneer het proces is voltooid, wordt het herstelde wachtwoord weergegeven in het dialoogvenster.

Ten slotte moet u de methoden in deel 1 volgen om het Excel-bestand te openen zonder het wachtwoord opnieuw te typen.
Optie 2. Hoe u het Excel-wachtwoord kunt verwijderen om te wijzigen
Wachtwoordbeveiliging uit Excel verwijderen zou veel gemakkelijker zijn met PassFab voor Excel. U kunt het automatisch doen met slechts een paar klikken!
Stap 1. Start deze software en kies de functie "Excel-beperkingswachtwoord verwijderen".

Stap 2. Importeer het Excel-bestand dat wel kan worden geopend maar geen inhoud kan wijzigen. Klik vervolgens op de knop "Verwijderen".

Stap 3. Binnen enkele seconden raakt u het wachtwoord gemakkelijk kwijt en ziet u het gekopieerde Excel-bestand zonder wachtwoord op uw computer. Klik op Map openen om uw Excel-bestand te openen en te bewerken.

Hier is een videozelfstudie over het verwijderen van een wachtwoord uit een Excel-spreadsheet:
Samenvatting
U heeft dus nu de volledige kennis gehad over het verwijderen van een wachtwoord uit Excel, of u nu het wachtwoord voor het document kent of het bent vergeten of kwijtgeraakt. Deze methoden zijn gemakkelijk en eenvoudig en u kunt het wachtwoord zonder problemen verwijderen. PassFab voor Excel is ook de beste keuze voor mensen met weinig kennis van computers. Het heeft een interactieve gebruikersinterface en is gemakkelijk te gebruiken.
Lees ook: Top 15 efficiënte Excel-hulpprogramma's voor wachtwoordherstel.
Deel 3: Veelgestelde vragen over Excel Wachtwoord verwijderen
Q1: Hoe wachtwoord verwijderen uit Excel-bestand bij openen bestand?
- Als u het wachtwoord kent, kunt u naar Bestand> Info> Werkmap beveiligen> Versleutelen met wachtwoord navigeren en vervolgens de wachtwoordinbox wissen om het te verwijderen;
- Als u het wachtwoord bent vergeten, helpt een externe Excel-wachtwoordverwijderingssoftware zoals PassFab voor Excel u.
V2: Hoe het wachtwoord uit het Excel-bestand te verwijderen zonder het wachtwoord te kennen?
- Als u het Excel-openwachtwoord wilt verwijderen, kunt u een professionele Excel-hulpprogramma voor wachtwoordherstel proberen;
- Als u het Excel-beperkingswachtwoord wilt verwijderen om te bewerken, kunt u proberen het te verwijderen via ZIP-software of Kladblok, of via een Excel-wachtwoordverwijderaar.
Q3: Zal het verwijderen van het Excel-wachtwoord leiden tot gegevensverlies?
Over het algemeen veroorzaakt het geen gegevensverlies door uw Excel-wachtwoord te verwijderen. U moet zorgvuldig lezen voordat u de oplossing probeert.
 PassFab voor Excel
PassFab voor Excel
- Herstel Excel Open wachtwoord
- Verwijder het Excel-beperkingswachtwoord
- Ondersteuning voor Microsoft Excel 2019, 2016, 2013, 2010, 2007 en meer