
Inhoud
- Deel 1. Wat is ISO Mount?
- Deel 2. Hoe ISO te monteren?
- Optie 1. Hoe ISO Windows 10 te koppelen
- Optie 2. Hoe ISO Windows 7 te koppelen
- Optie 3. Hoe ISO-bestand te koppelen in MacOS X
- Extra tips: ISO-afbeelding naar USB branden
- Samenvatting
We leven in het internettijdperk en elke dag vordert het in een snel tempo. We moeten alle veranderende technologiemethoden leren kennen als we deze in dit digitale tijdperk willen behouden. Soms wordt het echter moeilijk om de vereisten van nieuw geïntroduceerde technologie en toepassingen te begrijpen. Evenzo blijven mensen vragen stellen over ISO-mount en hoe het wordt gedaan. Als u op zoek bent naar het antwoord op dezelfde vraag, dan bent u op de juiste pagina. U krijgt in een stapsgewijs proces antwoord over ISO-montage en we zullen proberen het voor u gemakkelijker te maken om het te begrijpen.
Deel 1. Wat is ISO Mount?
Een ISO-image is in feite een virtuele kopie van elke cd of dvd die u op uw desktop of laptop wilt bewaren. Er is een aantal software die wordt gedistribueerd als ISO-images zoals Windows 7. Door een ISO-image te monteren, wordt deze opgenomen voor later gebruik. Door ISO te mounten, kunt u de inhoud op dezelfde manier gebruiken als om deze op een fysiek medium op te nemen. Het wordt meestal gebruikt wanneer u software moet downloaden. Als je software hebt gedownload en je wilt deze gebruiken, koppel deze dan, want het zal gemakkelijker en sneller zijn dan het op een fysiek medium zoals een cd of dvd op te nemen.
Deel 2. Hoe ISO te monteren?
Het monteren van een ISO-image is eenvoudig, maar mensen kunnen er nog steeds verwarring over hebben. Als u een van die mensen bent, moet u een van de onderstaande oplossingen proberen. Het is gegarandeerd dat een van de oplossingen voor u werkt en dat u het gewenste resultaat krijgt.
Optie 1. Hoe ISO Windows 10 te koppelen
Het goede aan Windows 10 is het feit dat het een ingebouwde mogelijkheid heeft om een ISO-image vanaf een cd of dvd te monteren. Het zal de afbeelding converteren naar VHD (d.w.z. afbeeldingsbestanden van virtuele VHD-harde schijven). Het is waarschijnlijk de gemakkelijkste manier om ISO te koppelen. U kunt kiezen voor een van de drie onderstaande opties.
Stap 1. U kunt met de rechtermuisknop op het pictogram van het ISO-bestand klikken en vervolgens de optie "koppelen" selecteren. Het zal de ISO op de gemakkelijkst mogelijke manier monteren.
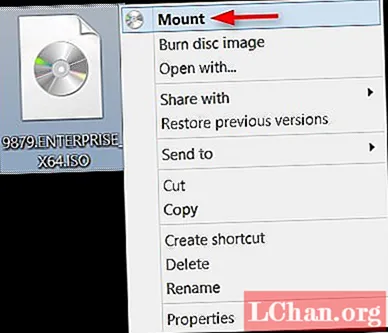
Stap 2. De volgende optie die u kunt doen, is dubbelklikken op het ISO-bestand en het zal het montageproces starten. Het werkt echter mogelijk niet in sommige gevallen wanneer de ISO-bestanden zijn gekoppeld aan een ander programma op uw computer.
Stap 3. Ga naar de "bestandsverkenner" en klik op de "mount" -knop die te vinden is onder de optie "disk image tools" of "drive tools" en deze is te vinden op het lint.

Dit zijn de opties die u kunt gebruiken voor het mounten van ISO en als u dit eenmaal hebt gedaan, kunt u de schijf eenvoudig uitwerpen door met de rechtermuisknop te klikken en de cd uit te werpen.Deze methode werkt even goed voor Windows 8 en 8.1
Optie 2. Hoe ISO Windows 7 te koppelen
Als u een Windows-versie gebruikt die ouder is dan Windows 7, moet u deze methode volgen die WinCDEmu gebruikt om ISO te mounten. In oudere versies van Windows is de directe montageoptie niet beschikbaar en daarom moet u de onderstaande stappen volgen.
- Stap 1. U moet WinCDEmu installeren.
- Stap 2. Vervolgens geeft u het toestemming zodat het alle benodigde stuurprogramma's kan installeren.
- Stap 3. Nadat u alle stuurprogramma's heeft geïnstalleerd, moet u dubbelklikken op de afbeelding om de afbeelding te mounten.
- Stap 4. Een rechtermuisklik op de afbeelding en vervolgens monteren kan ook de zaken doen.

Optie 3. Hoe ISO-bestand te koppelen in MacOS X
MacOS X is het gemakkelijkst mogelijke medium om ISO te monteren, je moet deze stappen volgen om ISO op Mac OS X te koppelen.
- Stap 1. Probeer allereerst de blauwe app (die er blijkbaar op lijkt) op uw dock te vinden.
- Stap 2. Zoek nu naar ISO en zoek de map waarin ISO is opgeslagen. Klik vervolgens aan de linkerkant van de zoeker en open een andere map in het venster.

- Stap 3. Dubbelklik nu op de ISO en deze methode zal ISO op je Mac koppelen.
- Stap 4. U kunt de ISO-afbeelding openen door op de linkerkolom van de zoeker te klikken waar uw ISO-naam verschijnt.
Extra tips: ISO-afbeelding naar USB branden
Als u alleen op zoek bent naar oplossingen om ISO naar USB, CD of DVD te branden, dan kunt u altijd vertrouwen op PassFab voor ISO en de ISO-image op uw USB branden om deze later te gebruiken. U moet deze eenvoudige stappen hieronder volgen.
- Stap 1. Download en installeer PassFab voor ISO naar behoren. Kies ervoor om het ISO-systeembestand te downloaden of importeer gewoon uw ISO-afbeeldingsbestand naar deze software.

- Steo 2. Selecteer uw doelmedia, zoals USB, CD of DVD. Hier nemen we een USB-flashstation als voorbeeld. Klik vervolgens op de knop "Branden".

- Stap 3. Wacht even en het zal de USB succesvol branden.

Samenvatting
Het monteren van een ISO-image is eenvoudig, maar het kan voor sommige mensen moeilijk en stressvol zijn en dit artikel heeft geprobeerd de vragen te beantwoorden met betrekking tot bijna elk Windows- en besturingssysteem. Alle problemen hebben een oplossing en wij bij PassFab bieden u een oplossing voor elk digitaal probleem van u. U kunt het antwoord zoeken op de vraag "hoe ISO te monteren" met PassFab voor ISO en u zult tevreden zijn met de resultaten.


