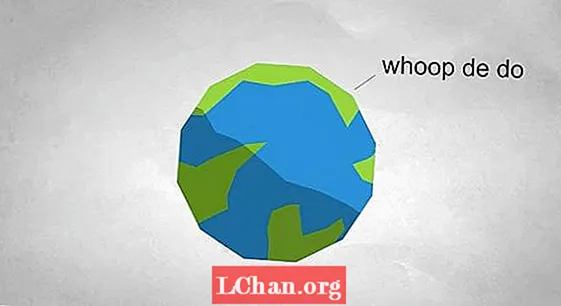![[Solved] Windows 10 defaultuser0 The password is incorrect [More info in the description]](https://i.ytimg.com/vi/vfjZpBVB-hA/hqdefault.jpg)
Inhoud
- Deel 1: Wat is het wachtwoord voor Defaultuser0 in Windows 10
- Deel 2: het probleem met het wachtwoord van Windows 10 Defaultuser0 oplossen
- Oplossing 1: start de computer opnieuw op
- Oplossing 2: reset uw systeem
- Oplossing 3: log in als ingebouwde beheerder
- Extra tips: het Windows-wachtwoord opnieuw instellen als u het bent vergeten
- Samenvatting

Met deze upgrade of installatie van Windows 10 worden de meeste gebruikers geconfronteerd defaultuser0 wachtwoord kwestie. Ze weten niet wat het is, laat staan het wachtwoord invoeren wanneer Windows 10 opnieuw opstart. U hoeft zich geen zorgen te maken over dit probleem, aangezien het onschadelijk is en geen invloed heeft op uw gegevens. Laten we in dit bericht de oplossingen voor dit probleem bekijken. Maar eerst. laten we weten wat het Defaultuser0-wachtwoord is.
- Deel 1: Wat is het wachtwoord voor Defaultuser0 in Windows 10
- Deel 2: het probleem met het wachtwoord van Windows 10 Defaultuser0 oplossen
- Extra tips: het Windows-wachtwoord opnieuw instellen als u het bent vergeten
Deel 1: Wat is het wachtwoord voor Defaultuser0 in Windows 10
Defaultuser0 wordt door het systeem zelf aangemaakt als een fout tijdens het instellen van een gebruikersaccount na de installatie van Windows. Hoewel het van niemand is, zal het u toch naar het wachtwoord vragen en zonder wachtwoord zal het u niet laten passeren. Volgens het ondersteuningsteam van Microsoft is er geen wachtwoord voor het defaultuser0-account aangezien het account is gecodeerd. Hoe kom je dan door deze situatie heen? U kunt een nieuw account maken, het defaultuser0-account uitschakelen en zelfs het wachtwoord resetten om door te gaan. Hier zijn enkele tips om dit probleem op te lossen zonder Windows 10 opnieuw te installeren.
Deel 2: het probleem met het wachtwoord van Windows 10 Defaultuser0 oplossen
Oplossing 1: start de computer opnieuw op
Dit is de belangrijkste en gemakkelijkste manier om dit probleem op te lossen, is door uw systeem opnieuw op te starten. Deze oplossing heeft voor sommige gebruikers gewerkt en kan u misschien ook helpen. U moet uw systeem een paar keer of vaker opnieuw opstarten. Blijf opnieuw opstarten totdat u een aangepast gebruikersaccount kunt instellen.
Oplossing 2: reset uw systeem
Als u het beu bent om uw systeem keer op keer opnieuw op te starten, moet u naar de volgende oplossing gaan. Deze oplossing reset uw pc naar de standaardconfiguratie. Hoewel het standaard zou moeten zijn omdat u een nieuw venster hebt geïnstalleerd, kunnen sommige bestanden worden beïnvloed door een fout bij het maken van een gebruikersaccount. Volg dus de onderstaande procedure om te resetten:
- Klik op de aan / uit-knop op het inlogscherm terwijl u de shift-knop op het toetsenbord ingedrukt houdt.
- Verlaat de shift-knop niet en klik op de knop "Opnieuw opstarten" op het scherm totdat u "Geavanceerde hersteloptie" ziet.
- Nadat Advance Recovery Option verschijnt, selecteert u "Troubleshoot".
- Selecteer "Deze pc resetten" in de lijst met opties.
- Selecteer nu "Alles verwijderen". Maakt u zich geen zorgen, dit verwijdert uw persoonlijke bestanden niet, tenzij ze zijn opgeslagen op de Windows-schijf.
Dit zal uw partitie met vensters volledig opschonen. Alle geïnstalleerde software en applicaties worden verwijderd. De standaard Windows-applicatie zal er zijn. Deze oplossing toont u de vensters zoals deze onlangs is geïnstalleerd.
Oplossing 3: log in als ingebouwde beheerder
Nadat uw systeem opnieuw is ingesteld, blijft het probleem bestaan.U kunt de ingebouwde veilige modus van Windows gebruiken om dit probleem op te lossen. Hiervoor zijn beheerdersrechten nodig. Als u in de veilige modus kunt inloggen via een beheerdersaccount, kunt u deze oplossing nastreven:
- Klik op de aan / uit-knop op het inlogscherm terwijl u de shift-knop op het toetsenbord ingedrukt houdt.
- Verlaat de shift-knop niet en klik op de knop "Opnieuw opstarten" op het scherm. Verlaat de Shift-toets niet totdat u "Geavanceerde hersteloptie" ziet.
- Navigeer nu naar Problemen oplossen> Geavanceerde opties> Opstartinstellingen en selecteer "Opnieuw opstarten".

- Na het opnieuw opstarten krijgt u meerdere opties te zien. Druk op F6 of 6 om de "Veilige modus met opdrachtprompt" te openen.

- Selecteer desgevraagd de account "Administrator".
- Voer nu op de opdrachtprompt de volgende vraag in om een nieuw account te maken: net user
/toevoegen
Daarna herstart het systeem en de nieuw aangemaakte gebruiker wordt weergegeven op het inlogscherm. U kunt inloggen op de nieuw aangemaakte gebruiker met behulp van de inloggegevens die in stap 6 zijn bijgewerkt. Na succesvol inloggen kunt u de defaultuser0 account eenvoudig uitschakelen of verwijderen.
Extra tips: het Windows-wachtwoord opnieuw instellen als u het bent vergeten
Als u het wachtwoord niet heeft of als u niet de lange oplossingen wilt zoeken om uw inlogprobleem op te lossen, hoeft u zich geen zorgen te maken, we hebben een snelle methode voor u. Dit haalt u niet alleen uit deze complexe en langdurige oplossingen, maar bespaart u ook veel tijd. PassFab 4WinKey is gebruiksvriendelijke Windows-software voor wachtwoordherstel die alle soorten Windows-wachtwoorden kan resetten. Bovendien kan het u helpen bij het verwijderen of maken van het Windows-account dat u niet nodig heeft. Vraagt u zich af hoe? Hier is de gedetailleerde gids voor het gebruik van PassFab 4Winkey.
Stap 1: Download en installeer 4WinKey op uw computer, start het.
Stap 2: Plaats de schijf die CD / DVD of USB kan zijn, hier hebben we CD gebruikt.

Stap 3: Nadat u op "Branden" hebt geklikt, wordt u gevraagd de media te formatteren. Klik op "Ja" en ga verder.

Stap 3: Zodra het branden is voltooid, wordt het volgende succesbericht weergegeven.

Stap 4: Nu moet u uw computer opnieuw opstarten en op F12 blijven drukken om de interface van het opstartmenu te openen

Stap 5: Selecteer uw USB-schijf met behulp van de pijltjestoets, sla op en sluit af. U ziet de 4WinKey-interface. Kies het Windows-systeem.

Stap 6: Selecteer vervolgens het accountwachtwoord dat u wilt resetten en klik op "Volgende". Wacht even en uw wachtwoord zal met succes worden gereset.

Verwijder uiteindelijk uw cd / dvd of USB-schijf en start uw computer opnieuw op. U hebt nu toegang tot de computer met het nieuwe wachtwoord.
Samenvatting
We hebben bijna alle mogelijke oplossingen voor het standaardgebruiker0-wachtwoord van Windows 10 ingeroepen. Al deze methoden zijn volledig functioneel. U hoeft alleen de stappen te volgen. Spring niet zomaar naar de laatste oplossing, doorloop ze allemaal, want er is misschien een makkelijke. Maak nu uw wachtwoorden complex, zoals u weet over het opnieuw instellen van Windows, het inlogwachtwoord vergeten met PassFab 4WinKey, de krachtige Windows-tool voor wachtwoordherstel.