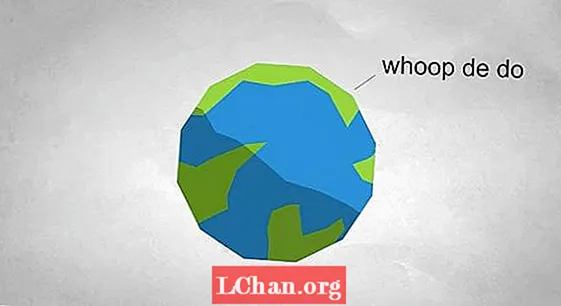Inhoud
- Deel 1. Verwijder Windows 10/8/7 Laptop / Computer Wachtwoord met PassFab 4WinKey
- Deel 2. Gratis manieren om Windows 10/8/7 wachtwoord te verwijderen
- 1. Gebruik Utility Manager om toegang te krijgen tot CMD
- 2. De wizard Wachtwoord opnieuw instellen gebruiken
- Gevolgtrekking
Laptops en desktops hebben verschillende beveiligingsfuncties, maar als het om wachtwoorden gaat, verschillen de instellingen alleen. Maar er zijn maar weinig wachtwoorden die u op een laptop kunt vinden en niet op een desktop. Beiden hebben een wachtwoord voor de harde schijf dat is ingesteld op BIOS / UEFI-niveau. Een laptop is gemakkelijk in te stellen met dit type wachtwoord, maar desktops vinden het lastig. Een laptop kan de identificatie van vingerafdrukken vergemakkelijken, wat ontbreekt op een desktopcomputer. Als u deze functies kent, denkt u misschien: wat als u het wachtwoord verliest en het niet weet? hoe u het laptop- / computerwachtwoord verwijdert op Windows 10/8/7 computer? Maak je geen zorgen! We zijn hier om het probleem op te lossen en dingen gemakkelijk voor elkaar te krijgen.
- Deel 1. Verwijder Windows 10/8/7 Laptop / Computer Wachtwoord met PassFab 4WinKey
- Deel 2. Top 2 gratis manieren om Windows 10/8/7 wachtwoord te verwijderen
Deel 1. Verwijder Windows 10/8/7 Laptop / Computer Wachtwoord met PassFab 4WinKey
Laptop en computer bestaan niet alleen anders, maar variëren ook tussen Windows-versies. Het maakt echter niet uit of uw Windows-versie Windows 7 of Win 10 is, PassFab 4WinKey kan u hierbij altijd helpen. Het kan zowel lokale als domeinwachtwoorden van de computer verwijderen. Of het nu een gebruiker, admin of Microsoft-account is, PassFab kan naadloos Windows-wachtwoorden creëren, wijzigen, verwijderen en resetten. Bovendien helpt het u bij het klonen of back-uppen van harde schijven en bij het herstellen van gegevens van een opstartbare of niet-opstartbare harde schijf.
Notitie: Als u geen toegankelijke Windows-computer heeft, heeft PassFab 4Winkey een Mac-versie waarmee u een opstartbare schijf van MacBook kunt branden.
Hier is de gedetailleerde gids om u te laten zien hoe u het computerwachtwoord Windows 10/8/7 verwijdert.
Stap 1. Download en installeer de software op de computer. Selecteer nu de optie "CD / DVD / USB-flashdrive" zodra u een lege flashdrive op de computer hebt aangesloten.

Stap 2. Klik op de knop "Branden" en wacht tot het voorbij is. Tik op "OK" en voordat u de USB-drive verwijdert.
Stap 3. Sluit nu de flashdrive aan op uw vergrendelde of wachtwoord vergeten Windows-systeem en druk op "F12" (opstartmenu) om de computer opnieuw op te starten. Nu moet u uit de lijst het specifieke flashstation selecteren en op "Enter" drukken.

Stap 4. Kies in het scherm "Windows-installatie selecteren" "Windows 10/8/7" en tik op "Volgende".

Stap 5. Selecteer de gewenste "Account" -naam uit de lijst en klik op "Volgende".

Stap 6. U moet op "Opnieuw opstarten" klikken omdat het wachtwoord opnieuw is ingesteld. Tik daarna op de knop "Nu opnieuw opstarten".

Er zijn dus alle stappen om het Windows-wachtwoord te verwijderen. Zoals u ziet, is de eenvoudige bediening geschikt voor alle soorten mensen, zelfs voor beginners. Trouwens, als je het eenmaal hebt gekocht, kun je deze tool levenslang gebruiken.
Deel 2. Gratis manieren om Windows 10/8/7 wachtwoord te verwijderen
In dit deel ga ik twee gratis manieren introduceren om het Windows-wachtwoord te verwijderen. U kunt de gratis manieren vergelijken met PassFab 4Winkey.
1. Gebruik Utility Manager om toegang te krijgen tot CMD
- Schakel eerst uw pc uit. Houd de "Shift" -toets ingedrukt en start uw computer op.
- Ga naar "Problemen oplossen" en vervolgens "Geavanceerde opstartopties" op uw Windows 8-computer. Open daarna de "Command Prompt".
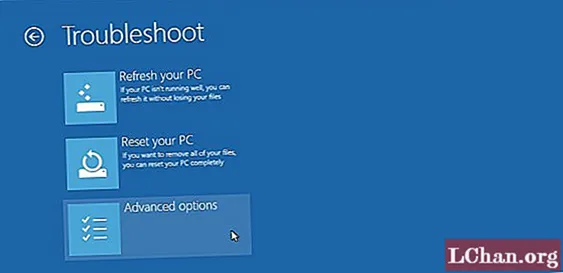
- Typ "move c: windows system32 cmd.exe c: windows system32 cmd.exe.bak" en klik op de "Enter" -toets.
- Voer nu het commando "kopieer c: windows system32 cmd.exe c: windows system32 utilman.exe" opnieuw in en druk op "Enter". U krijgt een bevestiging van het kopiëren van het bestand.
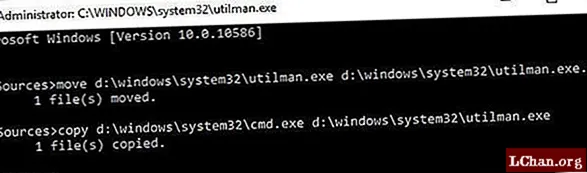
- Start uw Windows-pc opnieuw op en tik op het pictogram "Utility Manager" in de linkerbenedenhoek om de "Command Prompt" te openen.
- Voer nu "net user myusername mynewpassword" in. Voer een nieuw wachtwoord in in plaats van mynewpassword en gebruikersnaam voor myusername. Het bericht dat de opdracht is voltooid, wordt weergegeven. En nu is uw wachtwoord opnieuw ingesteld.
- Typ nogmaals op de "Command Prompt" "copy c: utilman.exe c: windows system32 utilman.exe" en tik op "Enter" gevolgd door "Ja". Verlaat "Command Prompt", herstart uw pc en log in met het nieuwe wachtwoord.
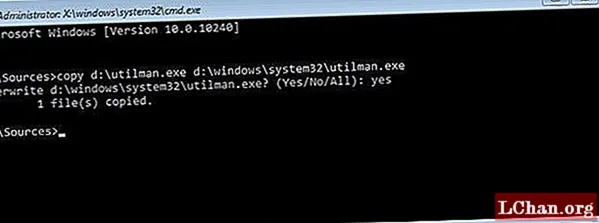
2. De wizard Wachtwoord opnieuw instellen gebruiken
- Sluit een USB-stick aan op uw pc. Typ "reset" in het zoekvak van Windows en selecteer "Een wachtwoordhersteldiskette maken".
- Tik in de "Wizard Wachtwoord vergeten" op "Volgende" en selecteer vervolgens uw "USB-flashstation". Gevolgd door "Volgende" en "Voltooien".
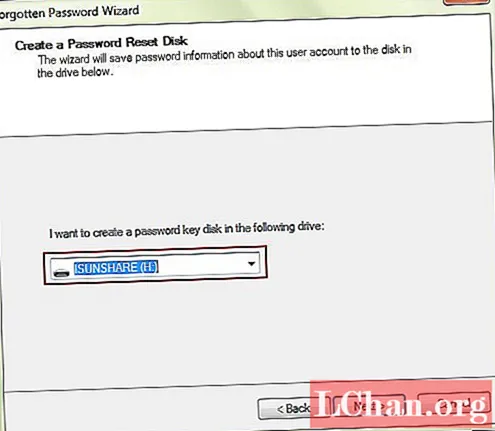
- Start nu uw pc opnieuw op en voer vervolgens opzettelijk 5 keer een verkeerd wachtwoord in. Nu zal het Windows 7-systeem de link "Wachtwoord opnieuw instellen" direct onder het inlogvenster weergeven.
- Sluit de beschikbare wachtwoordhersteldiskette aan en laat de computer de "Wizard Wachtwoord opnieuw instellen" hier openen. Tik op "Volgende" en kies uw wachtwoordhersteldiskette uit de lijst.
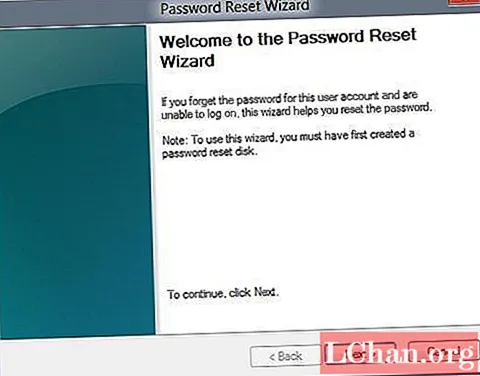
- Toets een nieuw wachtwoord in en verifieer het. U kunt nu eenvoudig uw Windows 7-computer gebruiken met het nieuwe wachtwoord.
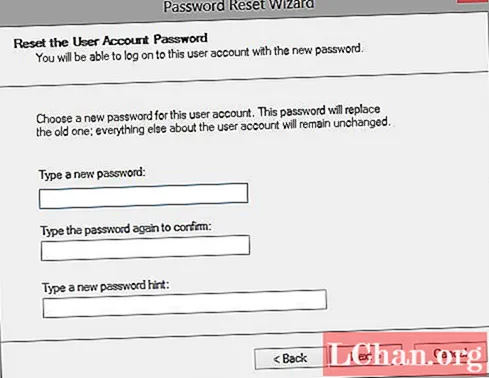
Eerlijk gezegd kunnen de meeste computergebruikers het proces niet afmaken. Het belangrijkste is dat u uw computer kapot kunt maken als u een fout maakt.
Gevolgtrekking
In dit artikel hebben we u verteld hoe u het Windows-wachtwoord kunt verwijderen. Als u het Windows 7-wachtwoord opnieuw wilt instellen of het Windows 10-wachtwoord wilt wijzigen, kunt u dit met PassFab 4WinKey ook doen. Als u problemen heeft met het Windows-wachtwoord, laat dan het onderstaande bericht achter om het ons te laten weten.