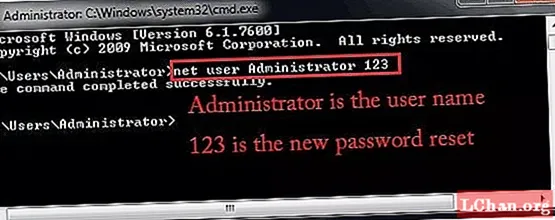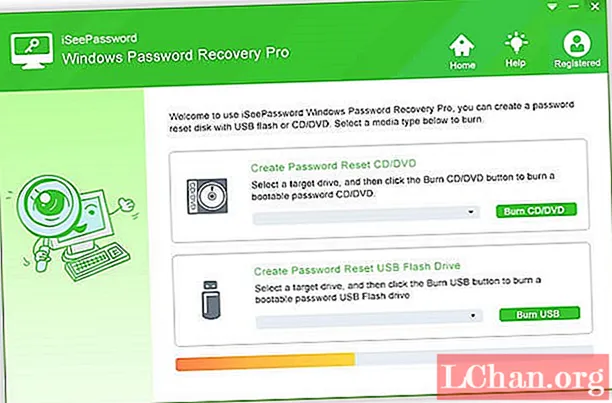Inhoud
- Veelgebruikte methode: raad uw beheerderswachtwoord
- Hoe kom ik erachter wat mijn beheerderswachtwoord is
- Geval 1: Hoe het beheerderswachtwoord te vinden Windows 10
- Geval 2: Hoe het beheerderswachtwoord te vinden Windows 7
- Geval 3: Hoe het beheerderswachtwoord Mac te vinden
- Extra tips: voorkomen dat u het beheerderswachtwoord opnieuw vergeet
- Suggestie 1. Schrijf uw admin-wachtwoord op in een memo
- Suggestie 2. Bewaar uw beheerderswachtwoord in een wachtwoordbeheerder
- Suggestie 3. Stel uw computer in om automatisch in te loggen op uw computer
- Samenvatting
Mensen zoeken oplossingen op hoe het beheerderswachtwoord te vinden Windows 10, een ander Windows-systeem of Mac zodat ze een paar bestanden in een beschermd gebied van het besturingssysteem kunnen bewerken, maar weinigen van hen willen bepaalde programma's uitvoeren, maar omdat ze hun wachtwoorden zijn kwijtgeraakt, zoeken ze naar manieren om het wachtwoord terug te krijgen. Ben jij ook een van die, lees dan onderstaande inhoud.
- Veelgebruikte methode: raad uw beheerderswachtwoord
- Hoe kom ik erachter wat mijn beheerderswachtwoord is
- Extra tips: voorkomen dat u het beheerderswachtwoord opnieuw vergeet
Veelgebruikte methode: raad uw beheerderswachtwoord
De eerste oplossing die we u sterk kunnen aanbevelen, is druk op uw geest uitoefenen en proberen het admin-wachtwoord eraan te herinneren. Hierdoor bespaart u tijd. U kunt heel goed nadenken door vaak gebruikte wachtwoorden te proberen, door de namen van uw dierbaren, koosnaampjes of verjaardagen in te voeren. U kunt ook uw favoriete eten en fruit toevoegen. Als het nog steeds niet in je opkomt, kijk dan hieronder hoe u het beheerderswachtwoord Windows kunt vinden en herstel uw wachtwoord.
Hoe kom ik erachter wat mijn beheerderswachtwoord is
Hoe kom ik erachter wat mijn beheerderswachtwoord is? Dit deel introduceert drie verschillende situaties:
- Geval 1: Hoe het beheerderswachtwoord te vinden Windows 10
- Geval 2: Hoe het beheerderswachtwoord te vinden Windows 7
- Geval 3: Hoe het beheerderswachtwoord Mac te vinden
Geval 1: Hoe het beheerderswachtwoord te vinden Windows 10
PassFab 4WinKey is een professionele tool die bekend staat om zijn veiligheid, prestaties en hoge herstelsnelheid. Het beste deel van deze tool is dat het compatibel is met bijna alle besturingssystemen. Veel experts hebben deze tool getest en beoordeeld als 10/10, dus we zouden deze tool ten zeerste aanbevelen aan iedereen die het beheerderswachtwoord voor Windows 10 wil vinden.
Hieronder volgt de gids om PassFab 4WinKey te gebruiken:
Stap 1: Allereerst moet u PassFab 4WinKey downloaden, installeren en starten.
Stap 2: Er verschijnt een menu; daar moet je een opstartmedium selecteren. We raden u aan om een USB-flashstation te selecteren.

Stap 3: Opstartmediaselectie klaar? Brand nu die USB.

Stap 4: Binnenkort verschijnt er een melding dat USB met succes is gebrand

Stap 5: Laad die gebrande USB naar uw vergrendelde computer

Stap 6: Na het plaatsen van USB dient u uw computer opnieuw op te starten en toets "F12" ingedrukt te houden. Binnenkort verschijnt er een opstartmenu. Selecteer een opstartoptie. Daarna "Selecteer Windows" en zorg ervoor dat u een taak instelt.

Stap 7: Dit is de belangrijkste stap, kies nu een gebruikersaccount dat u wilt ontgrendelen.

Stap 8: Dit is de laatste stap, kies gewoon "Volgende" om het proces te voltooien.
Geval 2: Hoe het beheerderswachtwoord te vinden Windows 7
Als je op zoek bent hoe u het beheerderswachtwoord Windows 7 kunt vinden met de opdrachtprompt lees dan deze oplossing. Zoals we allemaal heel goed weten, is het vinden van een wachtwoord via CMD de meest gecompliceerde manier omdat 90% van de mensen niet bekend is met die methode. Als u denkt aan de hand van de richtlijn dat u CMD kunt gebruiken, dan is deze oplossing iets voor u.
Stap 1: Druk op "Windows + R" om het programma te openen.
Stap 2: Typ nu in het startprogramma "CMD" en druk op "Enter"
Stap 3: Voer bij het openen van de opdrachtprompt deze opdracht in: net user Stap 4: Druk aan het einde op "Enter", binnenkort zal CMD het admin-wachtwoord tonen. Mac staat bekend om zijn beveiliging en de belangrijkste beveiliging is zijn wachtwoord. Voor installatie of om enige wijziging aan te brengen, moet u een wachtwoord hebben, maar als u dat wachtwoord bent vergeten, kunt u geen toegang krijgen tot het systeem. Als je het wilt weten hoe het beheerderswachtwoord Mac te vinden lees dan hieronder. Het beste deel van Apple is dat het een hulpmiddel biedt om het wachtwoord te vervangen. Laten we de onderstaande stappen volgen en Mac-systemen zoeken. Stap 1: Eerst moet je de Mac afsluiten. Stap 2: Om het Mac-opstartmenu te openen, drukt u op de aan / uit-knop samen met Command + R. Stap 3: Eindelijk zul je een opstartmenu kunnen zien, kies "Schijfhulpprogramma" en ga je gang door "Doorgaan" te selecteren Stap 4: Selecteer nu "Hulpprogramma's" en vervolgens "Terminal". Stap 5: Selecteer nu "Link wachtwoord opnieuw instellen". Stap 6: Kies nu Volume en kies het account waarvoor u het wachtwoord opnieuw wilt instellen. Stap 7: Voer een nieuw wachtwoord in en voer het opnieuw in. Stap 8: Typ ook een wachtwoord Hint en kies de knop Opslaan Stap 9: Er verschijnt een melding dat het wachtwoord is gewijzigd, druk op OK. Start nu je Mac opnieuw op en typ het nieuwe wachtwoord. Het is een geweldige manier om het Mac-wachtwoord te vinden als u het volledig bent vergeten. Meestal is het beheerderswachtwoord nodig, maar als u denkt dat u uw wachtwoord zult vergeten, volg dan onderstaande richtlijnen om te voorkomen dat u het beheerderswachtwoord opnieuw vergeet Het opslaan van een wachtwoord in een memo is het meest verbazingwekkende dat veel helpt om te voorkomen dat u het wachtwoord vergeet. Zelfs als u uw wachtwoord wijzigt, probeer het dan elke keer op te slaan. Als u dit doet, bespaart u tijd en bent u altijd veilig. Als u denkt dat dit geen veilige manier is, kunt u de onderstaande richtlijn raadplegen. Maar het opslaan van een wachtwoord in Memo heeft de meeste voorkeur als u veilig wilt zijn. De tweede manier om te voorkomen dat u het beheerderswachtwoord vergeet, is door het wachtwoord op te slaan in wachtwoordbeheer. 80% van de mensen gebruikt deze manier. U kunt uw volledige wachtwoord in die wachtwoordbeheerder bewaren; u hoeft slechts één sterk wachtwoord voor die wachtwoordbeheerder te onthouden. Er zijn veel online wachtwoordmanagers, het is aan jou welke je gebruikt op basis van de voor- en nadelen. KeePass, MyPadlock, LastPass, KeyWallet zijn enkele wachtwoordbeheerders, blader gewoon door hun voor- en nadelen en kies op basis van uw keuze. Een andere manier om te voorkomen dat u het wachtwoord vergeet, is door uw pc in te stellen om automatisch in te loggen. Voordelen van automatisch inloggen zijn dat u uw wachtwoord niet dagelijks hoeft in te voeren en dat uw pc in minder tijd opstart. Maar als we het hebben over de nadelen ervan, worden uw bestanden niet beveiligd. Dus als beveiliging geen grote zorg voor u is, ga dan op deze manier te werk. De korte conclusie van dit artikel is dat we veel oplossingen hebben behandeld om het beheerderswachtwoord Windows 10, Windows 7 en Mac te vinden, zoals opdrachtprompt. Maar de beste oplossing is PassFab 4WinKey vanwege zijn verbazingwekkende functionaliteit. Deze Windows-tool voor wachtwoordherstel is de eerste keuze vanwege beveiligingsdoeleinden. We hebben ook een extra tip toegevoegd om te voorkomen dat u het beheerderswachtwoord opnieuw vergeet. Op een lichtere manier is dit artikel een compleet pakket voor iedereen die het Windows 10-wachtwoord wil vinden. Like en deel dit met je vrienden. Blijf ons volgen voor meer informatieve artikelen. Geval 3: Hoe het beheerderswachtwoord Mac te vinden
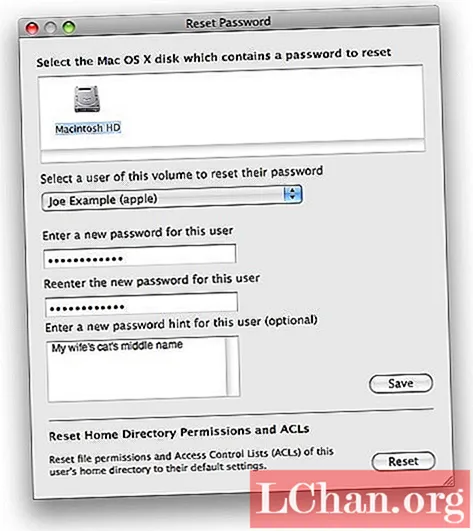
Extra tips: voorkomen dat u het beheerderswachtwoord opnieuw vergeet
Suggestie 1. Schrijf uw admin-wachtwoord op in een memo
Suggestie 2. Bewaar uw beheerderswachtwoord in een wachtwoordbeheerder
Suggestie 3. Stel uw computer in om automatisch in te loggen op uw computer
Samenvatting