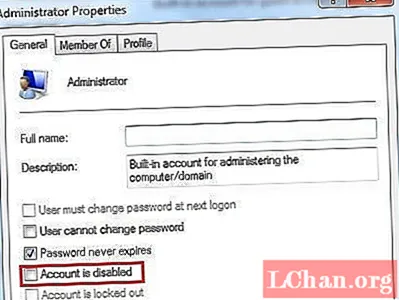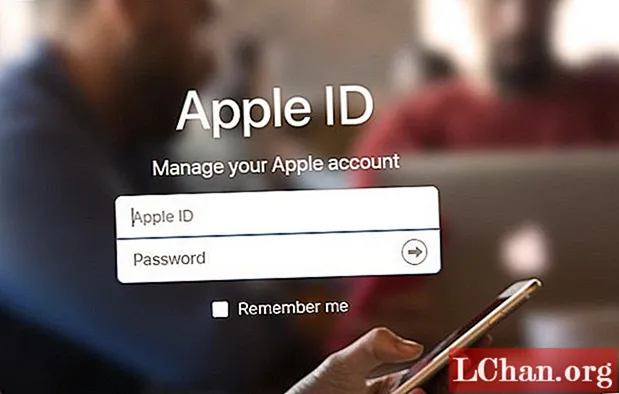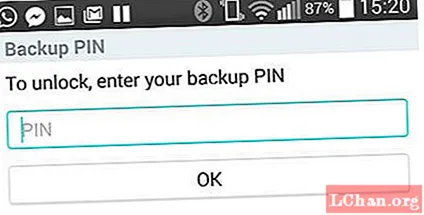Inhoud
- Deel 1. Hoe te verwijderen Administrator-account Windows 7 zonder wachtwoord
- 1. Met behulp van het Configuratiescherm
- 2. Van lokale gebruikers en groepen
- 3. Van lokaal beveiligingsbeleid
- Deel 2. Verwijder / verwijder beheerdersaccount met PassFab 4WinKey
- Gevolgtrekking
Als u een pc heeft, weten we zeker dat u een beheerdersaccount heeft. Het maakt niet uit of u het apparaat helemaal alleen bedient of dat elk van uw gezinsleden een account heeft, u moet er zeker van zijn dat uw beheerdersaccount veilig aangeeft. Het probleem is dat als er kinderen toegang hebben tot uw pc, ze kunnen sleutelen aan de pc-instellingen, waardoor belangrijke programma's en apps kunnen worden verwijderd. Als u de juiste beheerdersrechten heeft ingesteld, hoeft u zich daar geen zorgen over te maken.
- Deel 1. Hoe te verwijderen Administrator-account Windows 7 zonder wachtwoord
- Deel 2. Verwijder / verwijder beheerdersaccount met PassFab 4WinKey
Deel 1. Hoe te verwijderen Administrator-account Windows 7 zonder wachtwoord
Er zijn verschillende manieren waarop u de beheerdersaccount van uw Windows 7-computer kunt verwijderen zonder dat u een wachtwoord nodig heeft. Als je gewoon een situatie wilt voorkomen zoals we eerder vermeldden, raad ik je aan het beheerderswachtwoord te verwijderen in plaats van het te verwijderen.
Opmerking: het verwijderen van het Administrator-account is een enorme kostenbesparing omdat uw informatie in hoge mate wordt beschermd en minder vatbaar voor virusaanvallen.
1. Met behulp van het Configuratiescherm
Bij deze methode draagt u de beheerdersrechten over naar uw gebruikersaccount en verwijdert u vervolgens de vorige.
Stap 1. Open Configuratiescherm> Gebruikersaccounts Family Safety. Selecteer uw accounttype wijzigen.
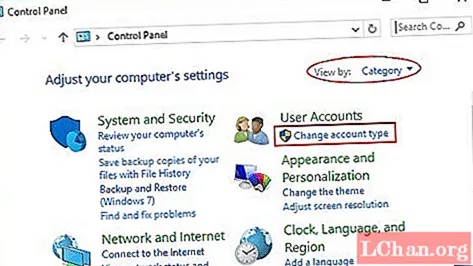
Stap 2. Selecteer uw gebruikersaccount in het venster Account beheren. Een ander scherm zal op uw scherm verschijnen.
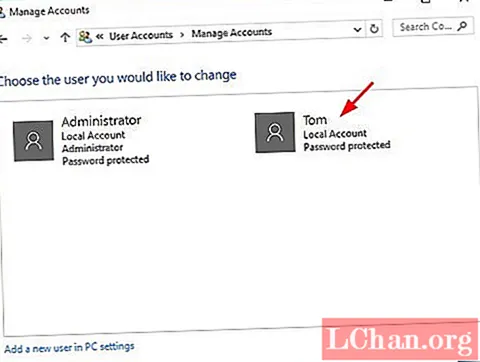
Stap 3. Selecteer de optie Uw accounttype wijzigen in de lijst.
Stap 4. Vink de optie Administrator aan in het venster Accounttype wijzigen.
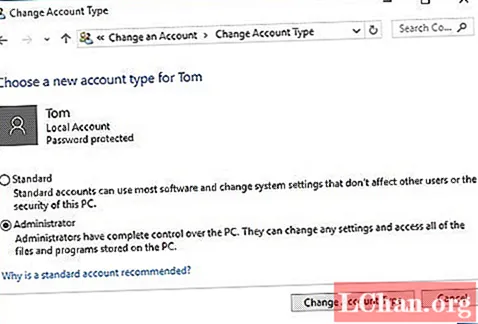
Stap 5. Ga terug naar het venster Accounts beheren en selecteer Account verwijderen en verwijder de voormalige Administrator-account.
2. Van lokale gebruikers en groepen
Met deze methode kunt u het beheerdersaccount uitschakelen. Het is zo goed als het uitschakelen omdat het account verborgen blijft.
Stap 1. Ga naar Configuratiescherm> Administratieve tools> Computerbeheer.
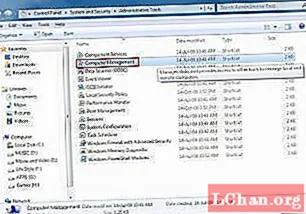
Stap 2. Selecteer Lokale gebruikers en groepen om deze uit te vouwen tot een vervolgkeuzelijst, die aan de linkerkant van het venster aanwezig is.
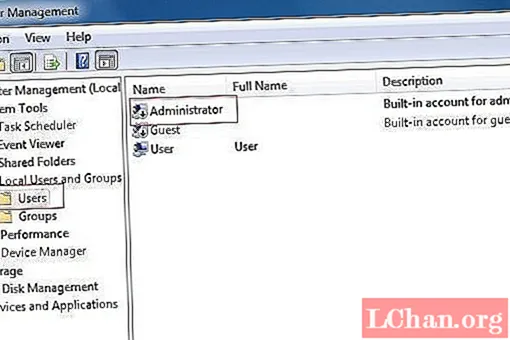
Stap 3. Dubbelklik op Administrator. Er wordt een pop-upvenster geopend. Selecteer Account is uitgeschakeld en klik op OK.
3. Van lokaal beveiligingsbeleid
Deze methode is een beetje technisch, dus zorg ervoor dat u de stappen correct volgt.
Stap 1. Open het menu Start en voer secpol.msc in. Klik met de rechtermuisknop op het resultaat en selecteer Uitvoeren als beheerdersaccount.
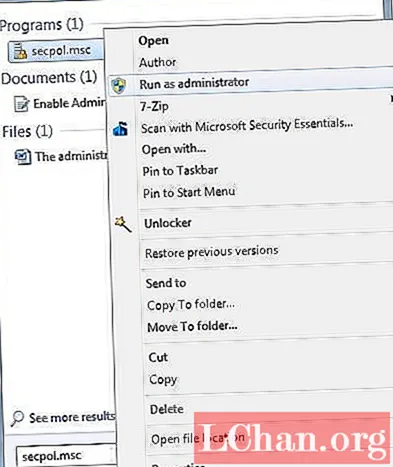
Stap 2. Ga naar Lokaal beleid> Lokaal beveiligingsbeleid. Zoek in het rechterpaneel naar Account: status van beheerdersaccount.
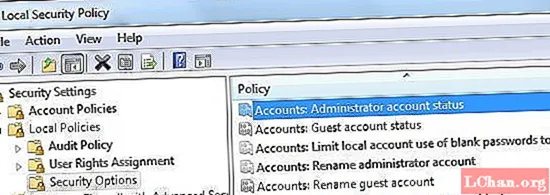
Stap 3. Selecteer Account: Status beheerdersaccount om deze te openen. Vink het vakje of de cirkel naast Uitgeschakeld aan. De optie Ingeschakeld is al geselecteerd, dus zorg ervoor dat u deze correct wijzigt.
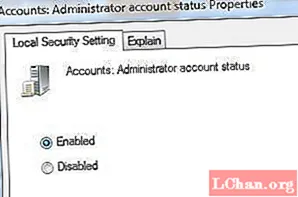
Start ten slotte uw Windows 7-computer opnieuw op en het uitschakelingsproces is succesvol.
Deel 2. Verwijder / verwijder beheerdersaccount met PassFab 4WinKey
Behalve gratis manieren, kunt u ook een professionele Windows-wachtwoordtool selecteren. Omdat, in vergelijking met de gratis manieren, de tool van derden veel eenvoudiger te bedienen is en meer Windows-wachtwoordproblemen kan oplossen. PassFab 4WinKey is de tool die u nodig heeft. Het ondersteunt alle Windows-versies en het stelt je in staat om nu een herstelschijf op Mac te maken!
Hier is hoe u het beheerdersaccount kunt verwijderen met PassFab 4WinKey:
Stap 1. Download PassFab 4WinKey, in elke editie, op elke andere computer dan die van u. Plaats een cd / dvd of een USB-station om een opstartbare schijf te maken.

Stap 2. Druk op Branden en het brandproces zal beginnen. Als het voorbij is, ontvang je er een melding over. Wis alle gegevens van de verwisselbare schijf vóór het proces.

Stap 3. Werp de verwisselbare schijf uit en plaats deze in uw Windows 7-computer.
Stap 4. Er verschijnt een venster op uw Windows 10-scherm. Selecteer het besturingssysteem. Vink de cirkel naast Een beheerdersaccount verwijderen aan. Druk op Volgende en wacht dan.
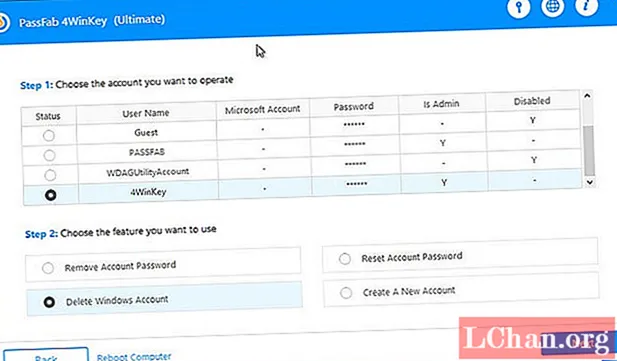
Stap 5. Selecteer Administrator-account in het venster Accounts beheren. Hit Volgende.

Stap 6. In het venster Accounts verwijderen begint het proces automatisch. U moet echter een paar seconden wachten, dus wees geduldig.
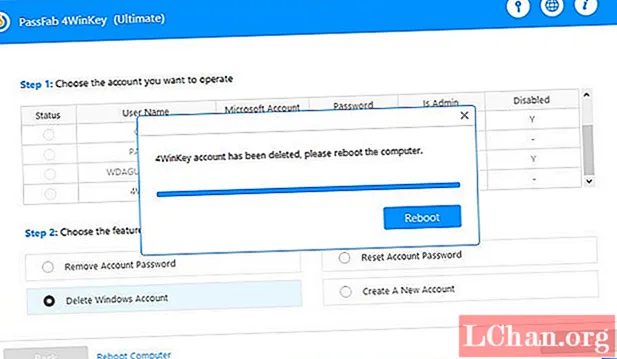
Stap 7. Start de computer opnieuw op en de Administrator-account is er niet meer. U kunt PassFab 4WinKey gebruiken om verloren wachtwoorden van alle soorten Windows-accounts te herstellen.
Lees ook: Hoe verwijder ik het aanmeldingswachtwoord in Windows 7Gevolgtrekking
In dit artikel hebben we drie gratis manieren geleerd om het beheerdersaccount op een Windows 7-computer te verwijderen of uit te schakelen zonder een wachtwoord te gebruiken. Deze methoden omvatten Van lokaal beveiligingsbeleid, Van lokale gebruikers en groepen en Configuratiescherm gebruiken. Het enige nadeel van het gebruik ervan is echter dat ze niet altijd succesvol zijn, wat betekent dat u nog steeds een risico loopt.