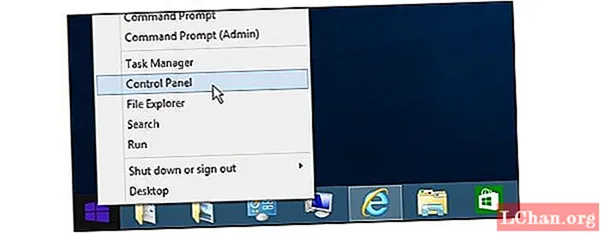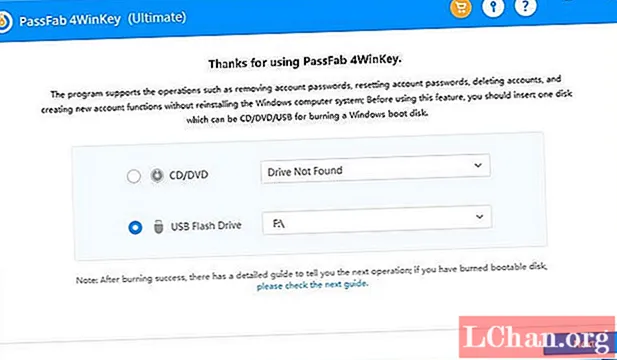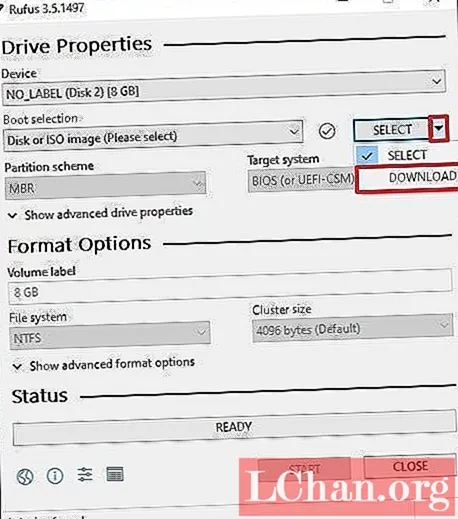Inhoud
- Scène 1. Verander het Apple ID-wachtwoord wanneer u het onthoudt
- Scène 2. Verander het Apple ID-wachtwoord wanneer u het bent vergeten
- Twee-factor-authenticatiemethode
- Verificatiemethode in twee stappen
- Aanvullende tips: herstel Apple ID met iOS Password Manager
- Bottom Line
Apple ID is van vitaal belang voor uw Apple-apparaten, want zonder dit kunt u iCloud, FaceTime, iMessage niet gebruiken, geen apps installeren vanuit de App Store of iTunes gebruiken. U moet het beveiligen en de Apple ID en het wachtwoord vertrouwelijk houden, zodat niemand anders uw account kan gebruiken voor goddeloze activiteiten. In dit bericht zullen we je begeleiden om het Apple ID-wachtwoord te wijzigen als je het bent vergeten of als je het wachtwoord wilt wijzigen vanwege beveiligingsproblemen. Hieronder volgen enkele methoden die voor dit doel kunnen worden gebruikt.
- Scène 1. Verander het Apple ID-wachtwoord wanneer u het onthoudt
- Scène 2. Verander het Apple ID-wachtwoord wanneer u het bent vergeten
- Aanvullende tips: herstel Apple ID met iOS Password Manager
Scène 1. Verander het Apple ID-wachtwoord wanneer u het onthoudt
Als u zich het Apple ID-wachtwoord herinnert, maar toch het Apple-wachtwoord wilt wijzigen vanwege beveiligingsproblemen of om andere redenen, kunt u de onderstaande stappen volgen. U moet er zeker van zijn dat u het nieuwe wachtwoord veilig en vertrouwelijk moet houden. U moet het ook in het geheugen bewaren, zodat u het niet vergeet.
Stap 1: Ga naar de Apple ID-accountpagina: https://appleid.apple.com vanuit elke browser.
Stap 2: Voer uw Apple ID in en voer vervolgens uw wachtwoord in.
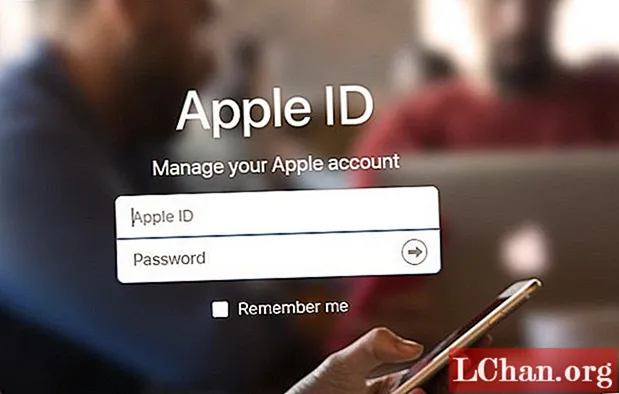
Stap 3: Verifieer uw identiteit. U kunt de verificatiecode op uw vertrouwde apparaat of telefoonnummer krijgen.
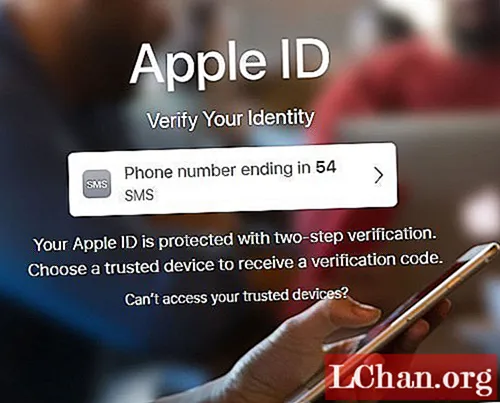
Stap 4: Vul de verificatie code in.
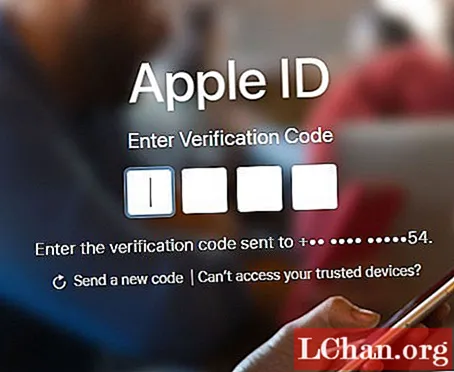
Stap 5: U wordt naar uw Apple ID-profiel gevraagd. Ga hier naar het gedeelte Beveiliging en klik op Wachtwoord wijzigen.
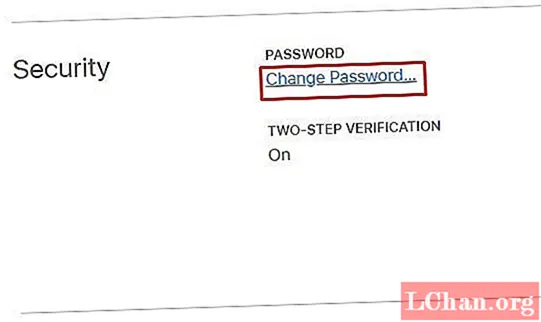
Stap 6: Er verschijnt een vervolgkeuzelijst. Eerst moet u het huidige wachtwoord invoeren. Voer vervolgens een nieuw wachtwoord in en bevestig het nieuwe wachtwoord. Klik op Wachtwoord wijzigen.
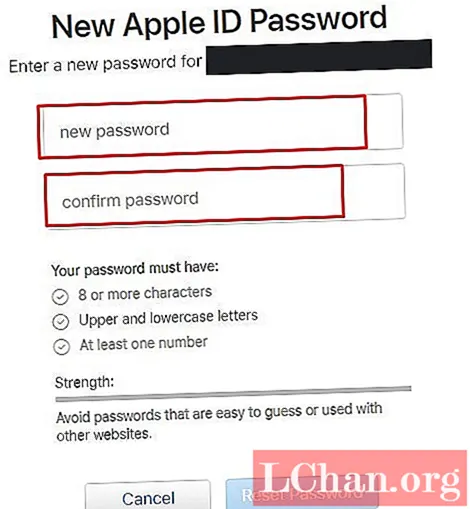
Hoe verander je Apple ID op iPhone, als je het wachtwoord kent? Volg onderstaande stappen.
Stap 1: Ga naar Instellingen> [uw naam]> Wachtwoord en beveiliging.
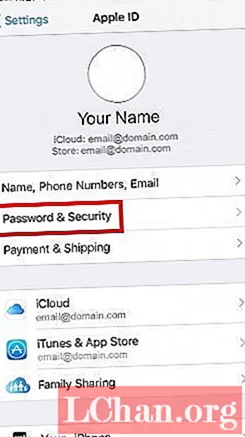
Stap 2: Tik op Wachtwoord wijzigen.
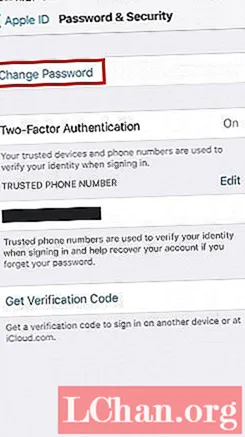
Stap 3: Voer een nieuw wachtwoord in en verifieer het.
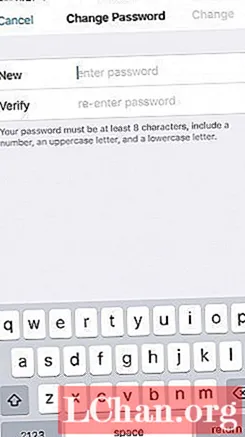
Stap 4: U heeft uw wachtwoord gewijzigd. U moet inloggen op uw Apple-apparaten met het nieuwe wachtwoord. Houd ook het nieuwe wachtwoord geheim en onthoud het goed.
Scène 2. Verander het Apple ID-wachtwoord wanneer u het bent vergeten
Als u het Apple ID-wachtwoord bent vergeten, moet u zich zorgen maken over uw accountbeveiliging. U kunt bepaalde apps niet gebruiken omdat ze een wachtwoord nodig hebben voor toegang. Dus deze hele situatie is vervelend, en je moet hem oplossen. Maar u weet niet hoe u het Apple-wachtwoord moet wijzigen? U kunt deze methode proberen en u krijgt uw Apple ID-wachtwoord zeker zonder problemen terug. Volg onderstaande stappen.
Stap 1: Open de Apple ID-accountpagina: https://appleid.apple.com.
Stap 2: Klik op Apple ID of wachtwoord vergeten?
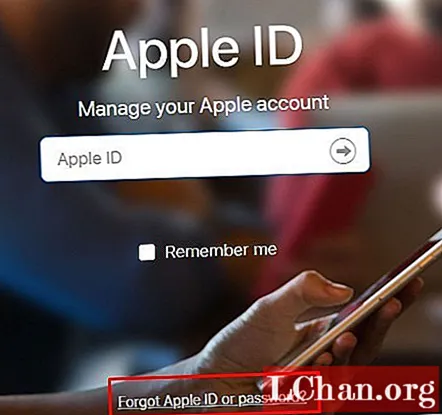
Stap 3: Voer je Apple ID in en klik vervolgens op Doorgaan.
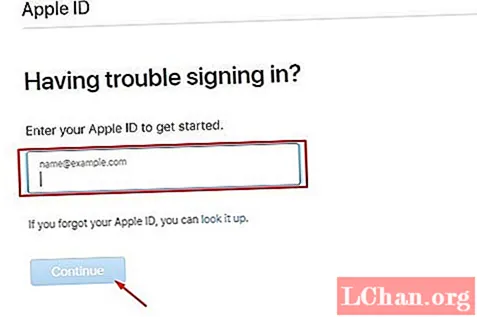
Stap 4: Kies de optie die ik nodig heb om mijn wachtwoord opnieuw in te stellen.
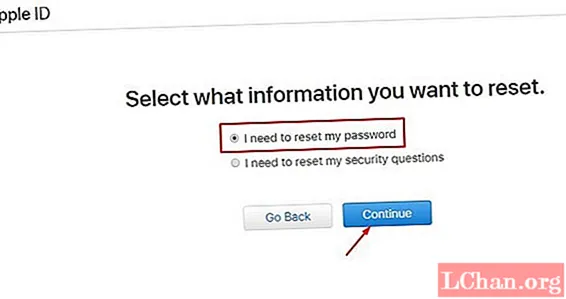
Stap 5: U kunt uw wachtwoord opnieuw instellen door een e-mail te ontvangen of door beveiligingsvragen te beantwoorden. Kies een optie en klik op Doorgaan.
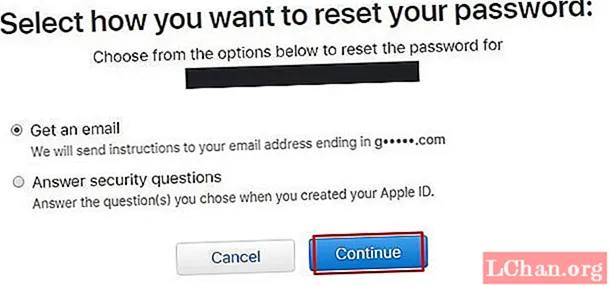
Stap 6: Als je Ophalen en e-mailen hebt geselecteerd, wordt een link voor het opnieuw instellen van je wachtwoord naar je gemaild. U kunt de link volgen en het wachtwoord wijzigen. Als je de optie Beveiligingsvragen beantwoorden hebt geselecteerd, moet je de vraag beantwoorden die je hebt ingesteld bij het aanmaken van je account. En daarna kunt u het wachtwoord wijzigen.
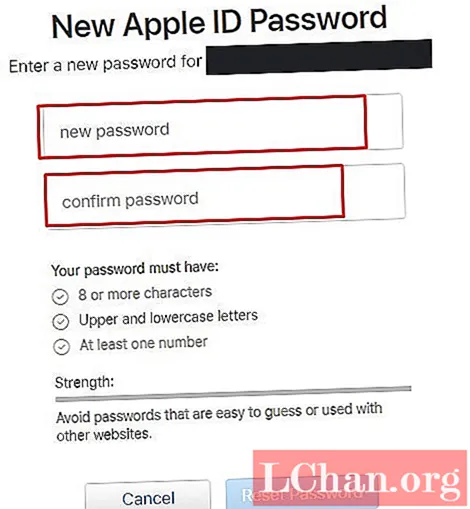
Stap 7: Als u op de knop Wachtwoord opnieuw instellen klikt, wordt uw wachtwoord gewijzigd.
Er zijn ook 2 andere methoden die u kunt gebruiken om uw Apple ID-wachtwoord te wijzigen als u het wachtwoord bent vergeten. Er zijn zoals hieronder.
Twee-factor-authenticatiemethode
Stap 4: Als u tweefactorauthenticatie op uw account heeft ingeschakeld, wordt u gevraagd uw telefoonnummer in te voeren. Voer na stap 3 hierboven uw telefoonnummer in. Klik op Doorgaan.
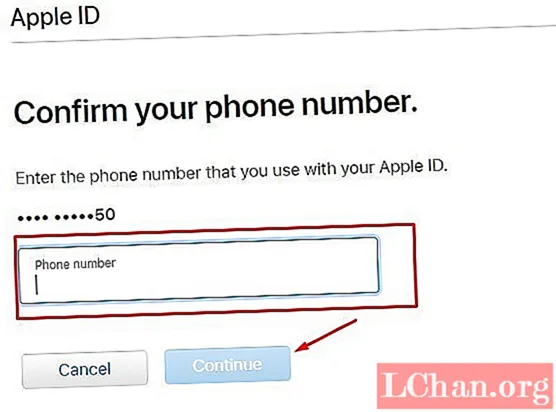
Stap 5: U ontvangt de code op uw telefoonnummer. Voer de verificatiecode in en klik op doorgaan.
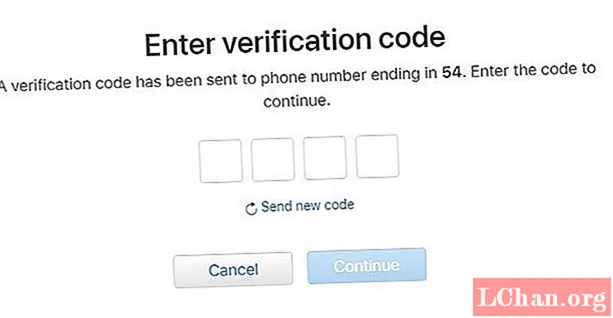
Stap 6: Nu wordt u gevraagd om het wachtwoord opnieuw instellen. Voer een nieuw wachtwoord in en bevestig het. Klik op Wachtwoord opnieuw instellen en wijzig het wachtwoord.
Verificatiemethode in twee stappen
Stap 4: Als u tweestapsverificatie op uw Apple ID-account hebt ingeschakeld, wordt u gevraagd om de herstelsleutel in te voeren. Voer na stap 3 hierboven de herstelsleutel in en klik op Doorgaan.
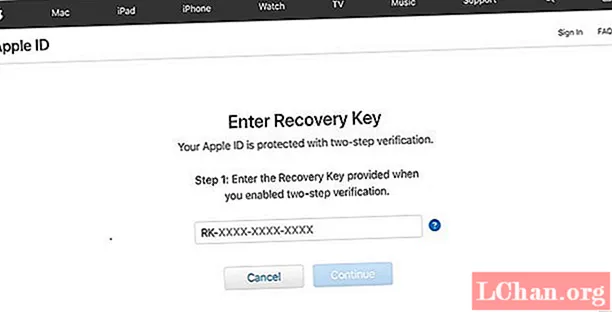
Stap 5: Kies het vertrouwde apparaat waar u de verificatiecode van Apple ontvangt. (Als u geen vertrouwd apparaat heeft, kunt u de verificatiecode ook op uw telefoonnummer krijgen).
Stap 6: Vul de verificatie code in.
Stap 7: U wordt naar het venster Wachtwoord opnieuw instellen geleid. Voer een nieuw wachtwoord in en bevestig het. Klik op Wachtwoord opnieuw instellen en wijzig het wachtwoord.
Aanvullende tips: herstel Apple ID met iOS Password Manager
iOS-wachtwoord is een professionele tool voor uw herstelprobleem met het Apple ID-wachtwoord. Hoe verander ik het Apple ID-wachtwoord? Dit probleem doet zich voor wanneer u uw Apple ID-wachtwoord bent vergeten of op de een of andere manier bent kwijtgeraakt. Maar u kunt het aanpakken met PassFab iOS Password Manager. Het is een geweldige tool die kan worden gebruikt om wachtwoorden op iPhone / iPad te vinden. Het heeft ook andere functies waardoor het andere softwaretools overtreft. Enkele van de beste functies die het biedt, zijn:
- Wi-Fi-wachtwoordherstel
- Herstel verloren website en app-wachtwoord
- Bekijk het wachtwoord van het e-mailaccount
- Apple ID-wachtwoordherstel
- Creditcard gegevens
- Wachtwoord exporteren naar Wachtwoordbeheer
U kunt het Apple ID-wachtwoord eenvoudig wijzigen in slechts 3 stappen. Zelfs als u geen computerexpert bent, kunt u deze tool gemakkelijk gebruiken dankzij de interactieve gebruikersinterface. Volg de onderstaande stappen om het wachtwoord te wijzigen.
Stap 1: Download en installeer iOS Password Manager op uw computer.
Stap 2: Verbind uw Apple-apparaat met de computer waarop u de software heeft geïnstalleerd. Start het programma.

Opmerking: als uw Apple-apparaat voor het eerst op de computer wordt aangesloten, tik dan op Vertrouwen. Voltooi de verbinding door de toegangscode in te voeren, als die er is.
Stap 3: Klik nu op Scan starten. Wacht tot het programma de wachtwoordinformatie op het apparaat volledig heeft geanalyseerd en gescand.

Stap 4: Als de scan bezig is, kunt u het apparaat niet loskoppelen van de computer.

Stap 5: Wanneer de scan is voltooid, toont deze krachtige iOS-wachtwoordzoeker alle wachtwoordinformatie voor wifi-wachtwoord, website- en app-wachtwoord, e-mailaccountwachtwoord, Apple ID-inloggegevens en creditcardgegevens.

Stap 6: Nu kunt u het wachtwoord exporteren naar elke wachtwoordbeheerder zoals 1Password, Chrome, Dashlane, enz.
Meer details: CSV-bestand importeren in 1Password / Dashlane / Lastpass / Keeper / Chrome

Hier is een video-tutorial over hoe u uw verloren Apple ID-wachtwoord kunt vinden:
Bottom Line
Dit zijn alle methoden om het wachtwoord voor Apple ID te wijzigen. U kunt een van beide kiezen op basis van uw behoefte. Een ding dat moet worden gegarandeerd, is dat u uw wachtwoord veilig en vertrouwelijk moet houden. En als u het wachtwoord bent vergeten, moet u de Apple ID ontgrendelen, herstellen en wijzigen, want het kan zijn dat iemand anders het wachtwoord op de een of andere manier heeft gekregen.