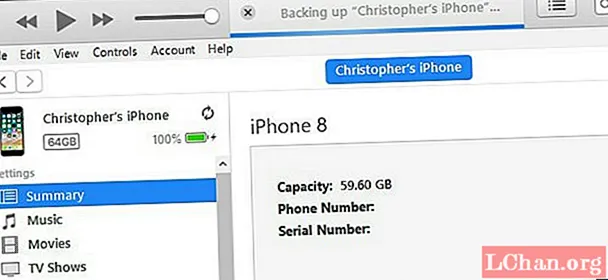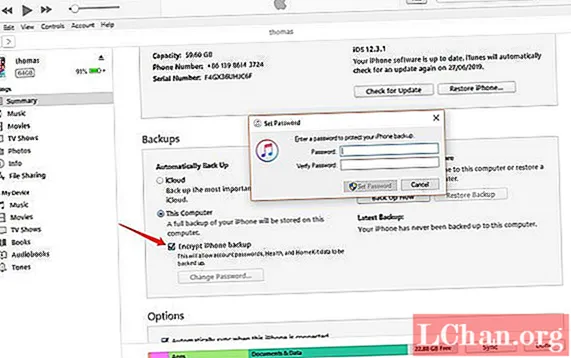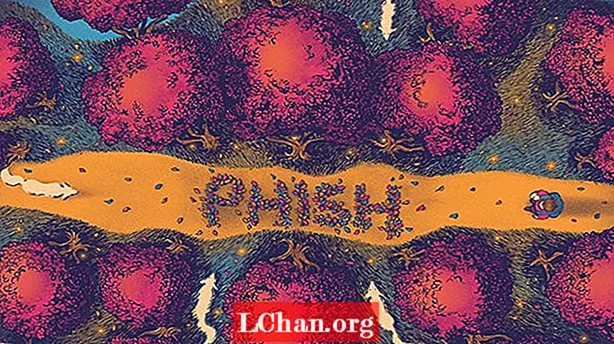Inhoud
- Optie 1: maak een back-up van de iPhone naar de computer met iTunes
- 1.1: Maak een back-up van de iPhone naar de computer via iTunes
- 1.2: Maak een back-up van de iPhone naar de computer via iTunes Sync
- Optie 2: maak een back-up van de iPhone naar de computer zonder iTunes
- 2.1: Maak een back-up van de iPhone naar de computer via iCloud
- 2.2: gratis iPhone-back-up naar computer via iCareFone
- Bonustips: het iPhone-back-upwachtwoord ontgrendelen
- Gevolgtrekking
Als u een gebruiker bent zoals vele anderen, moet uw iPhone zeer belangrijke informatie hebben opgeslagen, zoals foto's van uw kinderen, uw favoriete liedjes gekocht in iTunes, de telefoonnummers van uw vrienden of klanten, enz. Daarom moet de gegevensback-up van de iPhone is erg belangrijk. In geval van verlies van uw apparaat of andere ongekende incidenten, kunt u uw gegevens snel herstellen op uw iOS of uw instellingen herstellen op een ander apparaat.
Hoe weet u hoe u een back-up van een iPhone op de computer maakt? Laten we eens kijken hoe we een back-up kunnen maken van de iPhone naar de computer met iTunes en andere middelen om dit te bereiken.
Er zijn verschillende manieren om een back-up van de iPhone naar de computer te maken. Deze omvatten met Apple iTunes, iCloud en andere software van derden. We zullen u precies laten zien hoe met een stapsgewijze handleiding en schermafbeeldingen om u te helpen.
Optie 1: maak een back-up van de iPhone naar de computer met iTunes
Met iTunes, de officiële Apple-software, kunt u eenvoudig een back-up van uw iPhone maken. U kunt dit proces zowel op iTunes als via iTunes-synchronisatie voltooien.
Met deze optie is het onmogelijk om de gegevens selectief op te slaan. Het gebruik van deze manier kost echter veel tijd en opslagruimte. Als u uw gegevens voor deze back-up wilt herstellen, wordt ook alles hersteld. Met deze optie kunt u geen voorbeeld bekijken en kunt u niet kiezen. Als u selectief een back-up van uw iPhone wilt maken, gaat u hieronder verder, aangezien we u beide opties uitleggen.
1.1: Maak een back-up van de iPhone naar de computer via iTunes
Zoals u zich zou hebben voorgesteld, moet u de Apple-applicatie op uw computer hebben geïnstalleerd om een back-up van uw iPhone te maken met iTunes. Als u het niet op uw computer heeft, moet u het installeren voordat u uw back-upsessie start.
Als u een Apple-computer gebruikt, is iTunes vooraf geïnstalleerd, maar als u een Windows-computer gebruikt en deze nog steeds niet op uw computer heeft geïnstalleerd, gaat u naar de downloadwinkel en installeert u deze op uw computer.
Hier ziet u hoe u een back-up maakt van de iPhone naar computer iTunes:
Verbind je iPhone via een USB-kabel met je computer en start iTunes> ga naar het back-upgedeelte in Samenvatting> klik op Nu back-up maken.
1.2: Maak een back-up van de iPhone naar de computer via iTunes Sync
iTunes is veel meer dan een simpele muziekspeler. Het is het beheercentrum voor uw iPhone, iPod of iPad, dus als u het op uw computer installeert, wordt het beheer van de bestanden op uw apparaten en hun onderhoud en synchronisatie gemakkelijker.
Als u klaar bent met de installatie van iTunes, zoals uitgelegd in de vorige sectie, opent u het iTunes-accountmenu en logt u in met het Apple ID-account dat u aan uw apparaat hebt gekoppeld.
Nadat u zich heeft aangemeld, verbindt u het iOS-apparaat met uw computer met de USB-kabel en laat u het herkennen.
Als dit het geval is, wordt het apparaatpictogram in de bovenste balk en in het gedeelte Apparaten van de zijbalk weergegeven.
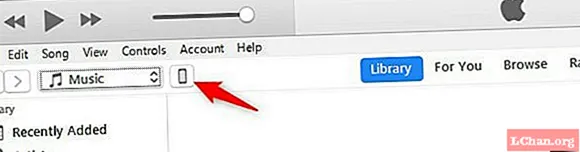
Klik op het apparaatpictogram in de bovenste balk om de detailpagina te openen. Vanuit dit gedeelte kunt u alle inhoud en synchronisatie van uw iPhone beheren.
Klik in het zijpaneel op het gedeelte Details. In het gedeelte Back-up kunt u de manier kiezen waarop de back-up van uw apparaat wordt opgeslagen.
Zodra u het type back-up heeft vastgesteld dat u gaat uitvoeren, gaat u verder met het uitvoeren ervan.
Om dit te doen, hoeft u alleen maar op de knop Maak nu een kopie te klikken. Meteen start het proces dat alle gegevens en configuraties van uw apparaat naar een bestand op de harde schijf van uw computer kopieert.
Koppel uw apparaat niet los terwijl dit proces plaatsvindt, wat meer of minder kan duren, afhankelijk van het aantal bestanden dat u op uw apparaat hebt, maar dat duurt normaal gesproken niet langer dan een paar minuten.
Merk op dat als je eenmaal een back-up van je iPhone hebt gemaakt in het gedeelte Meest recente kopie, het laat zien wanneer het de laatste keer was dat er een back-up van dat apparaat werd gemaakt. Probeer dit regelmatig te doen, dus als u het moet herstellen, is het zo up-to-date mogelijk.
Wat moet ik doen als iTunes uw iPhone niet herkent?
U kunt dit oplossen door de beveiliging van uw gegevens te verhogen door de inhoud van de back-up van uw apparaat te versleutelen. U kunt dit doen door eenvoudig de optie Lokale back-up versleutelen aan te vinken en een wachtwoord in te stellen om deze te beschermen.
Optie 2: maak een back-up van de iPhone naar de computer zonder iTunes
Er zijn verschillende opties om een back-up van uw iPhone op uw computer te maken zonder iTunes te gebruiken. We raden twee opties aan. Zij zijn:
2.1: Maak een back-up van de iPhone naar de computer via iCloud
Voortbordurend op de stappen in de laatste sessie, als u een back-up van uw iPhone wilt maken via iCloud, de Apple Cloud-service, hoeft u alleen de iCloud-optie in dat gedeelte te markeren tijdens de synchronisatie. Op die manier is uw back-up altijd beschikbaar in de cloud, zelfs als uw apparaat niet op de computer is aangesloten.
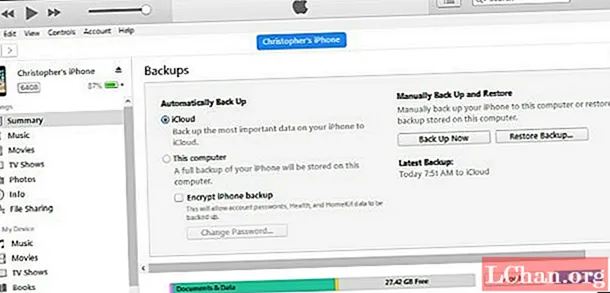
Als u echter de reservekopie van uw iPhone op de harde schijf van uw computer wilt opslaan, vinkt u de optie Deze computer aan. Op die manier wordt de back-up opgeslagen in de iTunes-gegevensmap van uw computer en kunt u deze van daaruit herstellen.
2.2: gratis iPhone-back-up naar computer via iCareFone
Momenteel is er een tool waarmee u de grenzen van iTunes kunt omzeilen. Hier presenteren we u er een, die iCareFone wordt genoemd. Het wordt toegepast op alle iOS-apparaten zoals de iPhone, iPad en iPod. Hiermee kunt u gemakkelijk een back-up maken van uw iPhone naar uw computer, inclusief foto's, video's, muziek, contacten, berichten, notities, boeken, spraakberichten, spraaknotities, enz. De software houdt deze gegevens in een leesbaar formaat op uw computer, en u kunt het op elk gewenst moment controleren.
Wanneer u uw gegevens kwijtraakt, kunt u met iCareFone gemakkelijk gegevens, zoals foto's, muziek, notities, enz., Van uw computer naar de iPhone overbrengen. Met deze app kunnen iPhone-gebruikers eenvoudig bepalen wat er met hun gegevens gebeurt. De software heeft de importoptie, de exportoptie, de toevoegoptie, de verwijderoptie en ook de optie voor opnieuw dupliceren.
Stap 1: Download iCareFone en installeer het op uw computer> Verbind uw iPhone met uw computer via een USB-kabel> Klik en klik op Inhoud op pc.
Stap 2: Selecteer de typen iPhone-gegevens waarvan u een back-up wilt maken op de computer. Begin met de overdracht. Wacht even, u kunt ze op uw computer controleren. U kunt de bestanden vanaf de computer naar uw iPhone sturen wanneer u maar wilt.
Waarom iCareFone gebruiken om een back-up van uw iPhone te maken?
Hoewel iTunes en iCloud ook een back-up van uw iPhone kunnen maken, maken de onveiligheid en ontoereikende functies van deze tools mensen ongemakkelijk. Daarom, vergeleken met deze twee onpraktische tools, de software:
- Brengt eenvoudig en snel meerdere mediabestanden, afspeellijsten, sms-berichten enz. Over van een iPhone naar de pc.
- Het maakt een back-up van de gegevens van een iPhone zonder iTunes of iCloud en veilig zonder gegevensverlies.
- Het ondersteunt de back-up van iOS-apparaten naar de pc en tussen de apparaten onderling.
- Het is compatibel met de nieuwste iOS-apparaten.
Hoe u een back-up kunt herstellen
verlies van gegevens, kunt u de back-up die u op uw computer hebt opgeslagen herstellen en snel de configuratie en gegevens van uw apparaat herstellen.
Om dit te doen, hoeft u alleen maar verbinding te maken met iTunes, zoals we in de vorige secties hebben laten zien, en op de optie Kopie herstellen te klikken.
Een assistent begeleidt u door het hele proces, want als u uw iPhone hebt verbonden met de Find My iPhone-app, moet u deze loskoppelen voordat u de herstelactie uitvoert.
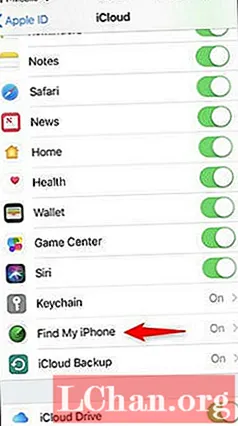
Kies vervolgens het apparaat dat u wilt herstellen (voor het geval u er meerdere heeft geregistreerd onder dezelfde Apple ID) en klik op Herstellen.
Na een paar seconden begint het herstelproces, waardoor uw apparaat terugkeert naar de configuratie die het had toen u die back-up maakte.
Bonustips: het iPhone-back-upwachtwoord ontgrendelen
PassFab iPhone Backup Unlocker is een premium iPhone-back-up wachtwoordherstel-app ontwikkeld voor elk iOS-apparaat. Met het gebruik van deze software heeft u toegang tot uw contacten, berichten, foto's, apps, enzovoort die aanwezig zijn in uw back-upbestanden.
De PassFab iPhone Backup Unlocker is de eenvoudigste, snelste, veiligste en een van de krachtigste oplossingen voor het deblokkeren van back-upwachtwoorden voor iOS-apparaten. Volg de onderstaande eenvoudige stappen om de deblokkeringstool te gebruiken:
Stap 1: Importeer het bestand dat de iPhone-back-upgegevens bevat.

Stap 2: Selecteer uw juiste aanval uit de drie opties: Brute Force Attack, Dictionary Attack en Brute Force met Mask Attack.

Stap 3: Begin met het herstellen van het back-upwachtwoord door op Start te klikken.
Gevolgtrekking
Dat gaat allemaal over hoe u een back-up van de iPhone naar de computer maakt, zodat u de meest geschikte voor u kunt kiezen. Behalve om gegevens door te geven van de iPhone naar de computer met iCareFone, kunt u ook gegevens overbrengen van uw computer naar iOS-apparaten, tussen iOS-apparaten, van Android-apparaat naar iOS-apparaat, enz. Met PassFab iPhone Backup Unlocker zou u bijna geen probleem hebben wanneer u vergeet uw reservewachtwoord niet, voor het geval u een herstelproces moet starten. U kunt nu de aanbevolen iOS-software downloaden en u zult meer te weten komen. We hopen dat we je inmiddels hebben geholpen een antwoord te vinden op een van je meest gestelde vragen: hoe maak je een back-up van de iPhone naar de computer.
 PassFab iPhone Backup Unlocker
PassFab iPhone Backup Unlocker
- Haal het iTunes-back-upwachtwoord op
- Verwijder de back-upversleutelingsinstellingen van de iPhone
- Verwijder de toegangscode voor de schermtijd
- Ondersteuning voor iPhone / iPad en de nieuwste iOS 14.2-versie