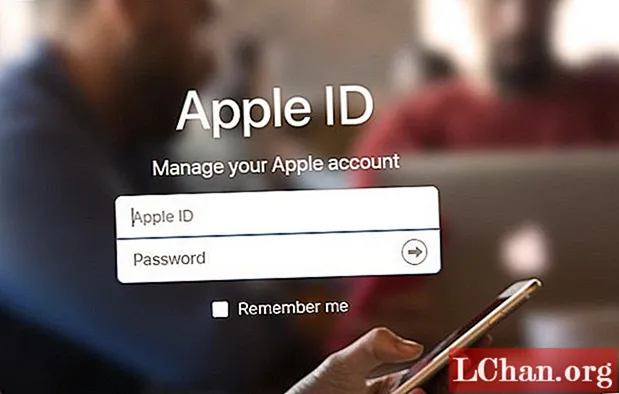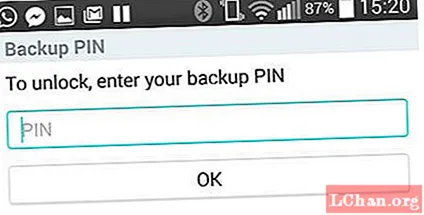Inhoud
- 01. Opzetten
- 02. Digitaal eerst
- 03. Modulair raster
- 04. Basisrooster
- 05. Belangrijkste focus
- 06. Ontwerpdetails
- 07. Spring naar Illustrator CC
- 08. Afbeeldingen importeren
- 09. Diavoorstelling met objectstatussen
- 10. Intervallen instellen
- 11. De diavoorstelling verfijnen
- 12. Details van de diavoorstelling
- 13. Voorbeeldweergave in Content Viewer
- 14. Terug om even te printen
- 15. Gelijktijdig afdrukken en digitaal
- Lees nu deze:
De behoefte om uw ontwerp naar buiten te brengen en te laten zien door potentiële klanten of werkgevers is nog nooit zo groot geweest. Met de toenemende arbeidsconcurrentie is het belangrijk om op te vallen, maar pas op voor het verzenden van grote e-mailbijlagen - ze zullen korte metten maken met potentiële klanten - terwijl een eenvoudige weblink waarschijnlijk begraven zal raken in een berg andere e-mails, en zelfs een goed gerichte een stuk afdruk kan duur en van weinig waarde blijken te zijn als het bedrijf overwegend digitaal werkt.
Een oplossing is om een op maat gemaakt portfolio-ontwerp te maken dat in beperkte oplage kan worden gebruikt om af te drukken en te gebruiken als een eenvoudige app die rechtstreeks naar de iPads van potentiële klanten kan worden gedownload.
Met Adobe Creative Cloud kun je naadloos werken in zowel print als digitaal, allemaal binnen InDesign CC en de Digital Publishing Suite (DPS) - plus wat hulp van onze oude vrienden Illustrator CC en Photoshop CC. Door middel van deze tutorial zal ik doornemen hoe je een eenvoudig app-ontwerp kunt maken dat zowel je werk als je digitale vaardigheden laat zien, en dat ook gemakkelijk kan worden toegepast op een mooi, op maat gemaakt A5-stuk afdruk.
01. Opzetten

Als u vanuit CS6 naar CC migreert, bent u gewend aan de nieuwe, standaard donkerdere interface en het toepassingsvenster. Maar houd er rekening mee dat het kan worden uitgeschakeld door naar Voorkeuren> Interface te gaan en een lichtere kleur te selecteren (wat ik hier heb gedaan). Ik heb ook de optie Toepassingskader in het menu Venster uitgeschakeld.
02. Digitaal eerst

Laten we beginnen met het digitale document, zodat we niet vervallen in oude gewoonten voor printontwerp. Maak in InDesign een nieuw document, selecteer Digital Publishing in het vervolgkeuzemenu Intent en stel Paginagrootte in op iPad. Selecteer een staande oriëntatie, kies 1 kolom en stel alle marges in op 0. Bewaar dit als ons omslagbestand.
03. Modulair raster

Omdat we eerst voor iPad ontwerpen, kunnen we traditionele, op kolommen gebaseerde printrastersystemen vermijden en in plaats daarvan een modulair raster kiezen dat meer lijkt op online ontwerp. Ga naar Lay-out> Hulplijnen maken, stel rijen in op 0, kolommen op 3 met een 0px-rugmarge en vink de optie Pagina aan zodat de hulplijnen op de pagina passen.
04. Basisrooster

Nu om ons basisrasterontwerp te blokkeren. Houd Shift ingedrukt, teken een perfect vierkant vanaf de linkerbovenhoek van het document en klik het naar de dichtstbijzijnde hulplijn. Druk vervolgens op Alt en sleep en dupliceer het om het raster in te vullen, waarbij u verticale hulplijnen naar de onderkant van de vierkanten snijdt. Klikken op Slimme hulplijnen onder de vervolgkeuzelijst Weergeven maakt dit een fluitje van een cent.
05. Belangrijkste focus

Begin nu met het uitwerken van de bestemmingspagina. Introduceer nu uw logo in het ontwerp. In mijn geval is het een vierkant logo, dat ik linksboven heb geplaatst om een van de cellen te vullen. Kies vervolgens een kleurenschema en denk na over de lay-out. Hier heb ik een van de vierkanten veel groter gemaakt om de hoofdfocus te zijn.
06. Ontwerpdetails

Voeg vervolgens enkele belangrijke details toe voor onze titel / bestemmingspagina. Ik heb een eenvoudige omlijnde pijl getekend met het gereedschap Pen en deze gedupliceerd om aan te geven dat de gebruiker naar rechts moet vegen. Ik heb ook een eenvoudige typografische structuur opgezet met de karakteristieke serif Bella voor de hoofdkop en Helvetica voor een kleinere body-copy.
07. Spring naar Illustrator CC

Schakel over naar Illustrator en maak enkele eenvoudige afbeeldingen met de pen- en vormgereedschappen, zorg ervoor dat Snap To Grid is ingeschakeld en dat ze perfect in het vierkante raster passen. Als je tevreden bent, selecteer je elke afbeelding, gebruik je de Pathfinder om de individuele elementen te verenigen, selecteer je Samengesteld pad maken in de vervolgkeuzelijst en klik je op Uitbreiden.
08. Afbeeldingen importeren

De volgende fase van het proces is het importeren van uw nieuwe afbeeldingen door ze allemaal te kopiëren en in InDesign te plakken. Wijzig de grootte van elk formaat door Shift ingedrukt te houden, zodat het perfect in het vierkante raster past. Herhaal dit proces voor al uw afbeeldingen totdat u een selectie van meerdere hebt om mee te werken op het plakbord.
09. Diavoorstelling met objectstatussen

Selecteer alle afbeeldingen en lijn met behulp van het deelvenster Uitlijnen hun verticale en horizontale middelpunten uit. Verplaats de vormen op hun plaats en ga naar Venster> Interactief> Objectstatussen. Terwijl de objecten zijn geselecteerd, klikt u op het pictogram onder in het paneel om de selectie om te zetten in een object met meerdere statussen.
10. Intervallen instellen

Open nu het deelvenster Folio Overlays en u zult merken dat, aangezien het een object met meerdere statussen is, het deelvenster Diavoorstelling al wordt weergegeven. Omdat we willen dat dit wordt geanimeerd zodra we de app starten, selecteer je Auto Play en kies je een snel interval van 0,5 seconde. Vink het vakje Loop aan zodat het continu is en schakel de optie Cross Fade uit. Klik nu op Voorbeeld onderaan het deelvenster Folio Overlays om te zien hoe uw diavoorstelling door de afbeeldingen loopt.
11. De diavoorstelling verfijnen

Laten we nu op dezelfde manier enkele afbeeldingen toevoegen. Zorg ervoor dat uw afbeeldingen allemaal RGB zijn in Photoshop en opgeslagen als PNG's. Onthoud dat we hier te maken hebben met pixels en niet met dpi. U kunt de effectieve ppi controleren in het deelvenster Koppelingen in InDesign. Als vuistregel geldt dat als het hoger is dan 144, het prima is voor Retina iPad.
12. Details van de diavoorstelling

Teken vervolgens gekleurde vakken over de afbeeldingen die bij uw kleurenschema passen, stel de overvloeimodus in op Scherm en groepeer elk paar objecten. Selecteer nu alle objecten, lijn ze uit zoals eerder, plaats ze op hun plaats en verander ze in een object met meerdere statussen.
13. Voorbeeldweergave in Content Viewer

Selecteer in het deelvenster Diavoorstelling van het deelvenster Overlays Automatisch afspelen met een langer interval van 1,5 seconde, laat het in een lus lopen en geef het een subtiele cross-fade van 1 seconde om te contrasteren met de harde en snelle overgangen van de vorige afbeeldingen. Bekijk er nu een voorbeeld van in Adobe Content Viewer om te zien of u tevreden bent.
14. Terug om even te printen

Voordat we te ver op de digitale kant ingaan, willen we zeker weten dat dit ook in print werkt. Maak een nieuw document met A5-pagina's tegenover elkaar en een afloop van 3 mm aan alle randen. Terug in ons iPad-document, groepeer je alles op de pagina, plak het rechtstreeks in het A5-afdrukdocument en pas het formaat zo goed mogelijk aan. Zoals u hier kunt zien, wordt een deel van het ontwerp aan de linkerrand afgesneden.
15. Gelijktijdig afdrukken en digitaal

Om het te laten werken voor afdrukken, voegt u nog een rij vierkanten toe en past u deze aan de hoogte van het document aan. Voeg een grijze rugbalk toe voor een boekgevoel, selecteer de opdracht Vrijgeven aan objecten in het vervolgkeuzemenu en zorg ervoor dat afbeeldingen CMYK, 300 dpi zijn en zich uitstrekken tot de 3 mm afloopgeleider.
Dat is het einde van deel één - deel twee komt morgen op de site.
Woorden: Luke O’Neill
Kunstredacteur van het tijdschrift T3 en voormalig kunstredacteur van Computer Arts Collection, Luke werkt op het gebied van design, art direction en illustratie in zowel print als digitaal.
Deze functie verscheen voor het eerst in The Ultimate Guide to Adobe Creative Cloud.
Lees nu deze:
- Tips, trucs en oplossingen voor Photoshop om vandaag nog te proberen
- Gratis Photoshop-penselen die elke advertentie moet hebben
- Gratis Photoshop-acties om verbluffende effecten te creëren
- De beste Photoshop-plug-ins