
Inhoud
- Deel 1. 2 beste manieren om Microsoft-account op Windows 10 uit te schakelen of te blokkeren
- 1. Groepsbeleid gebruiken
- 2. Blokkeer Microsoft-accounts in de Register-editor
- Deel 2. Hoe u een Microsoft-account op Windows 10 kunt resetten
- Gevolgtrekking
Mensen hebben de voor de hand liggende keuze om tijdens de installatie een verbonden Microsoft-account te maken. Het verbonden Microsoft-account gaf de gebruikers echter toegang tot de cloudopslagfaciliteit van Windows en Microsoft. Maar voor een aantal gebruikers was het account nooit bedoeld om er gebruik van te maken. Gebruikers willen nog steeds het Microsoft-account uitschakelen en in plaats daarvan een lokaal account gebruiken, omdat ze zich kwetsbaar voelen over hoe de Microsoft Account-servers omgaan met hun privégegevens.Als u nu ook op zoek bent naar tutorials over het blokkeren van Windows 10 Microsoft-account in het register of groepsbeleid, dan bent u bij ons aan het juiste adres.
- Deel 1. 2 beste manieren om Microsoft-account op Windows 10 uit te schakelen of te blokkeren
- Deel 2. Hoe u een Microsoft-account kunt resetten op Windows 10
Deel 1. 2 beste manieren om Microsoft-account op Windows 10 uit te schakelen of te blokkeren
In dit gedeelte worden twee methoden uitgelegd met behulp waarvan u het Microsoft-account met succes kunt uitschakelen. Lees het volgende deel zorgvuldig door en volg de stapsgewijze handleiding die hieronder voor elke methode wordt vermeld.
1. Groepsbeleid gebruiken
- Begin met het typen van "groepsbeleid bewerken" in het menu Start en druk op Enter. Hiermee wordt de Editor voor lokaal groepsbeleid gestart. U kunt ook de hulp van het dialoogvenster Uitvoeren gebruiken. Druk gewoon tegelijkertijd op de Windows- en R-toets om de Run te openen. Typ "gpedit.msc" en druk op de Enter-toets.
- Volg na het openen de locatie zoals hieronder:
- Dubbelklik nu op de optie "Accounts: Microsoft-accounts blokkeren" om de eigenschappen te verkrijgen.
- U krijgt drie opties in de vervolgkeuzelijst onder het tabblad "Lokale beveiligingsinstellingen". Dit zijn:
- Dit beleid is uitgeschakeld
- Gebruikers kunnen geen Microsoft-accounts toevoegen
- Gebruikers kunnen geen Microsoft-accounts toevoegen of inloggen met Microsoft-accounts
- Als u klaar bent met de selectie, klikt u op "Toepassen" gevolgd door "OK". Meld u vervolgens af of start de pc opnieuw op, zodat het gekozen beleid wordt uitgevoerd. Laten we naar een andere manier gaan om Microsoft-account uit te schakelen.
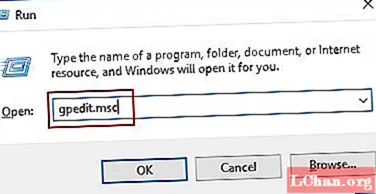
Computerconfiguratie> Windows-instellingen> Beveiligingsinstellingen> Lokaal beleid> Beveiligingsopties. U kunt nu de optie "Account: Microsoft-accounts blokkeren" in het rechterpaneel zien.

Een andere manier om deze optie te bereiken is - druk op de Window + R-toetsen. Typ secpol.msc in het dialoogvenster Uitvoeren. Klik op "OK" of druk op Enter.
Vouw in het linkerdeelvenster de optie "Lokaal beleid" uit. Kies daarna "Beveiligingsopties". U ziet nu dezelfde opties in het rechterpaneel.

Bij het selecteren van het beleid "Gebruikers kunnen geen Microsoft-accounts toevoegen"; u bent beperkt in het toevoegen van een nieuw Microsoft-account. Dat wil zeggen dat u niet kunt overschakelen van een lokaal naar een Microsoft-account. Inloggen met een bestaand Microsoft-account is echter mogelijk.
Als u het beleid "Gebruikers kunnen niet toevoegen of aanmelden met Microsoft-accounts" kiest; Naast het feit dat u geen nieuw Microsoft-account kunt toevoegen, zal uw bestaande account ook verdwijnen. U mag niet inloggen op het inlogscherm van Windows. Dus als u van plan bent om voor deze optie te kiezen, zorg er dan voor dat u eerst overschakelt naar het lokale account.

2. Blokkeer Microsoft-accounts in de Register-editor
In het geval dat uw systeem geen Groepsbeleid-editor heeft omdat het niet beschikbaar is in een Windows-versie, kunt u deze methode uitproberen om het Windows 10 Microsoft-account te blokkeren.
- Druk op de Windows + R-toetsen en voer regedit erop in. Druk vervolgens op de Enter-toets.
- Navigeer bij het openen van de Register-editor als volgt:
- U ziet de waardenaam "NoConnectedUser" in het rechterdeelvenster. Als u geen waarde ziet, klikt u met de rechtermuisknop op de lege ruimte en maakt u een DWORD-waarde. Noem de waarde "NoConnectedUser".
- Maak de "NoConnectedUser" waarde1 voor het geval u alleen wilt dat gebruikers overschakelen naar een Microsoft-account. Als u wilt voorkomen dat gebruikers toevoegen aan en inloggen met een Microsoft-account, behoudt u de waarde 3.
- Sluit de Register-editor en start uw pc opnieuw op.
HKEY_LOCAL_MACHINE SOFTWARE Microsoft Windows CurrentVersion Policies System



Dat was alles over het uitschakelen van Microsoft-account. Maar u moet begrijpen wat u gaat missen. Het grootste nadeel dat u keer op keer zult tegenkomen, is dat wanneer u uw besturingssysteem opnieuw installeert of upgradet, u alle instellingen van uw Windows helemaal opnieuw moet configureren en als u meer dan één apparaat hebt, moet u dat afzonderlijk doen met alle .
Als u daarentegen gebruikmaakt van een Microsoft-account, worden al uw instellingen met een paar klikken gesynchroniseerd op al uw apparaten. Bovendien kunt u geen gebruik maken van andere services, zoals de nieuwe ingebouwde apps van Windows, zoals Edge, Maps, Groove Music en People. Bovendien zijn services zoals OneDrive, Cortana (intelligente persoonlijke assistent) en Windows Store-apps niet langer beschikbaar zodra u het Microsoft-account hebt uitgeschakeld.
Deel 2. Hoe u een Microsoft-account op Windows 10 kunt resetten
Daarom is het raadzaam dat u het wachtwoord van het Microsoft-account opnieuw moet instellen voor het geval u het vergeet. Zodat al uw spullen intact blijven en u niet eerst een Microsoft-account hoeft uit te schakelen om weer toegang te krijgen tot uw pc. En voor dit doel hebben / hebben we u een zeer efficiënte tool PassFab 4WinKey gegeven. Met deze tool kunt u niet alleen het wachtwoord van een Microsoft-account of een lokaal of beheerdersaccount opnieuw instellen of verwijderen, maar ook het voorrecht hebben om een beheerdersaccount aan te maken. Laten we eens kijken hoe u een vergrendelde Microsoft-account-pc kunt ontgrendelen met deze machtige tool.
Stap 1: Download en installeer eerst PassFab 4WinKey. Start het nu en pak een lege USB-drive en plaats deze in uw pc. Selecteer "USB Flash Drive" in het hoofdscherm. Druk daarna op "Burn".

Stap 2: Wanneer het brandproces is voltooid, werpt u de flashdrive uit en plaatst u deze in uw vergrendelde pc. Start uw computer daarna opnieuw op en druk op de F12 / Esc-toets op uw toetsenbord. Selecteer USB Flash Drive bij het openen van de interface van het opstartmenu. Druk later op de Enter-toets.

Stap 3: Kies nu de Windows-versie en klik op "Uw wachtwoord opnieuw instellen". Druk nu op "Volgende".

Stap 4: Kies nu het gebruikersaccount, d.w.z. Microsoft-account en de gebruikersnaam wordt weergegeven. Voer vervolgens het nieuwe wachtwoord in en klik op "Volgende". Klik ten slotte op 'Opnieuw opstarten' gevolgd door 'Nu opnieuw opstarten' en je bent klaar om te gaan.

Hier is een videozelfstudie die u kunt bekijken om te leren hoe u het Microsoft-wachtwoord opnieuw instelt:
Gevolgtrekking
Er zijn momenten dat u het Microsoft-account moet uitschakelen. Maar veel mensen zoals jij hebben geen idee hoe ze ermee door moeten gaan. Daarom hebben we u enkele eenvoudige tips en methoden gedeeld om het Windows 10 Microsoft-account te blokkeren. We delen ook een effectieve tool om uw Microsoft-account opnieuw in te stellen. We hopen dat je dit artikel leuk vond en geholpen werd. Bedankt voor het lezen!


