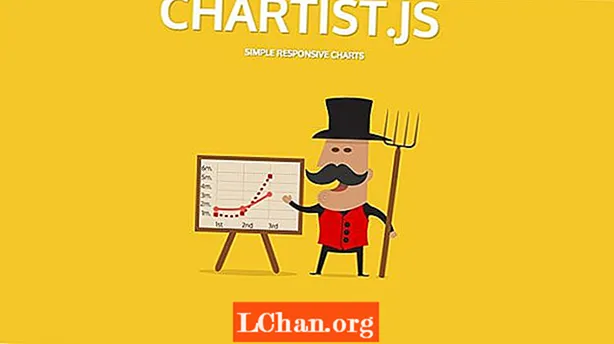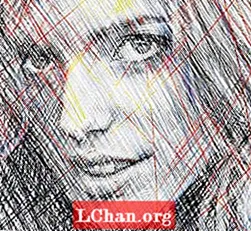
Inhoud
- Klik hier om uw startafbeelding te downloaden
- 01. Verhoog het contrast
- 02. Verlicht de iris
- 03. Stem de ogen af
- 04. Pas schaduwen en hooglichten aan
- 05. Verhoog het contrast
- 06. Converteren naar zwart-wit
- 07. Definieer een patroon
- 08. Selecteer het patroon
- 09. Laad de borsteluiteinden
- 10. Wijzig het tipgedrag
- 11. Creëer een witte achtergrond
- 12. Krijg gekrabbel
- 13. Maak fijnere krabbels
- 14. Creëer een fragmentarisch effect
- 15. Kies een verloopkaart
- 16. Breng een knipmasker aan
- 17. Voeg kleur en contrast toe
- 18. Creëer een textuur
- Download Praktisch Photoshop-magazine!

Photoshop CS6 heeft een mooie verzameling filters die zijn ontworpen om foto's om te zetten in een verscheidenheid aan kunststijlen, waaronder een kleurpotloodfilter in de artistieke filtermap, waarmee u gemakkelijk Photoshop-schetsen kunt maken.
Hoewel u attributen zoals potloodbreedte en lijndruk kunt wijzigen, is het eindresultaat iets te gedetailleerd en uniform, waardoor de opname een door de computer gegenereerde look krijgt die lijkt op andere gefilterde foto's. Om een Photoshop-schetseffect overtuigender te maken, hebt u de menselijke aanraking nodig, waarbij u een willekeurige reeks streken plaatst die gedetailleerder zijn in belangrijke gebieden en abstracter in andere.
- Voor deze zelfstudie heeft u Photoshop 3 of hoger nodig. En zet 20 minuten opzij.
We laten u zien hoe u de opdrachten Schaduw / Hoogtepunten en Curven gebruikt om de belangrijkste kenmerken in een portret te benadrukken. Onderweg leer je hoe je commando's op een niet-destructieve manier kunt toepassen dankzij Smart Objects, die je meer vrijheid geven om te experimenteren met je aanpassingen. Nadat u de opname heeft omgezet in een contrastrijke monochrome versie, leert u hoe u de hele afbeelding definieert als een patroon dat u kunt gebruiken om de gelaatstrekken van het onderwerp op een schetsmatige en organische manier in te krabbelen.
Het mooie van het gebruik van een patroon als bron voor je krabbel is dat je een perfecte gelijkenis van je onderwerp kunt tekenen zonder enige tekenvaardigheid te hebben - maar het eindresultaat zal er nog steeds uitzien als een overtuigende handgetekende schets. Je leert ook hoe je penseeluiteinden kunt aanpassen voor een effectiever potloodschetseffect, en je penseelstreken kunt kleuren met Knipmaskers.
Klik hier om uw startafbeelding te downloaden
01. Verhoog het contrast

Pak eerst het bronbestand van de bovenstaande link. Ga naar Bestand> Openen en blader naar de afbeelding. Ga naar Laag> Nieuwe aanpassingslaag> Curven om belangrijke gebieden zoals de ogen te benadrukken. Klik op OK in het vak Nieuwe laag. Klik nu om een controlepunt in het midden van de curve te plaatsen en sleep het naar boven. Een invoerwaarde van 130 en een uitvoerwaarde van 197 zullen de middentonen en hoge lichten in dit voorbeeld helderder maken. Plaats een ander punt met een Input van 61 en een Output van 77.
02. Verlicht de iris

Klik op het witte masker van de aanpassingslaag voor curven. Druk op Cmd / Ctrl + I om het in zwart te veranderen. Dit voorkomt dat de onderliggende laag wordt aangepast. Pak nu het penseelgereedschap uit het deelvenster Gereedschappen. Klik op de penseelvoorinstelling op de optiebalk. Kies een zachte ronde punt met een grootte van 60 pixels. Zet de dekking op 100%. Zet de voorgrondkleur op wit en spuit over de irissen om ze lichter te maken.
03. Stem de ogen af

Verminder de dekking van de penseelpunt tot 46% en spuit over het oogwit om ze op een meer subtiele manier lichter te maken. Dit geeft de ogen meer impact, wat een belangrijk kenmerk is van elk succesvol portret. Veeg over de tanden om ze ook lichter te maken. Het is gemakkelijk om te ver te gaan bij het lichter maken van de ogen, dus sleep de dekking van de aanpassingslaag voor curven naar beneden tot ongeveer 50% voor een meer subtiele verbetering.
04. Pas schaduwen en hooglichten aan

Voordat we meer tonale details naar voren brengen, klikt u met de rechtermuisknop op het hangslot naast de miniatuur van de achtergrondafbeelding in het deelvenster Lagen en kiest u Converteren naar slim object. Dit stelt u in staat om niet-destructieve aanpassingen aan de slagtonen te maken. Ga naar Afbeelding> Aanpassingen> Schaduw / hooglicht. Stel de schuifregelaar Shadows Amount in op 15%.Doe hetzelfde met de schuifregelaar Hoeveelheid hoogtepunten. Druk op OK.
05. Verhoog het contrast

Maak een nieuwe Curves-aanpassingslaag om het algehele contrast van de opname te versterken. Plaats een controlepunt linksonder op de diagonale lijn en sleep het tot de invoer 61 is en de uitvoer donkerder 51. Dit creëert donkerdere schaduwen. Plaats een punt in de rechterbovenhoek van de curve en zet Input op 169. Zet de Output van dit tweede punt op een lichtere 179. Dit zorgt voor helderdere highlights.
06. Converteren naar zwart-wit

Klik op de bovenste laag in het Lagenpaneel. Kies Laag> Nieuwe aanpassingslaag> Zwart-wit. Hiermee kunt u bepaalde kleuren in de grijswaardenversie van de opname lichter of donkerder maken om bepaalde kenmerken te benadrukken. Sleep nu de rode tinten naar een waarde van 46 om de huidtinten zachtjes lichter te maken, zodat donkere gebieden zoals de ogen meer contrasteren. Laat de rest van de schuifregelaars op de standaardinstellingen staan.
07. Definieer een patroon

We gaan onze zwart-witconversie met hoog contrast omzetten in een patroon, zodat we de gelaatstrekken van ons onderwerp kunnen krabbelen als potloodstreken. Om dit te doen, klikt u op de achtergrondlaag en gaat u naar Bewerken> Patroon definiëren. In het Pattern Name-venster kun je bij de oorspronkelijke naam van het bestand blijven, of een nieuw beschrijvend label typen, zoals ‘Scribble Pattern’. Klik nu op OK om uw monoportretpatroon te maken.
08. Selecteer het patroon

Pak het patroonstempelgereedschap uit het deelvenster Gereedschappen - het deelt een compartiment met het meer algemeen gebruikte gereedschap Kloonstempel. Om toegang te krijgen tot het patroon dat u in de vorige stap hebt gemaakt, klikt u op de patroonkiezer in de optiebalk. Je zou je Krabbelpatroon onder aan de standaardlijst moeten zien. Klik om het Krabbelpatroon te selecteren. Het voorbeeld ervan verschijnt in de patroonkiezer.
09. Laad de borsteluiteinden

Klik op de penseelvoorinstelling op de optiebalk. Klik op het kleine uitvouwpictogram in de rechterbovenhoek om een lijst met andere penseeltypes te zien. Klik om de Droge Media Borstels te selecteren. Kies Toevoegen in het dialoogvenster dat verschijnt om de nieuwe penseelcollectie toe te voegen aan de bestaande penseelkiezer in de penseelvoorinstelling. Scrol omlaag om de derde punt van het einde te kiezen: het Conté-potlood op hobbelig oppervlak.
10. Wijzig het tipgedrag

Roep het penseelpaneel op met het pictogram in de optiebalk. Klik op Vorm penseeluiteinde en sleep vervolgens de schuifregelaar Afstand naar 60%. Klik op het spreidingslabel en sleep de spreidingsschuifregelaar naar een waarde van 20%. U kunt uw penseelstreken met een muis spuiten, maar als u een stylus heeft, krijgt u natuurlijker ogende potloodstreken door naar Shape Dynamics te gaan en Control in te stellen op Pendruk. Sluit het penseelpaneel.
11. Creëer een witte achtergrond

Zodra u uw penseelpunt heeft opgezet, bent u bijna klaar om te beginnen met schetsen. Maar kies eerst Laag> Nieuw> Laag. Label het ‘Witte achtergrond’. Klik OK. Zorg ervoor dat de witte achtergrondlaag zich bovenaan de lagenstapel bevindt. Kies Bewerken> Vullen. Stel het vervolgkeuzemenu Gebruik in op Wit. Klik OK. Maak een nieuwe transparante laag en noem deze ‘Rough Scribbles’.
12. Krijg gekrabbel

Zet de voorgrondkleur op zwart. Spuit de tool Patroonstempel over het gezicht van het model. Dit zal delen van het patroon onthullen dat je in stap 07 hebt gedefinieerd. Dit werkt op dezelfde manier als krabbelen met een pen op een blanco notitieblok om de inkepingen te onthullen die worden veroorzaakt door mensen die op eerdere vellen papier schrijven. Krabbel lijnen in de tegenovergestelde richting om een ruw gearceerd effect te creëren. Zet de laagdekking op 70% om lichtere streken te maken.
13. Maak fijnere krabbels

Maak een nieuwe transparante laag met de naam ‘Fine Scribbles’. Verklein de grootte van de punt van de patroonstempel tot een fijnere 4 pixels. Krabbel meer gearceerde lijnen over het gezicht van het model om fijnere details te onthullen. Als u klaar bent, maakt u een nieuwe transparante laag en plaatst u deze tussen de twee krabbellagen in de lagenstapel. Label de nieuwe laag ‘Witte verf’.
14. Creëer een fragmentarisch effect

Pak het penseel uit het deelvenster Gereedschappen. Voor consistentie klikt u op de penseelvoorinstelling en kiest u het Conté-potlood op hobbelige oppervlaktip. Ga naar het Penselenpaneel en gebruik dezelfde attribuutinstellingen die we in stap 10 hebben gebruikt. Spuit diagonale witte streken op de transparante witte verflaag om enkele potloodstreken te verbergen en een meer fragmentarisch en willekeurig ogende schets te maken.
15. Kies een verloopkaart

Klik op de bovenste laag om deze te targeten en maak vervolgens een nieuwe transparante laag. Label de nieuwe laag ‘Gekleurde krabbels’. Pak de tool Patroonstempel, stel Grootte in op 6 en krabbel losjes op de laag. Ga naar Laag> Nieuwe aanpassingslaag> Verloopkaart. Klik OK. Klik op het grijswaardenverloopvoorbeeld in het dialoogvenster. Klik in de Verloopeditor op Blauw, Rood, Geel. Klik nu op OK.
16. Breng een knipmasker aan

In dit stadium verandert de aanpassingslaag met verloopkaart de kleuren op alle onderliggende lagen. Om de invloed ervan te beperken tot de laag ‘Gekleurde krabbels’ ga je naar Laag> Knipmasker maken. U kunt ook de cursor tussen de verloopkaart en de laag ‘Gekleurde krabbels’ plaatsen terwijl u Alt ingedrukt houdt. Klik als je het pictogram ziet veranderen in twee overlappende cirkels. Wijzig de mengmodus van de aanpassingslaag in Lineair licht.
17. Voeg kleur en contrast toe

Maak een nieuwe laag met de naam ‘Coloured Scribbles 2’ en krabbel daarop. Knip een aanpassingslaag voor kleurtoon / verzadiging op de laag ‘Gekleurde krabbels 2’ met behulp van de techniek die in de vorige stap is behandeld. Vink het vakje Inkleuren aan. Zet Tint op 221 en zet Verzadiging op 48 om wat blauwe krabbels aan de mix toe te voegen. Voeg een nieuwe aanpassingslaag voor curven toe en stel het vervolgkeuzemenu Voorinstelling in op Sterk contrast om de potloodstreken te versterken.
18. Creëer een textuur
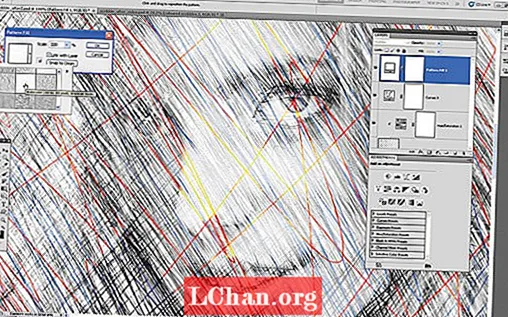
Ga naar Laag> Nieuwe opvullaag> Patroon en klik op OK. Klik op het voorbeeld,
vervolgens het fly-outpictogram en kies Artist Surfaces. Voeg ze toe aan de bestaande patronen. Kies Aquarel. Klik OK. Stel de Mengmodus in op Vermenigvuldigen. Als je inzoomt tot 100% en de laag Patroonvulling aan en uit zet, zie je de subtiele papiertextuur die het toevoegt aan je potloodstreken. Dat is het! U bent klaar en hopelijk heeft u dit een nuttig project gevonden.
Download Praktisch Photoshop-magazine!
Deze tutorial verscheen voor het eerst in Practical Photoshop magazine, het nummer één tijdschrift voor liefhebbers van fotografie en beeldbewerking. Of je nu op zoek bent naar digitale doka-tips of creatief wilt worden, je moet het zeker eens bekijken!
Bekijk nu onze enorme lijst van 101 Photoshop-handleidingen!