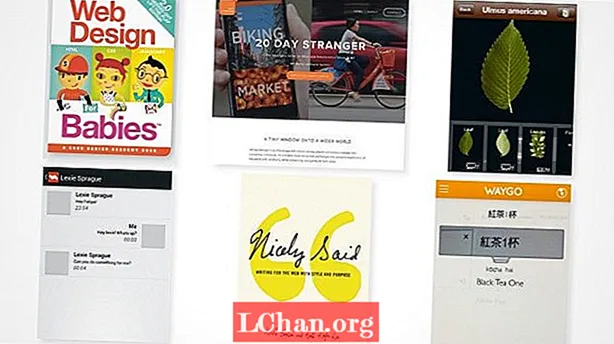Inhoud
- Optie 1: Wijzig het Windows 10 Wi-Fi-beveiligingswachtwoord
- Optie 2: wijzig het opgeslagen wifi-wachtwoord van Windows 10
- Optie 3: Wijzig het Windows 10 Router-wachtwoord
- Extra tip: hoe u snel een Wi-Fi-wachtwoord op Windows 10 kunt weergeven
- Gevolgtrekking
Het is altijd een beter idee om regelmatig het wachtwoord te wijzigen, niet alleen van uw draadloze verbinding, maar ook van uw andere accounts. Dit voorkomt dat uw apparaat in grote mate wordt gehackt door een vreemde. Er kunnen veel situaties zijn geweest waarin u thuis een draadloze verbinding tot stand hebt gebracht, maar u realiseert zich dat andere mensen er ook gemakkelijk verbinding mee kunnen maken, dat is wanneer u besluit dat u het wachtwoord van uw draadloze verbinding moet wijzigen, zodat een andere onbekende dat niet kan maak er verbinding mee. Jij kan Wi-Fi-wachtwoord wijzigen Windows 10 ook op uw laptop of pc. Hier zijn een paar manieren om dit te doen.
- Optie 1: Wijzig het Windows 10 Wi-Fi-beveiligingswachtwoord
- Optie 2: wijzig het opgeslagen wifi-wachtwoord van Windows 10
- Optie 3: Wijzig het Windows 10 Router-wachtwoord
Optie 1: Wijzig het Windows 10 Wi-Fi-beveiligingswachtwoord
Het wifi-wachtwoord dat u gebruikt om verbinding te maken met de draadloze verbinding is eigenlijk van de wifi-leverancier en van uw Windows 10-laptop of pc. Dus als u wilt weten hoe u het wifi-wachtwoord in Windows 10 kunt wijzigen, kunt u eigenlijk niets vinden waarmee u dit wifi-beveiligingswachtwoord kunt wijzigen. Maar als de draadloze verbinding van u is, dat wil zeggen, als u de router heeft waarmee u een draadloze verbinding tot stand brengt, dan kunt u de handleiding van die specifieke router doorlopen en ontdekken hoe u het Wi-Fi-wachtwoord kunt wijzigen Windows 10.
- Stap 1: Typ "ncpa.cpl" en tik op Enter in het opdrachtvenster op Uitvoeren. (Tik gewoon op Windows-toets + R)
Stap 2: U krijgt al uw netwerkadapters te zien. Klik met de rechtermuisknop op de aanwezige wifi-verbinding en tik op Status.

- Stap 3: Tik nogmaals op Draadloze eigenschappen en ga vervolgens naar het tabblad Beveiliging.
Stap 4: Tik nu op het venster Tekens weergeven.

Dit is dus hoe u nu uw huidige wifi-wachtwoord kunt krijgen en u kunt hier ook uw wachtwoord wijzigen.
Optie 2: wijzig het opgeslagen wifi-wachtwoord van Windows 10
Zodra u met een bepaald wachtwoord verbinding hebt gemaakt met de draadloze verbinding, wordt dit meestal opgeslagen en hoeft u dit wachtwoord niet opnieuw in te voeren wanneer u probeert verbinding te maken met de draadloze verbinding via uw Windows 10-laptop of pc. U kunt dit opgeslagen wifi-wachtwoord wijzigen op uw Windows 10-apparaat. Als u wilt weten hoe u het wifi-wachtwoord op Windows 10 wijzigt, volgt u de onderstaande stappen.
Stap 1: Op uw Windows 10-bureaublad, rechts op het Wi-Fi-symbool dat zich aan de rechterkant op de taakbalk bevindt en klik vervolgens op "Open netwerk- en internetinstellingen". U kunt zelfs op de sneltoets "Windows Key + i" drukken om deze pagina te openen.
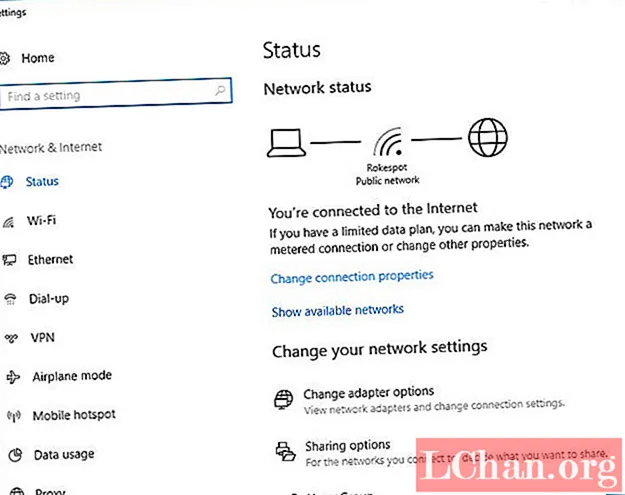
Stap 2: U vindt veel opties aan de linkerkant, klik op "Wi-Fi".

Stap 3: Klik aan de rechterkant op "Beheer bekende netwerken" en een lijst met alle netwerken waarmee uw Windows 10-laptop ooit is verbonden, wordt weergegeven. Klik op degene waarvan u het Wi-Fi-wachtwoord wilt wijzigen en klik vervolgens op "Vergeten".

- Stap 4: Tik in de taakbalk op het internetpictogram en u kunt zien dat het vergeten netwerk wordt weergegeven. Als het niet wordt weergegeven, controleer dan de Wi-Fi-verbinding en probeer het opnieuw. Klik erop en voer het nieuwe wachtwoord in om er verbinding mee te maken.
Optie 3: Wijzig het Windows 10 Router-wachtwoord
Uw Windows 10-apparaat heeft doorgaans niet de mogelijkheid om het wachtwoord van de wifi-router normaal te wijzigen. Als u echter op de achterkant van de router kunt zien, kunt u zien dat er een standaard gebruikersnaam en wachtwoord op zijn afgedrukt. Dus door naar de beheerdersinterface van de router te gaan, kunt u het routerwachtwoord wijzigen. Volg de onderstaande stappen om te weten hoe u het wifi-wachtwoord in Windows 10 wijzigt.
Stap 1: U kunt eenvoudig de handleiding van uw router lezen en het wachtwoord van de router wijzigen door de gedetailleerde instructies daar te volgen. In de meeste gevallen moet u de beheerderswebsite van de router openen in een browser op uw Windows 10-apparaat.
Als u het routerwachtwoord niet kunt vinden, kunt u de opdrachtprompt gebruiken om het op te halen. Om de opdrachtprompt te openen, drukt u op de sneltoets "Windows + R" en vervolgens op de opgegeven ruimte typ "cmd" en druk op "Enter". Hierdoor wordt de opdrachtprompt op uw Windows 10-apparaat uitgevoerd.
Stap 2: Typ in dit venster "ipconfig" en druk op "Enter" en blader door het venster om het IP-adres van uw router te zoeken dat wordt weergegeven voor "Default Gateway".

- Stap 3: Zodra u het IP-adres heeft, opent u een browser en typt u het IP-adres, waarna u wordt gevraagd om in te loggen met de routergegevens. Blijf het proberen totdat u zich kunt aanmelden, meestal is de gebruikersnaam "Admin" en is het wachtwoord leeg.
- Stap 4: Nadat u zich hebt aangemeld, kunt u eenvoudig de Wi-Fi-beveiligingsnaam en het wachtwoord wijzigen in wat u maar wilt.
Extra tip: hoe u snel een Wi-Fi-wachtwoord op Windows 10 kunt weergeven
Microsoft past veel beveiligingsbeperkingen toe op zijn computersysteem en daarom is het een ietwat vervelend proces om het vergeten Wi-Fi-wachtwoord te vinden. Als u uw Wi-Fi-wachtwoord bent vergeten en het terug wilt krijgen via uw Windows 10-laptop, desktop of Surface, is de meest aanbevolen oplossing het gebruik van PassFab Wifi Key, een krachtige Windows Wi-Fi-wachtwoordherstelsoftware. Het wordt door miljoenen mensen over de hele wereld gebruikt en is erg handig in een dergelijk scenario. Volg de onderstaande stappen om te weten hoe u het opgeslagen Wi-Fi-wachtwoord op Windows kunt herstellen met behulp van deze software.
Stap 1: Start PassFab Wifi Key zonder enige aarzeling op uw laptop.

Stap 2: Kies een van de draadloze netwerken die u wilt opslaan of exporteren.

Stap 3: Klik op de knop "Exporteren" en u zult uw beoogde Wi-Fi-wachtwoord voor altijd opslaan met slechts één klik.

Op deze manier kunt u uw Wi-Fi-wachtwoord op uw Windows 10-machine met eenvoudige eenvoudige stappen herstellen. U kunt ook deze videozelfstudie bekijken over het vinden van een wifi-wachtwoord op een Windows 10-laptop met behulp van PassFab Wifi Key:
Gevolgtrekking
Mensen willen mogelijk het wifi-wachtwoord wijzigen vanwege veel veiligheidsredenen. Dit kan met succes worden gedaan op Windows 10 door alleen naar de administratieve site van de router te gaan. De manieren waarop u dat kunt doen, worden hierboven gegeven. Omdat Windows 10 het meest gebruikte apparaat is, zijn de hierboven beschreven methoden exclusief voor gebruikers van Windows 10-apparaten. Als u ooit het Wi-Fi-wachtwoord vergeet en het Wi-Fi-wachtwoord wilt vinden met uw computer, kunt u dat vrij eenvoudig doen met behulp van de sterk aanbevolen software PassFab Wifi Key.