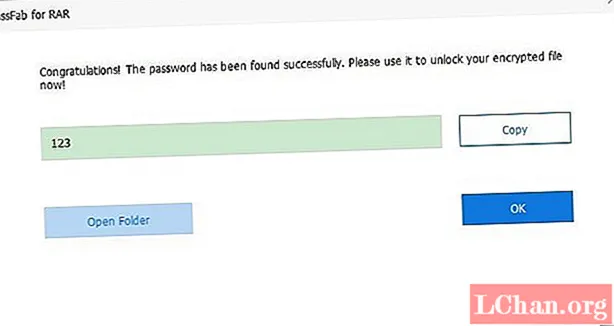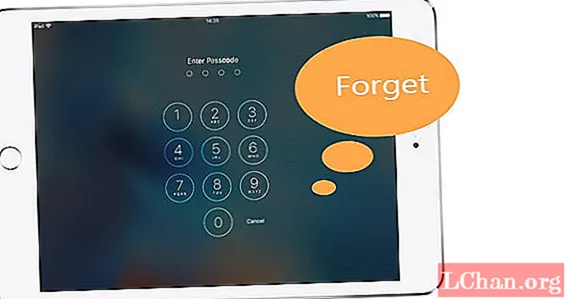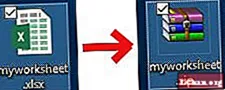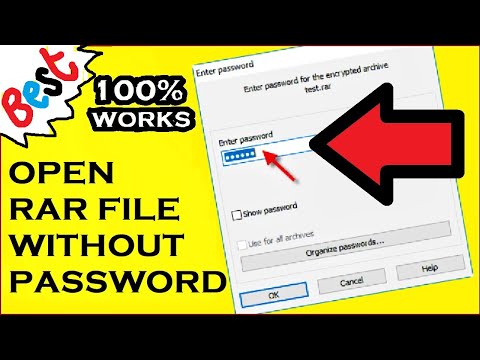
Inhoud
- Deel 1: archieven met een wachtwoord beveiligen met WinRAR op Windows
- Methode 1. Hoe u een wachtwoord voor een archief kunt maken met WinRAR
- Methode 2: een wachtwoord toevoegen aan een bestaand WinRAR-archief
- Deel 2. Hoe u met een wachtwoord beveiligde archieven maakt met WinRAR op Mac
- Bonustips: hoe u een met een wachtwoord beveiligd WinRAR-archief ontgrendelt
- Samenvatting
WinRAR is een van de meest betrouwbare en populaire software als het gaat om het comprimeren en beschermen van gecomprimeerde gegevens. Het is een handvol hulpprogramma-software voor toegang tot bestanden die zijn opgeslagen in het meest populaire compressieformaat na ZIP, dat is RAR. RAR is een compressieprotocol dat grote bestanden comprimeert door gedupliceerde gegevens efficiënter op te slaan in bestanden en minder opslagruimte in beslag te nemen. RAR-bestanden worden niet standaard ondersteund door Windows, dus er is software zoals WINRAR die voor dat doel wordt gebruikt. Niet iedereen comprimeert bestanden gewoon met WinRAR en verzendt ze meteen, er zijn mensen die op zoek zijn naar beveiliging en WinRAR kan hun gecomprimeerde gegevens beschermen met wachtwoordbeveiliging. Eenmaal gecomprimeerd en beveiligd met een wachtwoord, kunnen de gegevens niet worden gedecomprimeerd zonder wachtwoord. In dit artikel zullen we bespreken hoe wachtwoord beveiligen WinRAR archieven.
Deel 1: archieven met een wachtwoord beveiligen met WinRAR op Windows
Methode 1. Hoe u een wachtwoord voor een archief kunt maken met WinRAR
WinRAR biedt de mogelijkheid om met een wachtwoord beveiligde archieven te maken met WinRAR, een wachtwoord toevoegen en de toegang blokkeren voor iedereen zonder wachtwoord. Alleen personeel met een wachtwoord heeft toegang tot bestanden en mappen in een met een wachtwoord beveiligd archief dat u gaat maken. Hier is een stapsgewijze zelfstudie over hoe u een met een wachtwoord beveiligd archief kunt maken met WinRAR:
Stap 1: Selecteer een bestand of map die u aan het archief wilt toevoegen en "Klik met de rechtermuisknop" ben ermee bezig.
Stap 2: Klik op "Toevoegen aan archief…"er zal een raam openstaan.
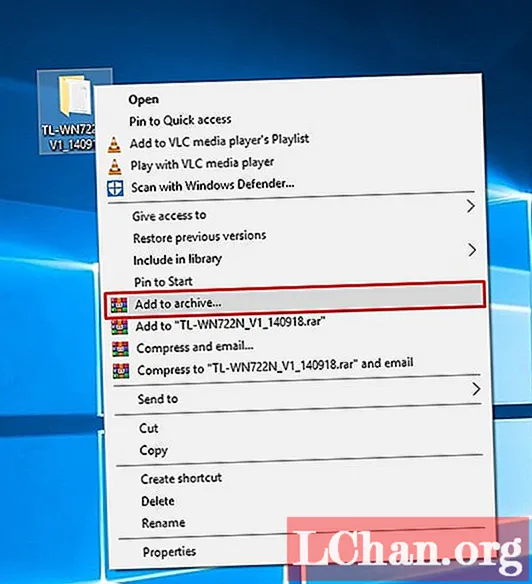
Stap 3: Voer naam in, kies compressie-indeling en andere eigenschappen. Dan klikken "Stel een wachtwoord in"om een wachtwoord in te stellen voor uw archief.
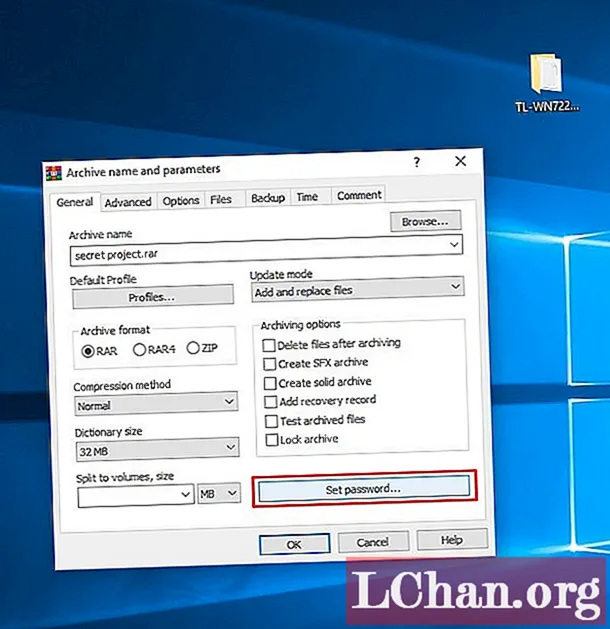
Stap 4: voer het wachtwoord in bij 'Voer wachtwoord in"veld waarin u het archief wilt beschermen en bevestig het in"Voer het wachtwoord opnieuw in ter verificatie"en klik op"OK’.
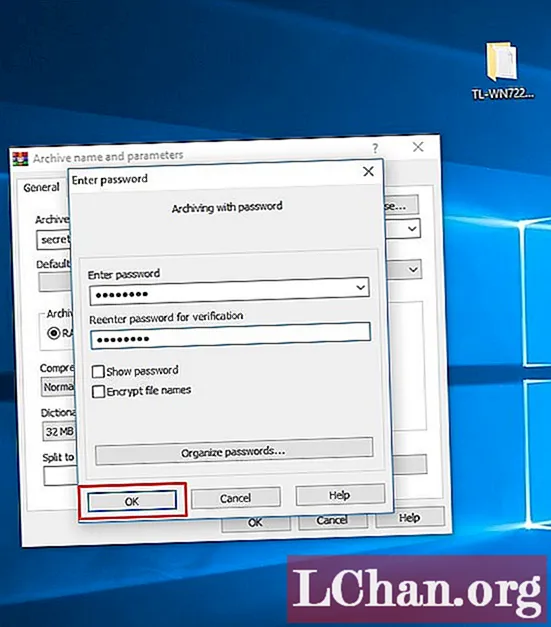
Stap 5: Klik op "OK" in het WinRAR-venster dat werd geopend in "Stap 2" en u bent klaar met het maken van een met een wachtwoord beveiligd WinRAR-archief.
Methode 2: een wachtwoord toevoegen aan een bestaand WinRAR-archief
Stel dat u een gecomprimeerd bestand heeft ontvangen en dat u enkele geheime wijzigingen heeft aangebracht (zoals toegevoegde of verwijderde privébestanden uit het archief). Nu wilt u een wachtwoord instellen omdat het onkwetsbaar zou zijn om onbeveiligde bestanden te verzenden. Er is een manier om een wachtwoord in te stellen op een bestaand WinRAR-archief en hier is hoe u het kunt doen.
Stap 1: Open RAR of gecomprimeerd bestand met WinRAR en klik vervolgens op "Gereedschap"uit het contextmenu. Kies zodra het menu is geopend"Converteer archieven". U kunt ook op"CTRL + Q"op je toetsenbord om Convert Archives te openen.
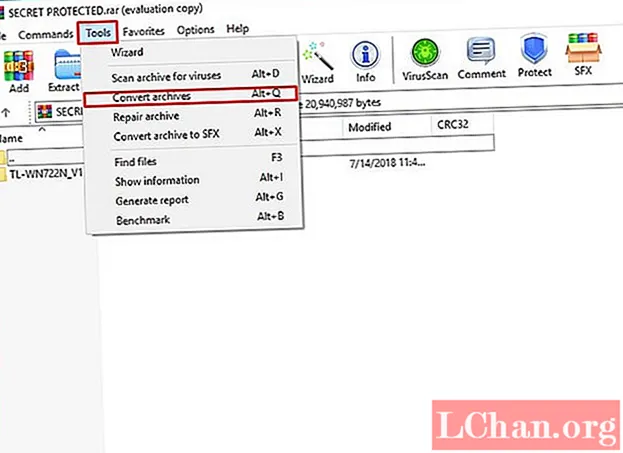
Stap 2: In het volgende pop-upvenster ziet u de optie "Compressie"klik erop en u wordt naar het compressiemenu gestuurd.
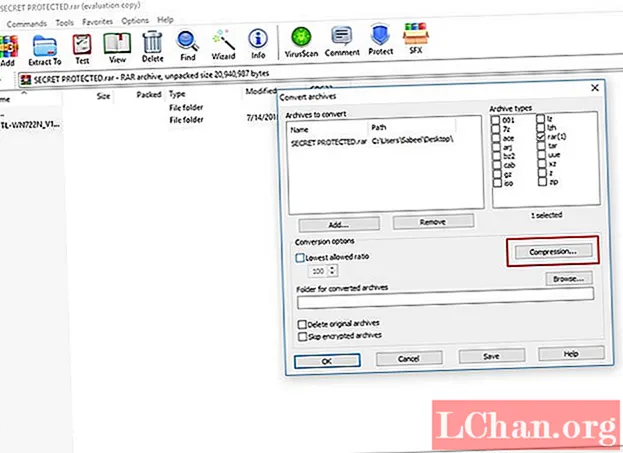
Stap 3: Selecteer 'Stel een wachtwoord in"zoals weergegeven in onderstaande schermafbeelding om een wachtwoord te kiezen / in te stellen, wordt een pop-upvenster voor wachtwoordselectie weergegeven.
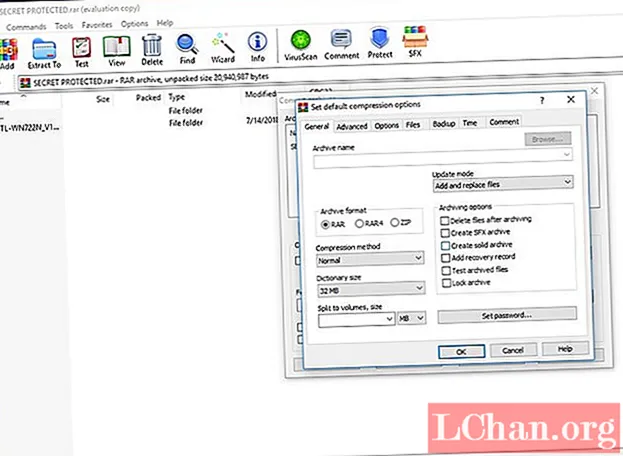
Stap 4: voer het wachtwoord in bij 'Voer wachtwoord in"veld waarin u het archief wilt beschermen en bevestig het in"Voer het wachtwoord opnieuw in ter verificatie’
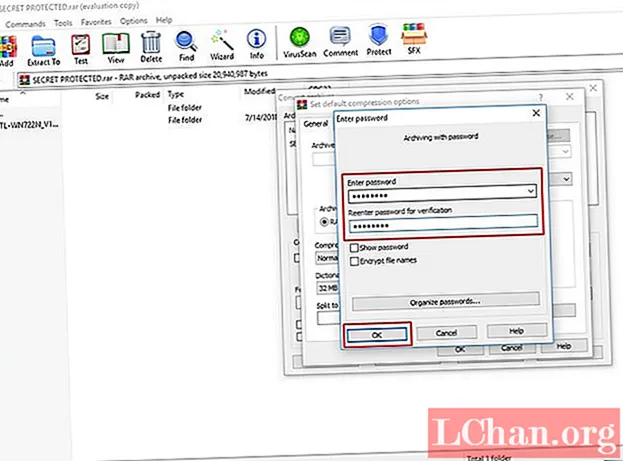
Stap 5: Klik nu op "Ja"wanneer gevraagd"Weet u zeker dat u geconverteerde archieven wilt versleutelen?’
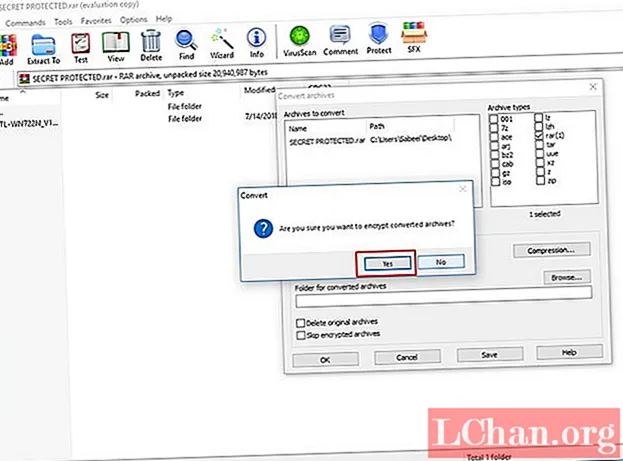
Stap 6: Wacht een paar seconden of minuten, afhankelijk van de grootte van uw archief.
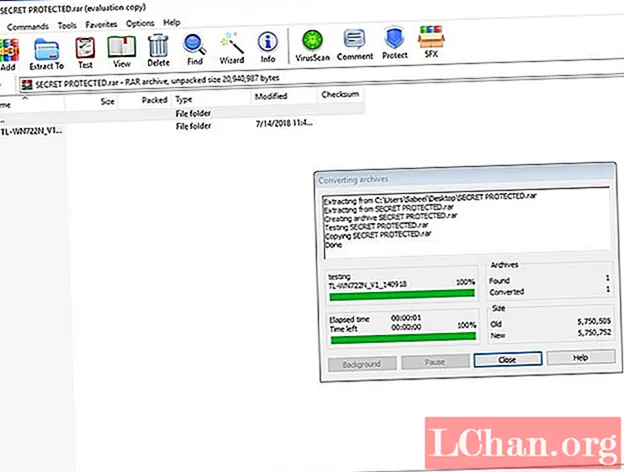
Dat is het en u bent klaar met het beschermen van een bestaand WinRAR-archief met een wachtwoord.
Deel 2. Hoe u met een wachtwoord beveiligde archieven maakt met WinRAR op Mac
Allereerst moet u WinRAR voor Mac OS downloaden van rarlab.com/download.htm en installeren. RAR is een archiefformaat ontworpen en ontwikkeld door RARLABS.
Stap 1: Open WinRAR op uw Mac.
Stap 2: Om bestanden of mappen toe te voegen, klik op "Toevoegen"en kies bestanden die u wilt beschermen met WinRAR.
Stap 3: Om een wachtwoord in te stellen voor uw RAR-archief, klikt u op "Stel een wachtwoord in"rechtsonder in het WinRAR-venster.
Stap 4: Voer uw wachtwoord in beide velden in, zorg ervoor dat u een sterk wachtwoord kiest dat niet kapot gaat, maar het hangt af van het belang van de gegevens die u wilt beschermen. Druk nu op 'OK’.
Stap 5: Druk op "OK"in uw WinRAR-venster en de compressie start en u krijgt na korte tijd een RAR-archief. De RAR-verwerkingstijd is afhankelijk van de prestaties van uw computer en de grootte van de gegevens.
Bonustips: hoe u een met een wachtwoord beveiligd WinRAR-archief ontgrendelt
Ja, het is mogelijk om met een wachtwoord beveiligde WinRAR-archieven te ontgrendelen. Om dit te bereiken, moeten we software downloaden die bekend staat als PassFab voor RAR.Dit is software die u helpt bij het ontgrendelen van WinRAR-wachtwoordbeveiligde bestanden. Het herstelt vergeten wachtwoorden van versleutelde WinRAR-archieven (RAR). Inclusief de nieuwste versies van WinRAR. Er zijn drie soorten aanvallen die worden uitgevoerd om het vergeten RAR-wachtwoord Brute-force Attack, Brute-force met Mask Attack en Dictionary Attack te ontsleutelen. Hieronder volgen de eenvoudige stappen die u moet volgen om RAR te ontgrendelen met PassFab:
Stap 1: Download PassFab voor RAR en installeer het. Eenmaal geïnstalleerd, opent u dit programma op uw pc.
Stap 2: Zodra PassFab is geopend, klikt u op "Toevoegen"om een RAR-bestand toe te voegen om het wachtwoord te breken. Een bestandskiezer wordt geopend, selecteer bestand.
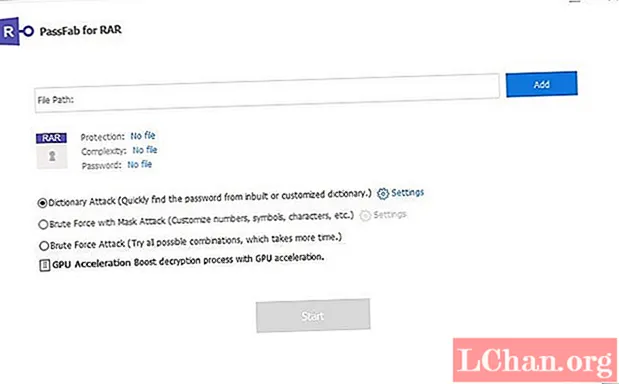
Stap 3: Controleer het type aanval waarmee u wilt doorgaan en klik op "Begin"om het RAR-bestand te ontgrendelen.
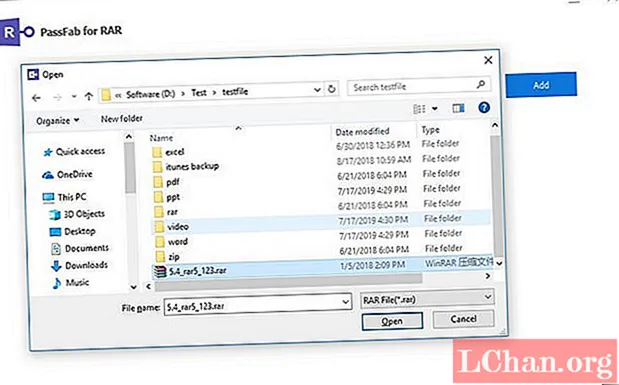
Stap 4: Zodra het proces is voltooid, krijgt u het wachtwoord van het RAR-bestand te zien. Klik eenvoudig op "Kopiëren"of noteer het op een veilige plaats en probeer het te onthouden. Open nu uw RAR-bestand en pak het uit wanneer u om een wachtwoord wordt gevraagd, voer het wachtwoord in dat u van PassFab hebt gekregen om het niet-gecomprimeerd te maken.
Samenvatting
Je hebt alle informatie die je nodig hebt om een met een wachtwoord beveiligd archief te maken. Niet alleen dat u nu weet hoe u een oud RAR-bestand met een wachtwoord moet beveiligen en het wachtwoord kunt breken met PassFab voor RAR wanneer dat nodig is.