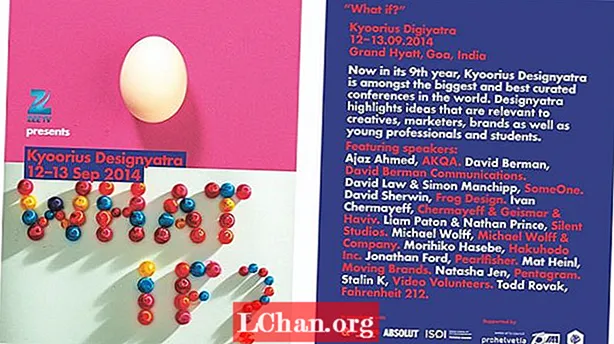Inhoud
- Deel 1: Top 3 manieren om toegang te krijgen tot Windows Boot Manager
- 1. Shift en herstartmethode
- 2. Met behulp van de Setting App
- 3. Geef opdracht met PowerShell
- Deel 2: Hoe schakel ik Windows Boot Manager in of uit
- 1. Gebruik de opdrachtprompt
- 2. Systeemeigenschappen wijzigen
- Deel 3: Hoe los ik Windows Boot Manager op?
- Samenvatting
Windows Boot Manager stond ook bekend als BOOTMGR en is een onderdeel van de nieuwe Windows Boot Loading Architecture dat is ontworpen om Windows snel en veilig op te starten en te laden. Deze nieuwe Boot Manager verving NRLDR die eerder door Microsoft in hun Windows-besturingssystemen werd gebruikt.
Nadat we hebben geweten wat Windows Boot Manager is, gaan we kijken wanneer het nuttig werd. Als u een dubbel besturingssysteem op uw computer gebruikt, verschijnt er een programma op het startscherm waarin u wordt gevraagd een besturingssysteem te kiezen. Dat is de Windows Manager die u helpt om in te loggen op het besturingssysteem dat u nodig heeft om in te loggen. Met het menu Boot Manager kunnen gebruikers de opstartvolgorde van hun computers tijdelijk wijzigen. De "F8" -toets kan worden gebruikt zodra uw computer wordt ingeschakeld om het Boot Manager-menu te openen. In deze handleiding zal ik uitleggen hoe je toegang kunt krijgen tot Windows Boot Manager, het kunt in- of uitschakelen en problemen kunt oplossen als je er eentje tegenkomt.
Deel 1: Top 3 manieren om toegang te krijgen tot Windows Boot Manager
Nu heb je basiskennis en noodzakelijke informatie over Boot Manager van Windows. Laten we eens kijken hoe u opstartbeheer kunt openen. Ik zal proberen om meerdere methoden te behandelen, dus voor het geval dat er een niet voor u werkt, heeft u een andere om te proberen.
1. Shift en herstartmethode
De gemakkelijkste van alle methoden is de methode Shift en Restart; herstart gewoon uw Windows-pc terwijl u de Shift-toets ingedrukt houdt. Hier is een stapsgewijze handleiding om uw pc op de gemakkelijkst mogelijke manier opnieuw op te starten in Windows Boot Manager.
- Houd de Shift-toets op uw toetsenbord ingedrukt.
- Start de computer opnieuw op Terwijl u de Shift-toets ingedrukt houdt.
Wacht nu tot de computer opnieuw opstart in de herstelmodus.
2. Met behulp van de Setting App
Als je door een paar extra hoepels wilt springen in plaats van alleen op Shift + Opnieuw opstarten te drukken, kun je ook het menu "Geavanceerde opties" openen via de app Instellingen. Druk op Windows + I om de app Instellingen te openen.
Als de SHIFT + RESTART-methode niet voor u werkte of als u de manier ervan niet beviel; hier is een andere methode. U kunt via de Setting-app in de opstartmanager van Windows 8 of 10 komen. Volg deze stappen om het voor elkaar te krijgen:
Stap 1: Klik op Start en druk op de instelknop.
Stap 2: Klik op de kaart "Update en beveiliging" in Instellingen.

Windows 10-gebruikers: Klik in het linkerdeelvenster op het tabblad "Herstel", scrol en klik op de knop "Nu opnieuw opstarten" in het gedeelte "Geavanceerd opstarten".

Windows 8-gebruikers: Als je Windows 8 gebruikt, klik dan op het tabblad "Algemeen" en klik vervolgens op de knop "Opnieuw opstarten" in het gedeelte "Geavanceerd opstarten".
3. Geef opdracht met PowerShell
Deze methode is een beetje technisch en omvat het uitvoeren van een opdracht op PowerShell met beheerdersrechten. Druk tegelijkertijd op Windows + X en klik vervolgens op de optie "Windows PowerShell (Admin)" in het menu Power User.
Typ nu de volgende opdracht en druk op Enter:
shutdown.exe / r / o
Een waarschuwingsbericht dat je op het punt staat om je af te melden, verschijnt op je scherm en je wordt opgestart in Geavanceerde opties.
Deel 2: Hoe schakel ik Windows Boot Manager in of uit
Mogelijk bent u op zoek naar een oplossing om een Windows- of ander besturingssysteem uit Boot Manager te verwijderen of volledig uit te schakelen. Maakt u zich geen zorgen, deze twee onderstaande methoden kunnen u zeker helpen om de opstartmanager van Windows OS in of uit te schakelen.
1. Gebruik de opdrachtprompt
Om BOOTMGR in of uit te schakelen via de opdrachtprompt, moet u beheerdersrechten hebben om uit te voeren. Als u deze toegang niet heeft, wordt u aangeraden Renee PassNow te gebruiken om er een te maken voordat u de onderstaande stappen volgt.
Stap 1: Open de opdrachtprompt van Windows door tegelijkertijd op Windows + X te drukken en op CMD te klikken en het uit te voeren met beheerdersrechten.
Stap 2: Voer nu de volgende opdrachten in en druk één voor één op enter.

- bcdedit / set {bootmgr} displaybootmenu ja
- bcdedit / set {bootmgr} time-out 0

2. Systeemeigenschappen wijzigen
Als u niet in de probleem-opdrachtregelinterface wilt komen, kunt u de optie Systeemeigenschappen wijzigen gebruiken om Windows Boot Manager uit of in te schakelen door deze stappen te volgen.
Stap 1: Open het dialoogvenster Uitvoeren door gelijktijdig op de Windows + R-knoppen te drukken.
Stap 2: Typ vervolgens sysdm.cpl en klik op OK of druk op Enter om door te gaan.
Stap 3: Wanneer het venster Systeemeigenschappen verschijnt, klikt u op het tabblad Geavanceerd. Klik vervolgens op de knop Instellingen onder het vak Opstarten en herstellen.

Stap 4: Selecteer in het pop-upvenster het vak Tijd om een lijst met besturingssystemen weer te geven en stel de tijdwaarde in. Klik daarna op OK om de wijzigingen op te slaan.

Stap 5: Als u BOOTMGR wilt uitschakelen, annuleer dan Tijd om een lijst met besturingssystemen weer te geven of stel de tijdwaarde in op 0 en klik op "OK" om de bewerking te voltooien.
Deel 3: Hoe los ik Windows Boot Manager op?
Hoewel het meestal niet zo vaak gebeurt, maar als het gebeurt, is het vanwege een ongeluk of pech dat Windows Boot Manager is mislukt. Door dit probleem kunt u zich niet aanmelden bij Windows. We hebben een korte handleiding voor je opgesteld. Hieronder volgen enkele veelvoorkomende fouten die u kunt tegenkomen in verband met Boot Manager:
- De fout "Fout bij laden van besturingssysteem"
- De fout "Besturingssysteem niet gevonden"
- De fout "Ongeldige partitietabel"
- De fout "Geen opstartmedium gevonden"
- De herstart en selecteer de juiste opstartapparaatfout
Nu u een korte kennis heeft van de fouten waarmee u te maken kunt krijgen, gaan we proberen ze op te lossen.
Stap 1: Start uw computer op met CD of USB met Windows Recovery.
Stap 2: In plaats van een nieuwe installatie klikt u op "Herstel uw computer".
Stap 3: Kies vervolgens om problemen op te lossen.
Stap 4: Klik nu op de opdrachtprompt en voer de volgende een voor een in:
bootrec / FixMbrbootrec / FixBootbootrec / ScanOsbootrec / RebuildBcdStap 5: Typ "exit" in de opdrachtprompt en druk op de Enter-knop op uw toetsenbord.
Nu hoeft u alleen nog maar uw computer opnieuw op te starten en vervolgens te controleren of u Windows 10 kunt opstarten.
Als het bootrec-hulpprogramma je Windows 10-installatie niet heeft opgelost, probeer dan de volgende opdrachten te volgen om de EFI-bootloader te repareren:
Stap 1: Volg stap 1, 2 en 3 zoals hierboven vermeld en voer vervolgens de volgende in in plaats van de bovengenoemde opdrachten in te voeren. Deze opdrachten selecteren de eerste schijf van uw computer en de lijst met alle partities die op die schijf beschikbaar zijn.
diskpart sel disk 0 lijst volStap 2: Zoek een FAT32-geformatteerd volume op omdat de EFI-partitie is geformatteerd in FAT32-indeling. Ervan uitgaande dat de EFI-partitie "2" is, voert u het volgende in CMD in:
sel vol 2Stap 3: Wijs nu een letter toe aan deze partitie om er gemakkelijker toegang toe te krijgen, kies er een die niet al op uw systeem beschikbaar is, zoals de gewone C, D, E, F ... probeer x, y of z.
wijs letter = x toe:Stap 4: Het volgende succesbericht verschijnt na voltooiing:
DiskPart heeft met succes de stationsletter of het koppelpunt toegewezenStap 5: Sluit het schijfhulpprogramma af door de volgende opdracht in de opdrachtprompt in te voeren.
UitgangStap 6: Nu moet u de huidige map naar uw EFI-partitie wijzigen met behulp van een letter die we eerder hebben toegewezen.
cd / d x: EFI Microsoft BootStap 7: Vervang de stationsletter door een van de uwe. Typ vervolgens het bootrec-commando om het volume te herstellen:
bootrec / fixbootStap 8: Maak daarna een back-up van de oude BCD en maak een nieuwe door te typen:
ren BCD BCD.back-upStap 9: Voer de volgende opdracht in om BCD opnieuw te maken, vervang gewoon de directoryletter door de jouwe:
bcdboot c: Windows / l en-us / s x: / f ALLStap 10: Nu hoeft u alleen nog maar te wachten tot het proces is voltooid en vervolgens de opdracht "exit" typen en uw pc opnieuw opstarten.
Om al het gedoe te vermijden, kunt u Tenoshare Windows Boot Genius gebruiken, dat een eenvoudig te gebruiken grafische gebruikersinterface heeft. Een grafische gebruikersinterface is veel beter in vergelijking met de opdrachtprompt. Windows Boot Genius kan u helpen bij het branden van een opstartbare ISO-image op een schijf met een lege cd / dvd / USB om u te helpen uw pc op te starten vanuit verschillende scenario's, zoals een zwart scherm, een blauw scherm, een laadcirkel, enz.
Samenvatting
Het is een complete gids over Windows Boot Manager. Het eerste dat in deze gids verschijnt, gaat over het opleiden van gebruikers over Boot Manager. In het eerste deel wordt de toegang tot en het beheer van Windows Boot Manager uitgelegd. In het tweede deel leert u hoe u BOOTMGR in Windows 8 en Windows 10 kunt uitschakelen. De derde partij is een complete gids om eventuele problemen met uw computer op te lossen die verband houden met Boot Manager.