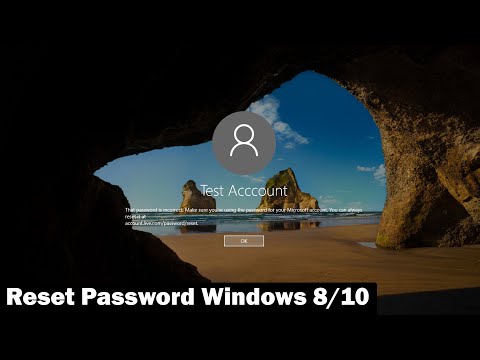
Inhoud
- Deel 1. 3 manieren om Windows 8-wachtwoord opnieuw in te stellen zonder herstelschijf
- Sectie 1. Windows 8 Wachtwoord opnieuw instellen met gebruikersaccountinstellingen
- Sectie 2. Wachtwoord opnieuw instellen Windows 8 met behulp van de opdrachtprompt
- Sectie 3. Het beheerderswachtwoord van Windows 8 opnieuw instellen door opnieuw te installeren (veroorzaakt gegevensverlies)
- Deel 2. Hoe u het Windows 8-wachtwoord kunt resetten met PassFab 4WinKey
- Gevolgtrekking
Of het nu uw kantoorcomputer of uw thuiscomputer is, wachtwoord vergeten op Windows 8 is hoofdpijn. Omdat de computer meerdere vitale gegevens bevat waar u geen afstand van kunt doen, reset Windows 8-wachtwoord wordt primordiaal. Maar nu hebben we in dit artikel de professionele manieren verzameld om u te helpen het vergeten inlogwachtwoord in Windowsn 8 opnieuw in te stellen. Sommige hebben een opstartbare schijf nodig om het wachtwoord opnieuw in te stellen, terwijl andere dit zonder schijf doen.
- Deel 1. 2 manieren om het Windows 8-wachtwoord opnieuw in te stellen zonder herstelschijf
- Deel 2. Hoe u het Windows 8-wachtwoord kunt resetten met PassFab 4WinKey
Deel 1. 3 manieren om Windows 8-wachtwoord opnieuw in te stellen zonder herstelschijf
Dit deel bevat drie gratis manieren om het wachtwoord van Windows 8 opnieuw in te stellen, zonder een herstelschijf aan te spannen. Welnu, we moeten u waarschuwen dat er bij deze methoden altijd de angst bestaat voor gegevensverlies, als u tijdens het proces niet genoeg zorg betaalt.
Sectie 1. Windows 8 Wachtwoord opnieuw instellen met gebruikersaccountinstellingen
De eerste methode die een snelweg is voor het opnieuw instellen van het Windows 8-wachtwoord, is het gebruik van de gebruikersaccountinstellingen. Met deze methode kunt u het wachtwoord van de gebruikersaccount op uw Windows 8-systeem verwijderen of opnieuw instellen. Uw computer is kwetsbaar voor ongeautoriseerde toegang op afstand.
1. Eerst moet u inloggen op het admin-account van uw computer en het hoofdgebruikersmenu openen door met de rechtermuisknop op "Start" of "Windows" + "X" te klikken.
2. Druk op "Command Prompt (Admin)" en open "Command Prompt" met beheerdersrechten.

3. Activeer "Gebruikersaccountbeheer" en voer "control userpassword2" in het opdrachtpromptveld in. Druk nu op de "Enter" -knop.
4. Deselecteer het aankruisvak 'Gebruikers moeten een gebruikersnaam en wachtwoord invoeren om deze computer te gebruiken'. Alle gebruikersloginwachtwoorden voor deze computer worden uitgeschakeld. Controleer dit tijdens het opnieuw opstarten of inloggen.

5. Toets het beheerderswachtwoord twee keer in nadat u op ’Toepassen’ heeft getikt. Verlaat het venster door op "OK" te klikken.
Sectie 2. Wachtwoord opnieuw instellen Windows 8 met behulp van de opdrachtprompt
Een andere methode om het Windows 8-wachtwoord te omzeilen, is met behulp van de opdrachtprompt van het opstartscherm van Windows Recovery:
1. Eerst moet u uw computer uitschakelen. Vervolgens moet u de "Shift" -toets ingedrukt houden en tegelijkertijd op de "Power" -knop drukken om uw pc op te starten. Zorg ervoor dat u de Shift-toets ingedrukt houdt totdat u het opstartscherm van Windows Recovery ziet.
2. Kies nu de optie "Problemen oplossen" en kies vervolgens voor "Geavanceerde opties".

3. Vervolgens moet u het tabblad "Opdrachtprompt" selecteren in de lijst met beschikbare opties.

4. Druk vervolgens "D:" in en druk op Enter. Typ opnieuw "cd Windows" en druk op Enter. Typ nogmaals "cd System32" gevolgd door Enter.
5. Gebruik vervolgens de opdrachtregel "ren Utilman.exe Utilman.exe.old" gevolgd door Enter. Typ opnieuw "copy cmd.exe Utilman.exe" gevolgd door Enter.

6. Start uw pc nu opnieuw op en laat deze laden zoals normaal. Klik nu op het pictogram "Utility Manager" op het inlogscherm.
7. Het opdrachtpromptvenster wordt nu geopend. Typ "net user Administrator [email protected]" en druk op Enter. Dat is alles, je moet je computer af en toe opnieuw opstarten en dan kun je inloggen met het nieuwe wachtwoord, d.w.z. [e-mail beschermd]
Sectie 3. Het beheerderswachtwoord van Windows 8 opnieuw instellen door opnieuw te installeren (veroorzaakt gegevensverlies)
In het geval dat de computer van iemand anders is gekocht, is deze methode prima voor u omdat er geen van uw gegevens op het spel staan. Maar voor uw eigen computer zouden we u dit niet aanraden. Bovendien hebt u een nieuwe installatie-cd en licentiesleutel nodig om het proces uit te voeren. U kunt geen back-up maken van uw apparaat als het al is vergrendeld.
Download het Windows 8 ISO-bestand van Microsoft.com en maak een ISO-bestand door het te branden. Plaats de schijf en start uw pc opnieuw op. Open het BIOS terwijl het systeem opstart met de F1- of F2-toetsen, afhankelijk van de BIOS-versie van uw computer. Selecteer nu het opstartapparaat als cd / dvd-station.
Bij het opnieuw opstarten toont uw pc-scherm "Druk op een willekeurige toets om op te starten vanaf cd of dvd". Tik op een willekeurige toets en klik op de knop "Nu installeren" op het volgende scherm. De online instructies leiden u door de installatie van Windows 8. Toets de licentiesleutel in om de software te activeren wanneer daarom wordt gevraagd.
Deel 2. Hoe u het Windows 8-wachtwoord kunt resetten met PassFab 4WinKey
Met gratis manieren kunt u alleen het Windows 8-wachtwoord opnieuw instellen. Bij deze methoden is het herstellen van het verloren wachtwoord geen optie. Dus om de druk te verlichten en u het beste te laten halen in deze situatie, raden we u aan om voor PassFab 4WinKey te gaan. Het ondersteunt alle Windows-versies en bovendien kunt u een herstelschijf op Mac maken.
PassFab 4WinKey-gids om het Windows 8-wachtwoord opnieuw in te stellen -
1. Installeer PassFab 4WinKey en draai het programma op een andere computer.
2. Druk op de "USB-flashdrive" en sluit een lege USB-flashdrive aan op uw Windows-systeem en druk op de knop "Branden". Wacht enige tijd nadat u op de knop "Ja" hebt getikt. Druk op "OK" en werp de flashdrive uit. Uw herstelschijf is op de USB gebrand.

3. Sluit nu de USB-drive aan op uw vergrendelde of met een wachtwoord vergeten Windows 8-systeem. Druk op de "F12" -toets om het "Boot Menu" te openen. Kies de USB-drive uit het "Boot Menu". Druk op de "Enter" -toets nadat u uw USB-station hebt gemarkeerd.

4. Kies "Windows 8" en tik op "Volgende". Selecteer bij "Admin, Microsoft of gast" het accounttype en account door het selectievakje naast de "Gebruikersnaam" te markeren en druk op "Volgende".

5. Tik daarna op "Opnieuw opstarten" en klik vervolgens op "Nu opnieuw opstarten". Uw Windows 8-wachtwoord is nu gereset.
Gevolgtrekking
Uit het bovenstaande artikel zijn we ervan overtuigd dat PassFab 4WinKey een van de ultieme oplossingen is voor het uitvoeren van elke vorm van bewerking met Windows-wachtwoorden. U kunt ook de gratis manieren kiezen om het Windows 8-wachtwoord opnieuw in te stellen of te wijzigen als u het aankan. Heeft u nog vragen over het wachtwoord van Windows 8? Aarzel niet om ons dit te laten weten door hieronder een reactie achter te laten.





