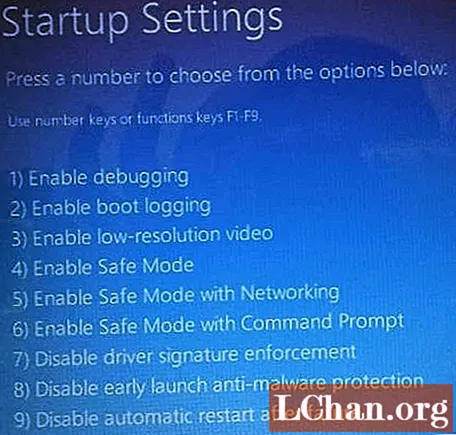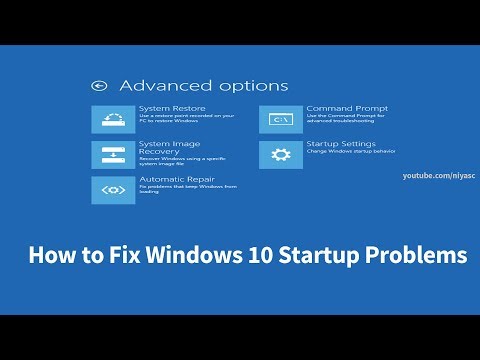
Inhoud
- 3 oplossingen om Windows 10 op te lossen, starten niet op
- Manier 1. Start op in de veilige modus van Windows 10
- Manier 2. Hulpprogramma van derden gebruiken (Tenorshare Windows Boot Genius)
- Way 3. Fabrieksinstellingen Windows 10 herstellen
- Enkele vragen die u misschien wilt uitzoeken
- Gevolgtrekking
Het is niet minder dan een nachtmerrie als je Windows-systeem niet opstart en je vastzit aan een willekeurig blauw / zwart scherm en nergens heen kunt. Omdat Windows de eerste initialisatie niet eens doorloopt, wordt het waarschijnlijk een behoorlijke uitdaging om de oorzaak van de fout te achterhalen en het probleem op te lossen.
Als je ook vastzit in een vergelijkbare situatie waarin je Windows 10 niet normaal opstart, is er geen reden tot paniek, want Windows 10 is best goed in het herstellen van verschillende soorten fouten. Dus vandaag gaan we drie van de meest effectieve manieren delen om Windows 10-opstartproblemen op te lossen en onmiddellijk toegang te krijgen tot uw systeem.
Of u nu een Blue Screen of Death (BSOD) tegenkomt met een willekeurige foutmelding of vastloopt op het inlogscherm, de volgende methoden zijn nuttig.
3 oplossingen om Windows 10 op te lossen, starten niet op
Manier 1. Start op in de veilige modus van Windows 10
Als uw systeem een blauw scherm weergeeft, is de oorzaak van de fout waarschijnlijk een hardware- / softwareprobleem. In dit geval is de meest optimale oplossing om uw Windows 10-systeem op te starten in de veilige modus.
Veilige modus is een alternatief opstartmechanisme waarbij de enige essentiële bestanden worden geladen bij het opstarten. Veilige modus kan u helpen bij het oplossen van verschillende hardware- / softwaregerelateerde problemen, aangezien geen enkel programma of hardwarestuurprogramma van derden het opstartproces zal onderbreken.
Als uw systeem met succes opstart in de veilige modus, kunt u overwegen om de nieuwste software of stuurprogramma-updates te verwijderen. Laten we u daarom door het proces leiden om de veilige modus te gebruiken wanneer een computer Windows 10 niet normaal opstart.
Stap 1: Allereerst moet u de automatische reparatieomgeving op uw pc openen. Onderbreek hiervoor het opstartproces drie keer achter elkaar. Wanneer u uw pc voor de vierde keer inschakelt, start deze automatisch op in de veilige modus.
Stap 2: Als u zich eenmaal in het venster Automatische reparatie bevindt, selecteert u 'Problemen oplossen'.

Stap 3: Selecteer "Geavanceerde opties" en klik op "Opstartinstellingen".

Stap 4: Klik op de knop "Herstarten" en laat uw systeem opnieuw opstarten.
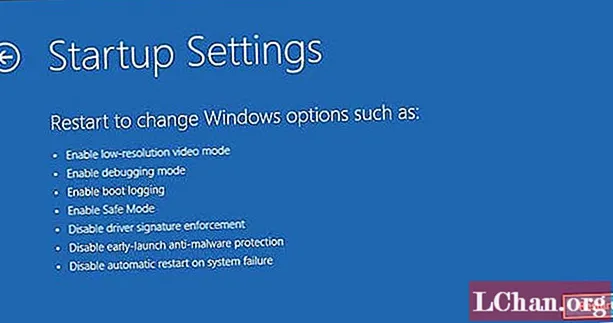
Stap 5: U ziet een lijst op uw scherm. Druk op "F4" of "4" op uw toetsenbord om uw systeem opnieuw op te starten in de veilige modus.
Manier 2. Hulpprogramma van derden gebruiken (Tenorshare Windows Boot Genius)
Als u geen idee heeft van het probleem en uw pc niet in gevaar wilt brengen, is het beter om een professionele tool zoals Tenorshare Windows Boot Genius te gebruiken om het probleem op te lossen. Windows Boot Genius is een extreem krachtige software die u helpt bij het oplossen van verschillende opstartproblemen op uw Windows 10-pc. Deze methode is uitermate handig als uw systeem normaal opstart maar regelmatig een blauw / zwart scherm crasht.
Hier leest u hoe u het opstartprobleem van Windows 10 kunt oplossen met Tenorshare Windows Boot Genius.
Stap 1: U vindt gecategoriseerde opstartfouten in het linkerdeelvenster. Selecteer gewoon het probleem waarmee u wordt geconfronteerd en u ziet aan de rechterkant de optimale oplossing. Als uw pc bijvoorbeeld crasht voordat de laadbalk verschijnt, selecteert u eenvoudig de specifieke optie in het linkerdeelvenster en ziet u de bijbehorende oplossingen.

Stap 2: voer alle oplossingen uit en hiermee wordt hoogstwaarschijnlijk het probleem met het opstarten van Windows 10 opgelost.
Way 3. Fabrieksinstellingen Windows 10 herstellen
Een andere handige manier om het probleem met het opstarten van Windows 10 op te lossen, is door Factory Reset uit te voeren op uw systeem. Hiermee wordt uw systeem teruggezet naar de beginfase en worden eventuele defecte stuurprogramma's en programma's ook verwijderd. Als gevolg hiervan zal uw systeem normaal opstarten. De stappen zijn:
Stap 1: Klik in uw Windows 10-inlogscherm op de "Power" -knop. Houd de "Shift" -toets ingedrukt en tik op "Opnieuw opstarten".
Stap 2: Wanneer uw pc opnieuw is opgestart, klikt u op "Problemen oplossen".
Stap 3: Klik in het volgende venster op "Deze pc resetten".

Stap 4: Kies een resetoptie. Als u uw gegevens wilt opslaan, selecteert u "Bewaar mijn bestanden". Volg nu de instructies op het scherm om uw systeem in de fabriek te resetten.

Zodra het proces van het terugzetten naar de fabrieksinstellingen is voltooid, worden alle apps van derden geïnstalleerd en hebt u probleemloos toegang tot uw systeem.
Enkele vragen die u misschien wilt uitzoeken
Hier zijn enkele van de meest voorkomende vragen die mensen hebben over crashes en upgrades van Windows 10.
Q1: start niet op na update van Windows 10?
Als uw Windows 10 niet opstart na de update, kunt u de functie "Systeemherstel" gebruiken om uw pc naar een stabiel punt te herstellen. Hiermee worden de updates verwijderd en kun je normaal opstarten.
V2: Wat te doen na het upgraden naar Windows 10?
Als u onlangs een upgrade naar Windows 10 heeft uitgevoerd, moet u onmiddellijk een USB-flashdrive voor herstel maken. Dit zal u helpen om in de toekomst direct in de herstelmodus op te starten.
V3: Waarom is mijn scherm zwart als ik Windows 10 start?
Dit gebeurt meestal wanneer het opstarten van Windows wordt onderbroken door een app van derden. Volg in dit geval de juiste oplossingen om het opstartprobleem op te lossen.
Gevolgtrekking
Het is heel goed mogelijk dat u geïrriteerd raakt na een onverwachte crash op uw Windows 10-pc. Als dat het geval is, volgt u de bovengenoemde instructies om het probleem met het opstarten van Windows 10 op te lossen. Eindelijk, als u het inlogwachtwoord van Windows 10 bent vergeten, is PassFab 4WinKey uw beste optie.