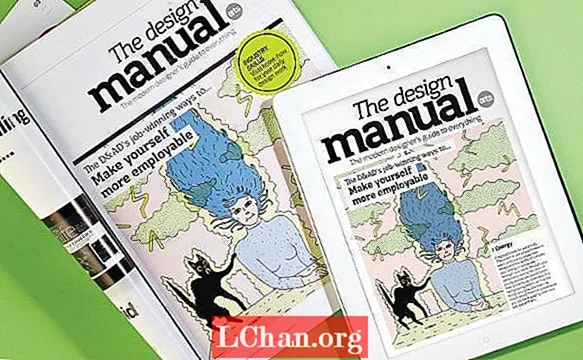Inhoud
- Deel 1: Windows 10 fabrieksinstellingen herstellen vanaf opstarten Hoe te doen?
- Extra tips: vastgelopen op het opstartscherm van Windows 10 Hoe te repareren?
- Gevolgtrekking
Factory Reset is de universele oplossing voor verschillende opstartproblemen met Windows 10. Of u nu vastzit aan het Blue Screen of Death (BSOD) met een willekeurige foutmelding of het inlogwachtwoord bent vergeten, door de fabrieksinstellingen te herstellen, krijgt u gemakkelijk toegang tot uw systeem. Bovendien is het terugzetten naar de fabrieksinstellingen ook een optimale oplossing wanneer uw systeem langzamer is geworden door een te grote malware-infectie.
Hoewel het verschillende voordelen heeft, presteert het Windows 10 fabrieksinstellingen vanaf het opstarten is een behoorlijke uitdaging aangezien u zich niet kunt aanmelden bij uw systeem.Dat betekent echter niet dat het onmogelijk is om Windows 10 terug te zetten naar de fabrieksinstellingen via het opstartmenu. Blijf bij ons terwijl we u begeleiden bij het uitvoeren van de fabrieksinstellingen op uw Windows 10-systeem.
Deel 1: Windows 10 fabrieksinstellingen herstellen vanaf opstarten Hoe te doen?
Omdat u uw systeem niet kunt openen, moet u de Windows Herstelomgeving starten om de pc te resetten. Herstelomgeving is een ingebouwde tool die kan worden geactiveerd wanneer u wordt geconfronteerd met een kritieke Windows-fout en geen idee heeft wat u moet doen.
Door de Herstelomgeving te starten, kunt u een diagnose stellen van uw Windows-systeem en verschillende opstartfouten oplossen, waaronder BSOD, het vastlopen van het scherm, het vastlopen van het inlogscherm, enz. U moet echter een speciale aanpak volgen om Windows te starten. Herstelomgeving.
Dus laten we u door het proces leiden van het uitvoeren van de fabrieksinstellingen van Windows 10 vanaf het opstarten door de Windows Herstelomgeving te activeren.
Stap 1: Schakel allereerst uw pc volledig uit. Druk nu op de aan / uit-knop en onderbreek het normale opstartproces door nogmaals lang op de aan / uit-knop te drukken. Herhaal dit proces drie keer. Windows is ontworpen om de herstelomgeving automatisch te starten na drie opeenvolgende mislukte opstartprogramma's. De vierde keer wordt u dus rechtstreeks naar de Windows Herstelomgeving geleid.
Stap 2: Als u zich eenmaal in de geavanceerde herstelomgeving bevindt, klikt u op 'Problemen oplossen'.

Stap 3: Selecteer in het volgende venster "Reset This PC".

Stap 4: U wordt gevraagd om te kiezen tussen twee resetopties. Selecteer 'Bewaar mijn bestanden' als u geen van de gegevens uit uw lokale opslag wilt verwijderen. Met deze methode worden alleen toepassingen van derden van uw pc verwijderd, zodat uw bestanden veilig blijven. Als uw bestanden echter zijn geïnfecteerd door malware, is het beter om de tweede optie te kiezen, namelijk 'Alles verwijderen'. Hiermee wordt alles van uw schijven gewist, waardoor ook de malware wordt verwijderd.

Stap 5: Welke methode u ook kiest, volg de instructies op het scherm om uw pc volledig te resetten.
Hiermee wordt elke toepassing van derden verwijderd, inclusief de defecte toepassing die mogelijk het opstartprobleem van Windows heeft veroorzaakt. Als gevolg hiervan kunt u normaal op uw systeem opstarten.
Extra tips: vastgelopen op het opstartscherm van Windows 10 Hoe te repareren?
Dat concludeert de methode voor het terugzetten van de fabrieksinstellingen van Windows 10 vanuit het opstartmenu. Hoewel deze methode u helpt bij het oplossen van verschillende opstartproblemen met Windows 10, kan dit ook leiden tot mogelijk gegevensverlies. Uw persoonlijke gegevens blijven ongetwijfeld veilig, maar als u Windows 10 opnieuw instelt, wordt elke toepassing van derden van uw computer verwijderd. En het is geen geheim dat het hectisch en tijdrovend zou zijn om elke applicatie afzonderlijk opnieuw te installeren.
Daarom hebben we nog een alternatief voor u. Als u zich kunt aanmelden bij uw systeem, ondanks frequente Windows-crashes, kunt u Tenorshare Windows Boot Geniusto gebruiken om de fout op te lossen en uw pc te repareren zonder enig programma te verwijderen.
Windows Boot Genius is een speciale tool die exclusief is ontworpen om verschillende soorten opstartproblemen in Windows 10 op te lossen, waaronder vastlopen van het scherm, BSOD, zwart scherm, willekeurig opnieuw opstarten en updatelus.
In plaats van het gedoe van de fabrieksreset van uw pc te doorlopen, kunt u eenvoudig Windows Boot Genius uitvoeren en de oorzaak van de fout laten identificeren, samen met een optimale oplossing. Met Tenorshare Boot Genius heeft u de vrijheid om een nauwkeurige oplossing te vinden voor verschillende soorten situaties.
Laten we snel het proces doorlopen om Windows Boot Genius te gebruiken om verschillende opstartproblemen op uw systeem op te lossen.
Stap 1: Start Tenorshare Windows Boot Genius op uw systeem.
Stap 2: In het linkerpaneel ziet u verschillende crashsituaties. Doorloop de lijst en kies de juiste optie volgens het opstartprobleem waarmee u wordt geconfronteerd. Als Windows 10 bijvoorbeeld crasht vóór de laadbalk, selecteert u de eerste optie in de lijst.

Stap 3: In het rechtervenster ziet u een lijst met optimale oplossingen. Voer deze oplossingen afzonderlijk uit en hiermee wordt het opstartprobleem van Windows opgelost.
Dus als het opstartproces op uw Windows-pc ook wordt belemmerd, moet u Tenorshare Windows Boot Genius gebruiken om het probleem te vinden en op te lossen. Het is het beste alternatief voor het uitvoeren van de fabrieksinstellingen van Windows 10 vanaf het opstarten, omdat geen van de programma's van uw systeem wordt verwijderd.
Gevolgtrekking
Het uitvoeren van de fabrieksinstellingen van Windows 10 vanaf het opstarten zou altijd de laatste oplossing op uw checklist moeten zijn. Als u het opstartprobleem met een andere oplossing kunt oplossen, is het beter om Windows 10 niet opnieuw in te stellen. Als u echter te maken heeft met een malwareaanval op uw systeem en het volledig wilt opschonen, is het resetten van de pc de meest optimale oplossing. . Eindelijk, als u het inlogwachtwoord van Windos 10 bent vergeten, mag u PassFab 4WinKey niet missen.