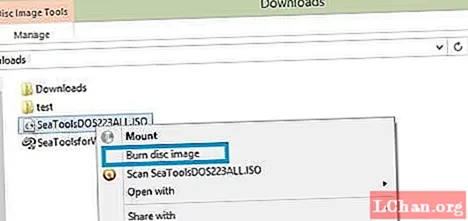Inhoud
- Deel 1. Wat is een ISO-bestand?
- Deel 2. Hoe een ISO-afbeelding te monteren
- Deel 3. Hoe een ISO-afbeelding naar DISC / USB te branden
- Deel 4. Hoe een ISO-afbeelding extraheren
- Deel 5. Hoe ISO-bestanden te maken
- Deel 6. Hoe ISO-image naar USB / DCD / DVD te branden
- Samenvatting
Een belangrijke reden achter waarvoor een ISO-imagebestand wordt gebruikt, is om het naar een lege dvd-r of een cd-r te schrijven, dit resulteert verder in het maken van een identieke kopie van de originele schijf, die in het volume labelinformatie en de bestandsnaam. De afbeeldingsbestanden van ISO staan op het punt te worden geopend en hun respectieve inhoud kan naar elke lokale map worden gekopieerd, meer zoals de algemeen bekende ZIP-bestanden. De gebruiker heeft de kans om virtueel toegang te krijgen tot de bestanden als een apparaat of om het meer te koppelen. Daarom is de vraag wat wat is een ISO-bestand wordt tot rust gebracht.
- Deel 1. Wat is een ISO-bestand?
- Deel 2. Hoe een ISO-afbeelding te monteren
- Deel 3. Hoe een ISO-afbeelding naar DISC / USB te branden
- Deel 4. Hoe een ISO-afbeelding extraheren
- Deel 5. Hoe ISO-bestanden te maken
- Deel 6. Hoe ISO-image naar USB / CD / DVD te branden
Deel 1. Wat is een ISO-bestand?
De schijfimage van een optische schijf krijgt de naam van een ISO-imagebestand. Het is dat archief dat alle inhoud bevat die zou worden geschreven als de respectieve optische schijf, ook sector voor sector, waaronder het volledige bestandssysteem van die optische schijf. Het afbeeldingsbestand van ISO bevat de bestandsnaamextensie van het respectieve ISO-bestand. Een ISO-afbeeldingsbestand krijgt ook de status van een momentopname van de respectieve gegevens of de lay-out van een dvd of cd. De ISO-imagebestanden worden op grote schaal gebruikt voor het opslaan van de inhoud die op de cd beschikbaar is. Het is een veelgebruikt beeldformaat voor DOS.
Deel 2. Hoe een ISO-afbeelding te monteren
Het proces om een ISO-bestand te mounten dat door de respectieve gebruiker is gemaakt, kan worden gekoppeld aan het misleiden van de computer om de bewering te accepteren en ermee in te stemmen dat het ISO-bestand een echte schijf is. Dit stelt de gebruiker verder in staat om gebruik te maken van het ISO-bestand zoals het werd gebruikt op dvd of cd. Dit omvat ook niet dat de gebruiker zijn / haar schijf moet branden of dat de laptop helemaal verdwijnt. Ten tweede hoeft de gebruiker geen tijd te verspillen.
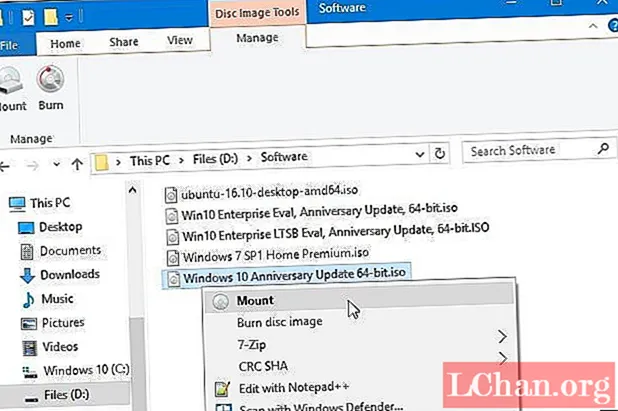
Een van de meest voorkomende situaties die het proces van het aankoppelen van een ISO-bestand ondersteunt of waar het tamelijk voordelig is, is wanneer de persoon een videogame gaat spelen, die alleen moet worden gespeeld met de originele schijf van het spel die in de computer. De gebruiker hoeft de schijf van het spel niet echt in het optische station te steken, in feite hoeft de gebruiker alleen maar het respectieve ISO-imagebestand te mounten met behulp van de eerder gemaakte schijf.
Het proces van het mounten van een ISO-bestand is helemaal niet ingewikkeld, het wordt vaak vergeleken met het proces van het openen van een bestand terwijl je gebruikmaakt van een schijfemulator en verder de keuze maakt voor een dergelijke en een stationsletter die verder zal worden vertegenwoordigd door de ISO beeldbestand. Inbegrepen op de schijf is een schijf die de status van virtuele schijf heeft gekregen.
Deel 3. Hoe een ISO-afbeelding naar DISC / USB te branden
Een van de functies die worden geboden door de bestandsindelingen van het ISO-bestand, is het branden op een schijf of USB. Daarnaast wordt het beschouwd als een van de meest gebruikte manieren waarop men gebruik kan maken van de ISO-bestanden. Wat de gebruiker hier moet begrijpen, is dat het proces van het branden van het ISO-bestand op cd, schijf of USB behoorlijk verschilt van het proces waarbij de gebruiker de respectieve muziekdocumentbestanden op elk type schijf moet branden. De belangrijkste en meest prominente reden hierachter is dat dvd, cd en cd samen met hun respectievelijke brandsoftware vereisen dat de inhoud van het ISO-bestand wordt verzameld in de respectieve schijf van de gewenste schijf voordat het brandproces wordt gestart.
Deel 4. Hoe een ISO-afbeelding extraheren
Mensen vragen vaak wat een ISO-afbeeldingsbestand is, wat ze met een ISO-bestand moeten doen en hoe ze het kunnen extraheren. Als de gebruiker het respectieve ISO-bestand niet op een schijf of een USB wil branden, kan hij / zij gebruik maken van dergelijke inhoud die maximaal gemak biedt met betrekking tot het verdienen en in staat is om de informatie te extraheren die nodig is om de inhoud van ISO in map. Het extractieproces draait om het kopiëren van alle afbeeldingen rechtstreeks naar de vraag, zoals een map, die kan worden doorbladerd zoals alle andere mappen op iemands laptop. Het lijdt geen twijfel dat de map die nieuw is gemaakt, niet rechtstreeks op de apparaten kan worden gebrand die in het vorige is besproken.
Deel 5. Hoe ISO-bestanden te maken
Er zijn veel programma's over die de gebruiker in staat stellen om zijn / haar eigen versie van een ISO-bestand te maken, of het nu gaat van een schijf of de gekozen verzameling tot bestanden van een gebruiker. De meest prominente reden waarom het element van build niet aanwezig is, zodat de gebruiker de respectieve ISO-bestandsimage kan branden. Als de gebruiker interesse heeft in de software, weet hij / zij het antwoord op de vraag wat een Windows ISO-bestand is.
Deel 6. Hoe ISO-image naar USB / DCD / DVD te branden
PassFab voor ISO is een geweldige tool die kan worden gebruikt voor het branden van een ISO-bestand naar USB / CD / DVD. Het proces waarbij een ISO-bestand op een USB wordt gebrand, is een veelvoorkomend proces. De belangrijkste reden achter deze verklaring is dat veel van de optische stuurprogramma's elke dag verouderd raken.
De eis van mensen voor de presentatie was verplicht, en het proces zal er nog maar een paar nodig hebben. Hieronder volgen de stappen die ernaar leiden.
Stap 1: U moet "Download System ISO" of "Import Local ISO" kiezen na het starten van PassFab for ISO.

Stap 2: Eerst moet de gebruiker opstartmedia selecteren na het starten van PassFab for ISO. De USB kan bijvoorbeeld worden gebruikt. De gebruiker wordt dan verondersteld op het pictogram "Branden" te klikken, zodat het proces start.

Stap 3: De software zal u vragen dat de USB zal worden geformatteerd en de volledige set gegevens kan niet worden hersteld. Om het brandproces te starten met betrekking tot de USB, moet de gebruiker op Ja klikken.

Stap 4: Dit zal ertoe leiden dat de USB-drive van de gebruiker met succes wordt gebrand.

Samenvatting
U hoeft zich geen zorgen te maken als u in de war raakt tussen wat een ISO-image is en wat een ISO-bestand is, lees gewoon het artikel en u krijgt voldoende details om te werken volgens uw bezorgdheid. Bovendien is de PassFab voor ISO een geweldig hulpmiddel om te gebruiken als u zich zorgen maakt over het branden van een ISO-image op USB, CD of DVD. Doorloop gewoon de eenvoudige stappen en uw werk is binnen enkele seconden klaar.