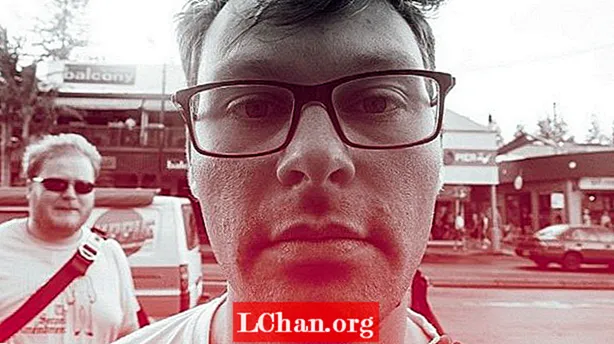Inhoud
- 01. Het perspectiefraster opzetten
- 02. Objecten rechtstreeks op het raster tekenen
- 03. Bestaande vectoren op het raster toepassen
- 04. Creëren van een tunneleffect
- 05. Afbeeldingen op muren aanbrengen
De perspectieftool kan, net als alles in Adobe Illustrator, in het begin een beetje ingewikkeld en ontmoedigend lijken. Gelukkig is het, als je eenmaal de basisprincipes begrijpt, vrij gemakkelijk om er grip op te krijgen en zul je je afvragen waarom je het nog nooit eerder hebt gebruikt.
- De 14 beste Adobe Illustrator-plug-ins
In de volgende vijf stappen zal ik de basisprincipes van het opzetten van een perspectiefraster doornemen en demonstreren hoe u rechtstreeks op het raster kunt tekenen of bestaande vectoren erop kunt toepassen. Ik zal ook een aantal basistoepassingen voor het gebruik ervan demonstreren, die op verschillende projecten kunnen worden toegepast.
Voor hulp over perspectief in het algemeen, zie onze handleiding voor het tekenen van perspectief.
01. Het perspectiefraster opzetten
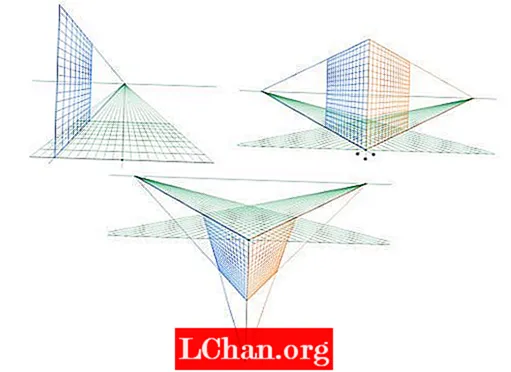
Klik eerst op het perspectiefgereedschapspictogram in de werkbalk om het standaard tweepuntsperspectiefraster te openen. Er zijn drie voorinstellingen voor het raster: 1-punts, 2-punts en 3-punts perspectief. U kunt tussen deze opties schakelen door naar ’Weergave> Perspectiefraster’ te gaan en het raster te kiezen waaraan u wilt werken. U kunt slechts één raster per Ai-document actief hebben, dus houd hier rekening mee voordat u iets op het raster gaat toepassen.
02. Objecten rechtstreeks op het raster tekenen
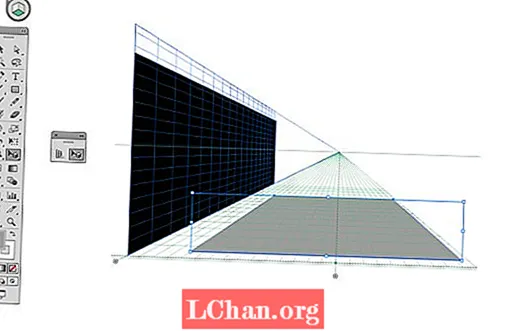
U kunt het raster eenvoudig aanpassen door over de widgets erop te bewegen. Er verschijnt een verplaatsingspictogram dat aangeeft in welke richting u het raster kunt aanpassen.
Rechtstreeks in perspectief op het raster tekenen is eenvoudig. Selecteer gewoon een van de vormgereedschappen - in dit geval het rechthoekgereedschap - en begin direct op het raster te tekenen. Om het perspectiefvlak waarop u wilt tekenen te wisselen, klikt u op het relevante vlak op het kubuspictogram in de linkerbovenhoek.
Om de vormen die u op het raster hebt getekend aan te passen, met behoud van het juiste perspectief, moet u ervoor zorgen dat u de perspectiefselectiegereedschap gebruikt en niet de normale selectiegereedschappen.
03. Bestaande vectoren op het raster toepassen
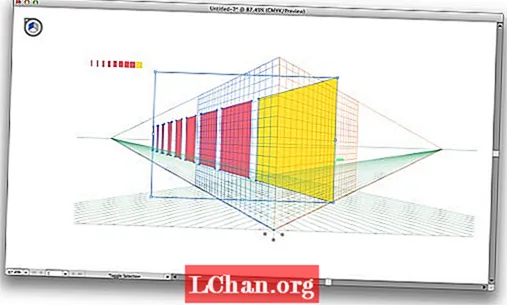
Rechtstreeks op het perspectiefraster tekenen kan een beetje onhandig zijn als u iets anders dan eenvoudige platte vlakken maakt. Voor meer gedetailleerde afbeeldingen is het het beste om ze plat, off-grid te tekenen en ze later op het perspectiefraster toe te passen.
Om dit te doen, selecteert u eenvoudig het vlak waarop u de afbeelding wilt toepassen en sleept u het vervolgens met het hulpmiddel voor perspectiefselectie naar uw perspectiefraster. U kunt de grootte en positie op dezelfde manier aanpassen als elk ander object, terwijl u het juiste perspectief behoudt.
04. Creëren van een tunneleffect
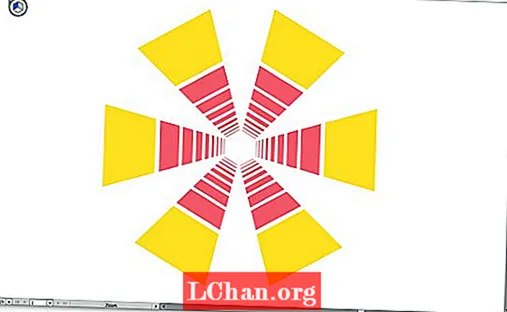
Gebruik het gereedschap Radiaal effect om een tunneleffect te creëren door een breuk in te voeren (in dit geval 360/6). Kopieer vervolgens de afbeelding en klik op cmd + D om het te dupliceren.
05. Afbeeldingen op muren aanbrengen

De perspectieftool is ook goed om te simuleren hoe een bord of afbeelding eruit zou kunnen zien op een muur. Gebruik gewoon de opdracht ’Bestand> Plaats’ om een JPG te importeren die u als uw basis wilt gebruiken.
Verplaats het vervolgens onder het raster, pas het raster aan in hetzelfde perspectief als de muur en sleep je afbeeldingen naar het raster om te zien hoe ze er in de echte wereld uitzien. U kunt de afbeelding vervolgens natuurlijk in Photoshop plakken om deze een natuurlijker uiterlijk te geven met behoud van hetzelfde perspectief.
Soortgelijk? Lees deze...
- Beheers Adobe-snelkoppelingen met een nieuwe interactieve tool
- De beste tools voor het maken van collages - en de meeste zijn gratis!
- Een app bouwen: probeer deze geweldige tutorials