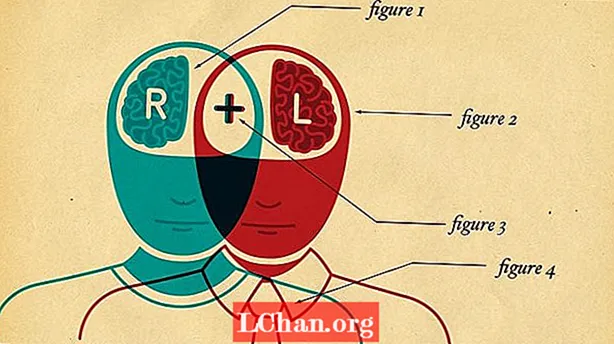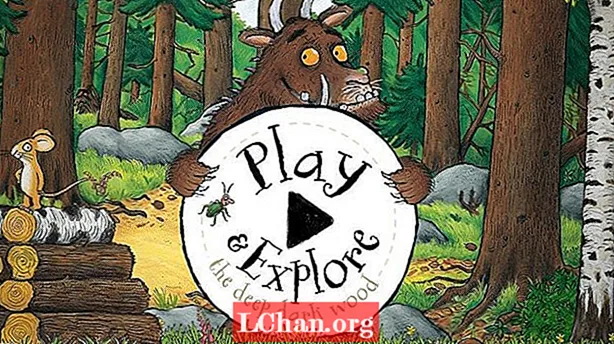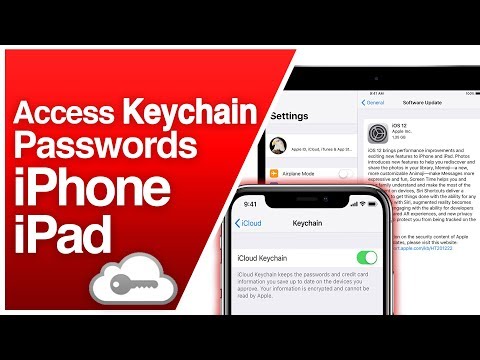
Inhoud
- Deel 1: Toegang krijgen tot iCloud-sleutelhanger op iPhone en iPad
- Deel 2: Hoe iCloud-sleutelhanger volledig te gebruiken op iPhone en iPad
- 1. Bekijk wachtwoord
- 2. Verwijder opgeslagen wachtwoord
- 3. Voeg creditcardgegevens toe
- 4. Verwijder creditcardgegevens
- Deel 3: iCloud-sleutelhanger uitschakelen op iPhone en iPad
- Deel 4: Hoe u een vergeten iOS-wachtwoord op iPhone en iPad kunt vinden
- Samenvatting
iCloud-sleutelhangerwachtwoord is een van de belangrijkste functies in iOS 7.0.3 of latere versies. iCloud-sleutelhanger is een ingebouwde wachtwoordbeheerder voor iOS-apparaten. Het is de handigste functie die door Apple voor zijn gebruikers is geïntroduceerd, waarmee u namen, wachtwoorden en creditcardgegevens veilig kunt opslaan en veilig kunt gebruiken op alle apparaten die iCloud gebruiken. Uw inloggegevens worden opgeslagen op de iCloud-server van Apple met 256-bits AES-coderingstechnieken, wat betekent dat het onmogelijk is voor iemand om die inloggegevens te gebruiken zonder toestemming.Als u nieuw bent bij iCloud-sleutelhanger, zijn hier enkele belangrijke functies die u moet kennen.
- Deel 1: Toegang krijgen tot iCloud-sleutelhanger op iPhone en iPad
- Deel 2: Hoe iCloud-sleutelhanger volledig te gebruiken op iPhone en iPad
- Deel 3: iCloud-sleutelhanger uitschakelen op iPhone en iPad
- Deel 4: Hoe u een vergeten iOS-wachtwoord op iPhone en iPad kunt vinden
Deel 1: Toegang krijgen tot iCloud-sleutelhanger op iPhone en iPad
Zodra je je iOS hebt geüpgraded naar 7.0.3 of nieuwere versies, zal je iPhone of iPad je vragen om iCloud-sleutelhanger in te schakelen, maar als je het op de een of andere manier hebt overgeslagen, hoef je je geen zorgen te maken. Hier is een complete gids om iCloud-sleutelhanger in te schakelen. Het is eenvoudig, volg gewoon de stappen:
Stap 1: Start de app Instellingen van uw iPhone r iPad.
Stap 2: Bovenaan de lijst vindt u Apple ID Banner. Tik erop.
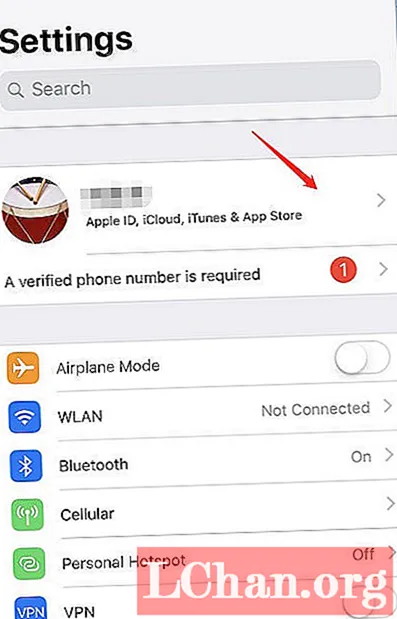
Stap 3: Zoek nu iCloud en tik erop.

Stap 4: Zoek onder de vermelde items Keychain en tik erop.

Hier zal het om een bestaand iCloud-sleutelhangerwachtwoord vragen als je het eerder hebt ingesteld. Anders wordt u gevraagd om een nieuw wachtwoord in te stellen voor uw iCloud-sleutelhanger. U kunt dezelfde toegangscode gebruiken die u gebruikt om het apparaat te ontgrendelen, maar we raden u aan om een andere te kiezen om veiligheidsredenen. Zodra uw wachtwoord is ingesteld, is uw apparaat klaar om uw inloggegevens op te slaan.
Deel 2: Hoe iCloud-sleutelhanger volledig te gebruiken op iPhone en iPad
Zodra iCloud-sleutelhanger-wachtwoordbeheer is ingeschakeld, weten de meeste gebruikers niets van het gebruik ervan. U kunt uw wachtwoord handmatig beheren. Met iCloud-sleutelhanger kunnen gebruikers hun wachtwoord bekijken / verwijderen en creditcardgegevens toevoegen of verwijderen. Om deze functie te kunnen gebruiken, moet iCloud-sleutelhanger op uw apparaat zijn ingeschakeld. Volg onderstaande procedure:
1. Bekijk wachtwoord
Voor het bekijken van het wachtwoord is Touch ID vereist. Als u er iemand van heeft, kunt u doorgaan met de volgende stappen:
Stap 1: Start de app Instellingen van uw iPhone of iPad.
Stap 2: Tik op Wachtwoorden en accounts.

Stap 3: Tik nu op Website en app-wachtwoord.

Stap 4: Gebruik Touch ID of Passcode om in te loggen om uw wachtwoord te zien.

Vanuit de lijst Tik op de website waarvoor u het wachtwoord wilt zien, druk lang op het wachtwoord om de kopieeroptie op te roepen. Daarna kunt u het wachtwoord overal kopiëren en plakken.
2. Verwijder opgeslagen wachtwoord
Touch ID is ook nodig om het wachtwoord te verwijderen.
Stap 1: Start de app Instellingen van uw iPhone of iPad.
Stap 2: Tik op Wachtwoord en accounts.
Stap 3: Tik nu op Website en app-wachtwoord.
Stap 4: Gebruik Touch ID om in te loggen. Tik op de website waarvoor het wachtwoord moet worden verwijderd.
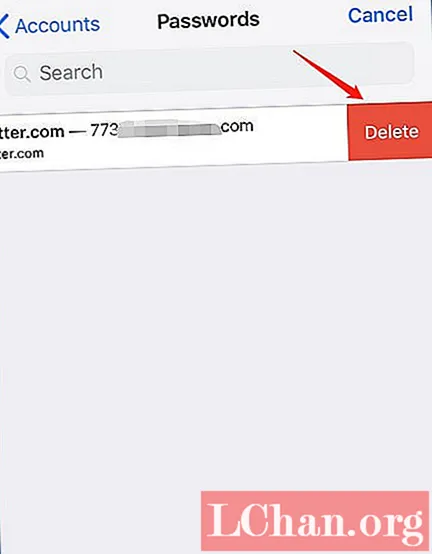
Stap 5: Selecteer nu vanuit de rechterbovenhoek Bewerken.
Hier ziet u een rood pictogram naast de website. Tik erop. Het wachtwoord voor die website wordt verwijderd en is in de toekomst niet meer toegankelijk.
3. Voeg creditcardgegevens toe
Naast het toevoegen of verwijderen van een wachtwoord, kunt u ook creditcardgegevens toevoegen of verwijderen. Hier is een complete gids voor het toevoegen van creditcardgegevens:
Stap 1: Start de app Instellingen vanaf uw iPhone of iPad.
Stap 2: Tik op Safari in de lijst en selecteer Automatisch aanvullen.

Stap 3: Hier ziet u de optie Opgeslagen creditcards. Tik erop.

Stap 4: Gebruik nu Touch ID om in te loggen.
Stap 5: Tik nu op de optie "Creditcard toevoegen".

Voer uw creditcardgegevens in en druk op Gereed als u klaar bent. U kunt de camera gebruiken om uw creditcardgegevens vast te leggen.
4. Verwijder creditcardgegevens
Het verwijderen van creditcardgegevens is hetzelfde als het verwijderen van het wachtwoord, met een klein verschil. Volg onderstaande procedure:
Stap 1: Start de app Instellingen vanaf uw iPhone of iPad.
Stap 2: Tik op Safari en selecteer de optie Automatisch aanvullen.
Stap 3: Zoek "Opgeslagen creditcards" en tik erop.
Stap 4: Gebruik Touch ID of wachtwoord om in te loggen.
Stap 5: Selecteer Creditcard uit de lijst om te verwijderen en tik op Bewerken in de rechterbovenhoek.

Stap 6: Tik nu op Creditcard verwijderen.
Nadat u uw acties hebt bevestigd, wordt de creditcard verwijderd uit iCloud-sleutelhanger en is deze niet meer bruikbaar.
Deel 3: iCloud-sleutelhanger uitschakelen op iPhone en iPad
Het uitschakelen van iCloud-sleutelhanger op iPhone of iPad is hetzelfde als inschakelen. Ga verder met de onderstaande instructies.
Stap 1: Start de app Instellingen van uw iPhone of iPad.
Stap 2: Bovenaan de lijst vindt u Apple ID Banner. Tik erop.
Stap 3: Zoek nu iCloud en tik erop.
Stap 4: Zoek onder de vermelde items Keychain en tik erop.
Stap 5: Schakel de knop in om uit te schakelen.

Selecteer nu uit meerdere opties een van de opties volgens uw vereisten - Verwijderen uit mijn account: om het op iCloud op te slaan of Bewaar op mijn telefoon: om het op uw telefoon op te slaan.
Voer uiteindelijk het Apple ID-wachtwoord in voor verificatie. Uw iCloud-sleutelhanger wordt uitgeschakeld op dit apparaat. Vanaf nu kunt u de functie voor automatisch aanvullen ook niet meer gebruiken.
Deel 4: Hoe u een vergeten iOS-wachtwoord op iPhone en iPad kunt vinden
Soms weet je zelfs je wifi-wachtwoord niet meer. Wi-Fi-wachtwoord van uw iPhone of iPad verloren of kunt u niet inloggen op de website vanaf uw iPhone of iPad? Het ergste is dat je het Apple ID-wachtwoord bent kwijtgeraakt. Hier hebben we één tool voor u: PassFab iOS Password Manager, de ideale oplossing voor al uw problemen. Met deze tool is het herstellen van de verloren wachtwoorden geen probleem. Zelfs uw toegangscode voor de schermtijd kan worden hersteld via iOS Password Manager. Hier is een gedetailleerde gids over het gebruik:
Stap 1: Installeer het programma na het downloaden van PassFab iOS Password Manager.
Stap 2: Sluit uw Apple-apparaat aan waarvoor het wachtwoord moet worden hersteld en voer het programma uit.

Stap 3: Nadat uw apparaat is gedetecteerd door het programma, klikt u op de knop "Scan starten".

Stap 4: De scan begint. Het duurt even, afhankelijk van de complexiteit van uw wachtwoord.

Stap 5: Na een succesvolle scan wordt een lijst weergegeven met alle wachtwoorden die aan uw account zijn gekoppeld. In de linkernavigatiebalk worden al deze wachtwoorden in groepen gecombineerd. U kunt iedereen ervan selecteren om het wachtwoord te bekijken.
Samenvatting
Apple's iCloud-sleutelhanger is een van de beveiligde functies om uw inloggegevens op te slaan. Het slaat uw inloggegevens niet automatisch op, tenzij u dit zelf inschakelt. Dit betekent dat als je een wachtwoord hebt opgeslagen in de wachtwoordbeheerder van je browser, het niet wordt opgeslagen in de sleutelhanger van iCloud die je privacy garandeert. Keychain houdt de informatie ongelooflijk veilig; het respecteert ook de privacy van gebruikers door niet automatisch toegang te krijgen tot gegevens en deze niet op te slaan waarvoor ze de app niet vragen. Het zal aanbieden om een wachtwoord toe te voegen, maar het zal het niet toevoegen, tenzij u dit toestaat. Afgezien van dat iOS-hulpprogramma voor wachtwoordbeheer is er om uw verloren wachtwoord terug te krijgen.