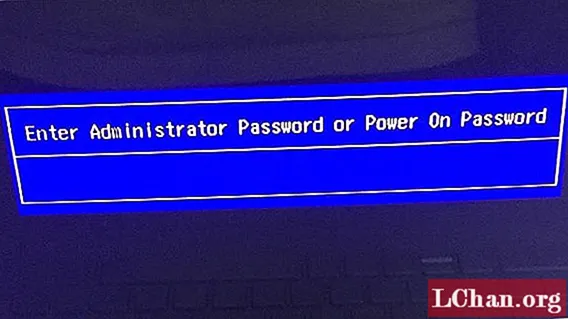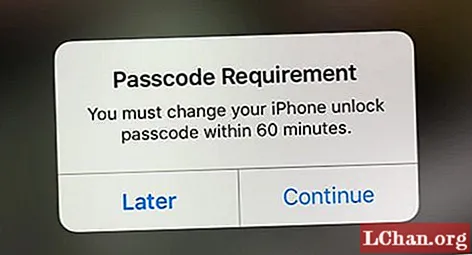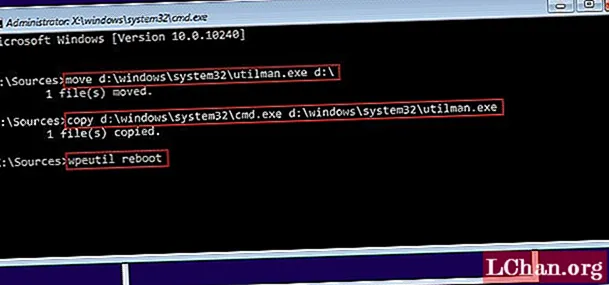Inhoud
- Methode 1: converteer USB naar ISO via USB Image Tool
- Methode 2: Maak ISO vanaf USB via ImgBurn
- Extra tips: hoe ISO naar USB te branden
- Samenvatting
Met het verstrijken van de tijd ging de modificatie van computers nog steeds door en is het zover gekomen dat cd's en dvd's verouderd raken. Elk werk wordt gedaan via USB of andere moderne media. Dus als het gaat om het maken van een opstartbare schijf, is uw optie alleen beperkt tot USB-drives en moet u een manier vinden om USB naar ISO, veilig en effectief.
U kunt natuurlijk ingebouwde Windows-programma's gebruiken om het ISO-bestand te converteren, maar er zijn verschillende gratis programma's beschikbaar die speciaal voor het genoemde doel zijn ontworpen. We hebben 2 van de beste programma's in het onderstaande artikel gedetailleerd, kijk maar;
Methode 1: converteer USB naar ISO via USB Image Tool
USB Image Tool is een draagbaar programma dat is ontworpen om ISO naar USB te converteren. De programma's zijn uitgerust met een drop-menu waarmee u kunt kiezen tussen een deel van het volledige afbeeldingsbestand of slechts een deel van het eerste deel. Dit is een erg handig programma; laten we de gebruikershandleiding eens bekijken;
Stap 1: Eerst moet u de USB-drive aansluiten en het programma starten.
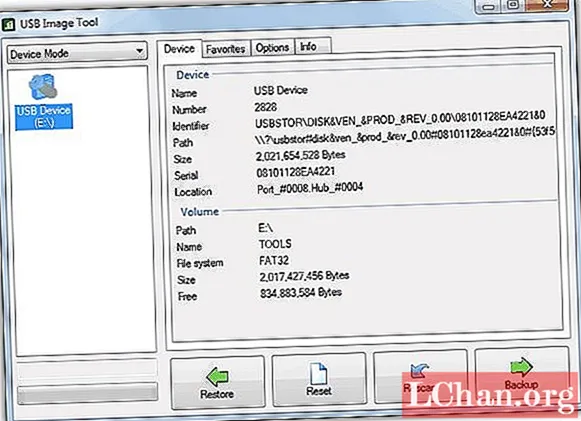
Stap 2: Vervolgens vanuit de programma-interface; selecteer het USB-station en klik op "Back-up" en selecteer een bestand en sla de map op.
Stap 3: Als u het afbeeldingsbestand wilt comprimeren, klikt u op "Opslaan als type". Er wordt een vervolgkeuzemenu geopend en u wordt gevraagd waar u het bestand wilt opslaan.
De procedure duurt wat langer als je het bestand wilt comprimeren, dan duurt het uiteraard langer.
Methode 2: Maak ISO vanaf USB via ImgBurn
ImgBurn is een bekend programma dat opstartbaar USB naar ISO kan converteren. Het is gemakkelijk te gebruiken en gratis verkrijgbaar. Laten we eens kijken naar de eenvoudige stappen om dit programma te gebruiken;
Stap 1: Eerst moet u ImgBurn op uw computer installeren. Een draagbare versie is beschikbaar op internet, gebruik deze.
Stap 2: Sluit een USB-stick aan op uw computer en start het programma.
Stap 3: In de programma-interface moet u klikken op de optie "Creëer afbeeldingsbestand van bestanden / mappen".
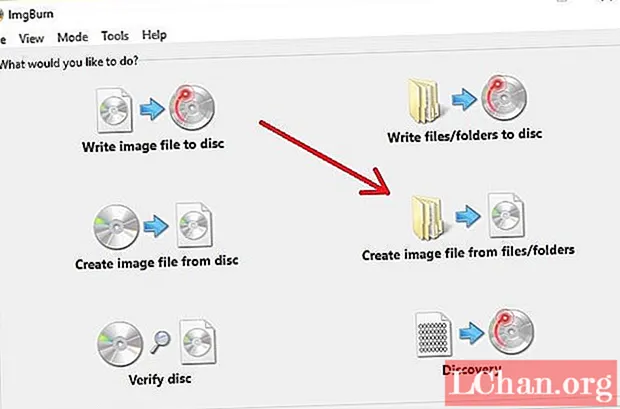
Stap 4: Ga nu naar "Bronnen" en blader naar het aangesloten USB-station.
Stap 5: Klik op "Bestemming" en selecteer het ISO-bestand.
Stap 6: Klik nu op het tabblad "Geavanceerd" en zoek de optie "Opstartbare schijf".
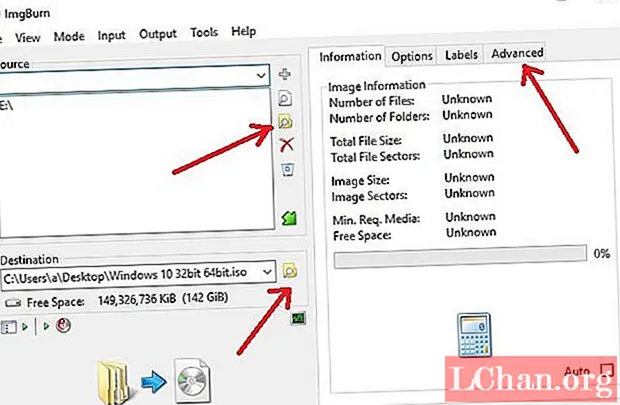
Stap 7: Er is een optie om "Opstartbare afbeelding maken", erop te klikken en vervolgens in het veld "Opstartafbeelding" te zoeken naar een bestand met de naam "etfsboot.com".
Stap 8: Ga daarna naar het ingevulde "Developer ID" en typ "Microsoft Corporation".Ga dan naar het "Load Segment" veld en typ "o7Co".
Stap 9: Typ in het veld "Te laden sectoren" "4" als het bestand etfsboot.com 2K groot is. Maar u moet "8" typen als de grootte van het bestand 4K is.
Stap 10: Klik daarna op "Build" om verder te gaan.
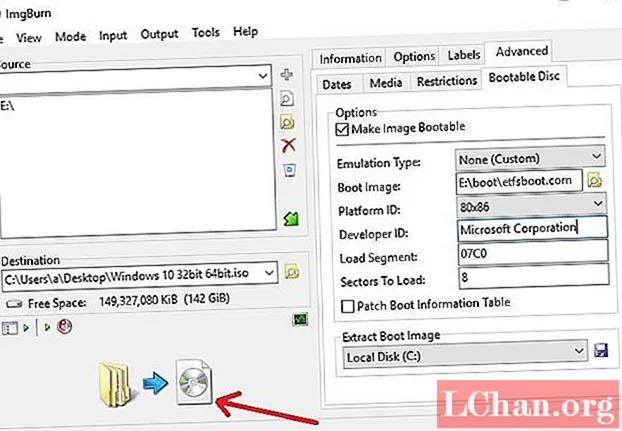
Stap 11: Klik in het volgende dialoogvenster op "Volumelabel bevestigen" om de standaard kluisinstellingen te accepteren, en druk vervolgens op "Ja".
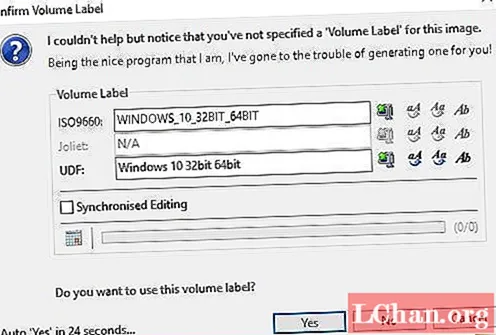
Stap 12: Er verschijnt een pop-upvenster waarin u op "Ja" moet klikken om verder te gaan.

Stap 13: De hele procedure duurt enkele minuten nadat de schijf met succes is gebrand, er verschijnt een melding op het scherm.
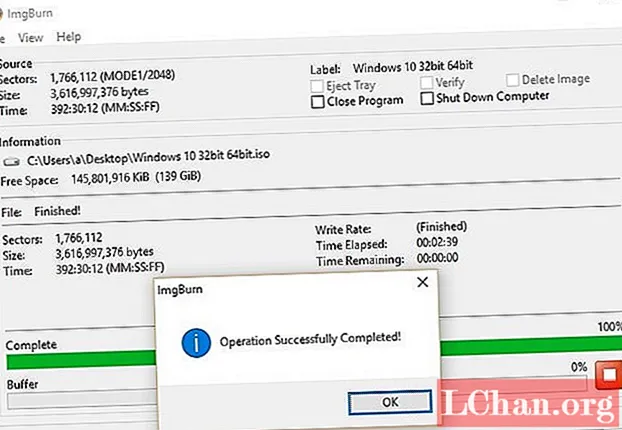
Dit is de manier om ImgBurn te gebruiken om een ISO-bestand naar USB te converteren. De procedure zelf is erg effectief, maar een beetje te gecompliceerd en ingewikkeld. Als u op zoek bent naar een eenvoudigere optie, moet u de onderstaande procedure lezen.
Dat waren 2 van de meest ongelooflijke en effectieve manieren om USB naar ISO te converteren. De ImgBurn is ook een zeer bekende software die is ontworpen om opstartbare USB effectief naar ISO te converteren. Maar er is meer geavanceerde software beschikbaar die de genoemde taak efficiënter kan uitvoeren en de procedure is natuurlijk veel eenvoudiger.
Extra tips: hoe ISO naar USB te branden
We hebben het over een professioneel programma van derden dat zeer effectief is, ontworpen met een aantrekkelijke maar gebruiksvriendelijke interface. Er zijn verschillende programma's online beschikbaar met een vergelijkbaar portfolio, maar nadat we er een paar hadden doorgenomen, kwamen we tot een uniform besluit en werden we PassFab voor ISO gekroond tot de beste software om opstartbare ISO naar USB te converteren.
Het programma is eigenlijk ontworpen om ISO naar USB te branden en uiteindelijk het Windows-systeem opnieuw te installeren. Het gebruiksgemak van deze applicatie trekt de gebruikers echt aan, voert de taak effectief uit, die hieronder wordt beschreven, laten we eens kijken;
Stap 1: U moet PassFab voor ISO op uw computer downloaden en installeren om te kunnen beginnen.
Stap 2: Daarna moet je het programma starten en moet je Downlaod System ISO of Import Local ISO vanuit de hoofdinterface selecteren om verder te gaan.
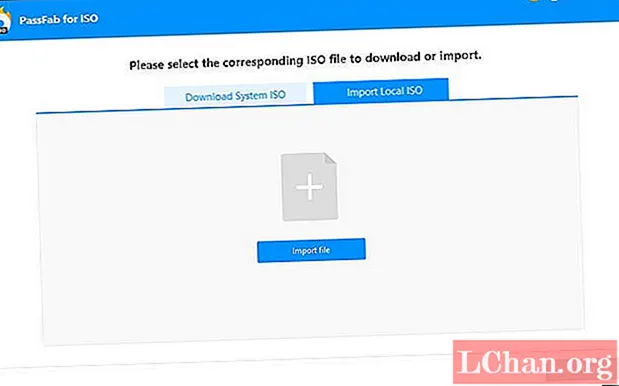
Stap 3: Nu vereist de procedure dat u een USB-station op de computer aansluit en op "Branden" klikt.
Opmerking: het programma zal u onmiddellijk informeren dat de aangesloten USB-drive zal worden geformatteerd en alle gegevens zullen worden gewist. Daarna moet u op "Ja" klikken om door te gaan.

Stap 4: Het brandproces wordt onmiddellijk gestart en de voortgang is zichtbaar op de programma-interface.

Stap 5: Nadat de schijf met succes is gebrand, krijgt u een melding.
Samenvatting
Steeds meer gebruikers gebruiken tegenwoordig een opstartbare USB, aangezien de trend van het gebruik van dvd en cd tot een einde is gekomen. Nieuwe laptops zijn ontworpen zonder dvd-stations, net als de nieuwe CPU's. Maar omdat ze er niet aan gewend zijn, ondervinden ze problemen bij het omzetten van een USB naar ISO-bestand. De eigenlijke procedure is heel eenvoudig; u kunt zelfs professionele programma's zoals ImgBurn gebruiken om de conversie uit te voeren. Maar er zijn betere opties beschikbaar, die een eenvoudigere bediening en een juiste uitvoering bieden. Als je ISO naar USB wilt branden, hebben we PassFab voor ISO als beste gekozen, kijk maar eens.