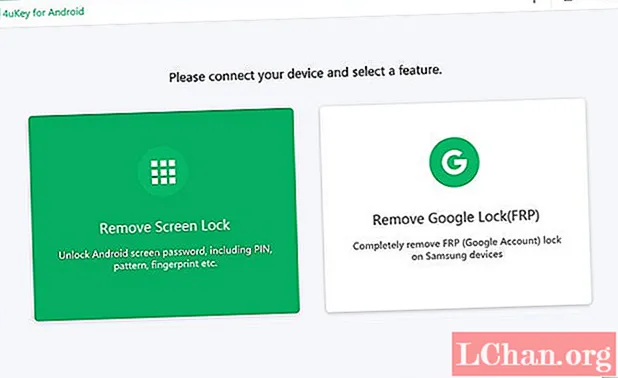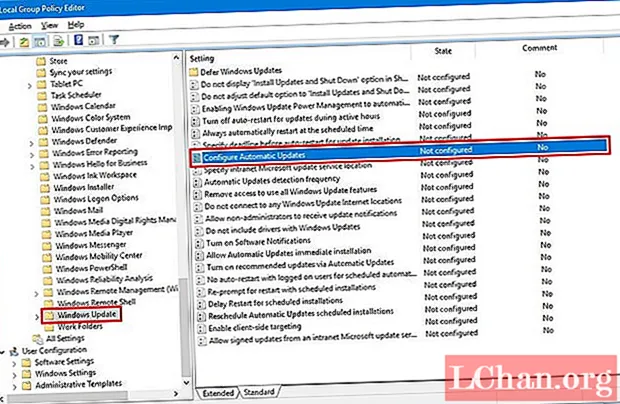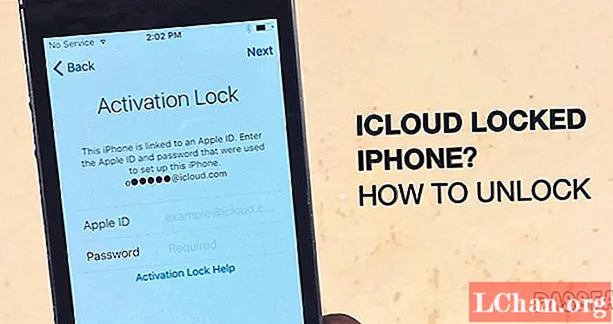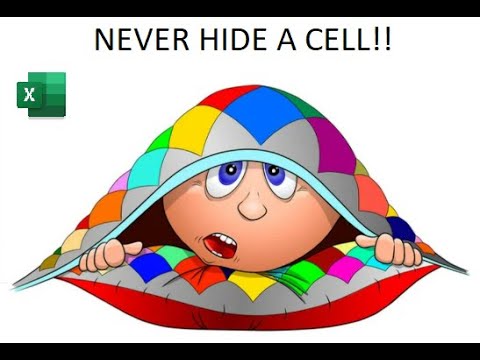
Inhoud
- Waarom willen mensen de beveiliging van Excel-cellen opheffen?
- Hoe cellen in Excel-bestand opheffen?
- Oplossing 1: Maak de beveiliging van Excel-cellen ongedaan met een bekend wachtwoord
- Oplossing 2: maak de beveiliging van Excel-cellen ongedaan met Zip-software
- Oplossing 3: maak de beveiliging van Excel-cellen ongedaan met VBA-software (voor 2010 en lager)
- Oplossing 4: Maak de bescherming van Excel-cellen ongedaan met PassFab voor Excel
- Samenvatting
Werkbladbeveiliging is geen beveiligingsfunctie in Excel. Het is eigenlijk niet bedoeld om te voorkomen dat mensen toegang krijgen tot gegevens op een beveiligd blad. Omdat Microsoft Excel een zeer eenvoudige coderingsinnovatie gebruikt voor de bescherming van werkbladen, betekent dit dan dat Excel-bescherming nutteloos is? Helemaal niet! Het is gemaakt om uw werkblad te vergrendelen om te beschermen tegen onbedoelde wijzigingen in de inhoud. Nu, hier in dit artikel, laten we u de gedetailleerde stappen zien om maak de beveiliging van cellen in Excel ongedaan.
Waarom willen mensen de beveiliging van Excel-cellen opheffen?
Het beveiligen van cellen in Excel is heel eenvoudig om de kans op gegevenswijzigingen of verlies van belangrijke inhoud te elimineren, maar het opheffen van een cel in Microsoft Excel is nog eenvoudiger. De vraag waarom mensen de bescherming van de cellen in Excel willen opheffen, heeft het antwoord om het document te bekijken, wijzigingen in het document aan te brengen of een fout in het document te herstellen. In Excel zijn de cellen standaard vergrendeld om te voorkomen dat een werkblad door iemand anders wordt gewijzigd of bewerkt. Maar als u de beveiliging van een cel in Excel wilt opheffen, is dat geen probleem. Er zijn enkele methoden om cellen in Excel op te heffen, ofwel heb je een met een wachtwoord beveiligd blad of een niet met een wachtwoord beveiligd blad bedacht.
Hoe cellen in Excel-bestand opheffen?
Oplossing 1: Maak de beveiliging van Excel-cellen ongedaan met een bekend wachtwoord
In Microsoft Excel stelt u een wachtwoord in om te voorkomen dat anderen uw documenten, werkmappen en presentaties openen en wijzigen. Maar u kunt de beveiliging van een specifiek celbereik in uw documenten en presentatie gemakkelijk opheffen wanneer alleen-lezen niet meer de optie is. Nadat u het wachtwoord voor uw bestand heeft ingesteld, moet dat wachtwoord worden ingevoerd voordat iemand anders het bestand kan openen.
Hieronder volgt een eenvoudige handleiding voor het opheffen van de beveiliging van geselecteerde cellen in Excel:
1. Selecteer de cel die u wilt wijzigen. Om een reeks cellen te markeren, houdt u de "Control" -toets ingedrukt terwijl u de extra cellen selecteert.
2. Klik op de "Home" -knop.
3. Selecteer in het gebied "Cellen" "Opmaak"> "Cellen opmaken".

4. Selecteer het tabblad "Bescherming" en verwijder het vinkje in het vak "Vergrendeld".
5. Zoals het dialoogvenster zegt, heeft het vergrendelen van cellen of het verbergen van formules geen effect totdat u het werkblad beveiligt. U kunt dit doen onder het tabblad "Herzien" door "Blad beveiligen" te selecteren. Klik OK".
6. Klik met de rechtermuisknop op de bladtab onderaan het scherm, selecteer "Blad beschermen" en klik vervolgens op "OK". Het hele blad is nu beveiligd, behalve de cellen die u hebt ontgrendeld.

Als u een met een wachtwoord beveiligd blad wilt bewerken maar u bent het wachtwoord vergeten, probeer dan de beveiliging van het blad op te heffen door de volgende methoden te gebruiken:
Oplossing 2: maak de beveiliging van Excel-cellen ongedaan met Zip-software
Op deze manier werkt alleen voor Excel-bestanden in .xlsx-indeling. Als uw Excel-werkmap de indeling .xls heeft, hoeft u deze alleen maar te openen en vervolgens op te slaan als .xlsx-indeling.
1. Wijzig de bestandsnaamextensie van Excel van .xlsx in .zip. Klik gewoon op "Ja" om zeker te zijn wanneer daarom wordt gevraagd.

2. Open het ZIP-archief met 7-ZIP. Open de map xl-> werkbladen en u ziet het bestand sheet1.xml, sheet2.xml, sheet3.xml. Als u de beveiliging van sheet1 wilt opheffen, selecteert u het bestand sheet1.xml. Klik er met de rechtermuisknop op, selecteer Bewerken en open het met Kladblok.

3. Verwijder de tag die begint met Sheet Protection. Sla vervolgens het bestand sheet1.xml op en sluit het.

4. Werk het gewijzigde bestand sheet1.xml bij in het ZIP-archief wanneer daarom wordt gevraagd. Sluit vervolgens het ZIP-archief.

5. Wijzig de extensie van de ZIP-bestandsnaam weer in .xlsx. Op dit punt is het Excel-blad onbeschermd. Open het en u kunt het blad zonder wachtwoord bewerken.
Oplossing 3: maak de beveiliging van Excel-cellen ongedaan met VBA-software (voor 2010 en lager)
1. Open uw Excel-document en ga naar het met een wachtwoord beveiligde blad.
2. Druk op Alt + F11 om de Visual Basic Editor te openen.
3. Klik met de rechtermuisknop op de werkmapnaam in het linkerdeelvenster (Project-VBA-projectvenster) en selecteer Invoegen> Module in het contextmenu.

4. Plak de volgende code die verschijnt in het venster dat verschijnt.

5. Druk op F5 of klik op de knop Uitvoeren op de werkbalk en wacht enkele minuten.
6. De macro rapporteert een gekraakt wachtwoord, dat niet het originele wachtwoord is (altijd een combinatie van A's en B's), maar het werkt. Klik gewoon op OK en het blad is onbeschermd.
Maar vergeet niet dat als uw bestand meer dan één beschermde bladen bevat, u de macro voor elk blad afzonderlijk moet uitvoeren.
Als u de beveiliging van Excel-blad zonder wachtwoord in de moderne versies van Excel 2013 en Excel 2016 wilt opheffen, kunt u het document eerst opslaan als Excel 97-2003-werkmap ( *. Xls), de macro uitvoeren om de beveiliging op te heffen en de werkmap vervolgens weer opslaan als een .xlsx-bestand.Als alternatief kunt u een van de gratis tools gebruiken, bijvoorbeeld de invoegtoepassing Password Protection Remover voor Excel.
Oplossing 4: Maak de bescherming van Excel-cellen ongedaan met PassFab voor Excel
De snelste en meest efficiënte manier is om de PassFab voor Excel-software te gebruiken om de beveiliging van cellen in Excel op te heffen. Als u geen toegang meer hebt tot het Excel-bestand en u het bestand zonder wachtwoord wilt openen, is dat geen probleem meer, want u hebt PassFab voor Excel. Deze software voor wachtwoordherstel kan gemakkelijk een verloren wachtwoord herstellen met een krachtige aanvalsmodus en het beperkingswachtwoord voor Excel verwijderen.
Stap 1. Gratis download PassFab voor Excel eerst op uw computer.
Stap 2. Start PassFab voor Excel. Dan klikken "Verwijder Excel-beperkingswachtwoord".

Stap 3. Importeer het Excel-bestand vanaf uw computer.

Stap 4. Klik op "Verwijderen" om Excel-beperkingswachtwoorden te verwijderen.

Vervolgens is het verwijderingsproces voltooid en moeten de cellen in Excel met succes worden onbeschermd.

Hier is een vido-zelfstudie over hoe u het Excel-werkblad zonder wachtwoord kunt opheffen, wat ook werkt voor Excel-cellen:
Samenvatting
Dit artikel gaat over het opheffen van cellen in Excel-werkbladen. Cellen opheffen is eenvoudig als u het wachtwoord kent. Maar als u het wachtwoord vergeet, lijkt het een beetje ingewikkeld. De hierboven beschreven oplossingen werken echt. Een programma met de naam PassFab for Excel kan worden gebruikt in situaties waarin u de beveiliging van cellen in Excel wilt opheffen, maar u het niet meer weet. Gebruik de PassFab voor Excel-software die drie aanvalsmodi gebruikt om het verloren beveiligde wachtwoord te herstellen.