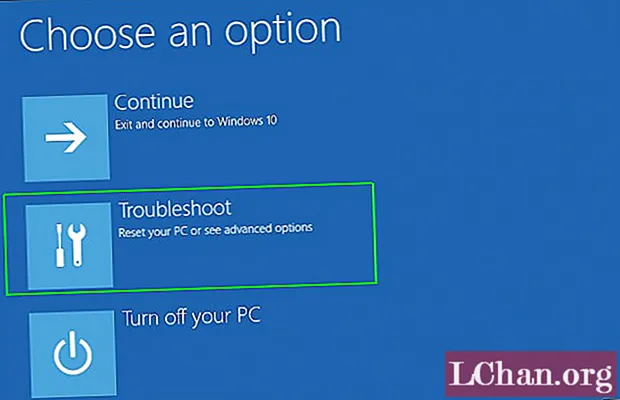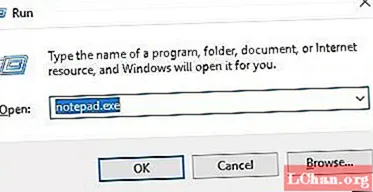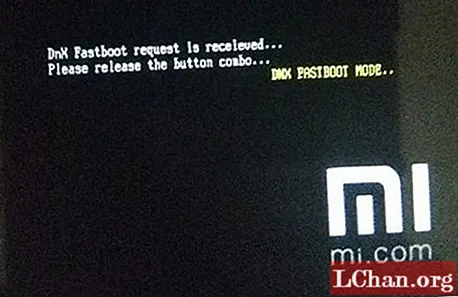Inhoud
- 01. Hernoem bestand of map (F2)
- 02. Maak een nieuwe map (Ctrl + Shift + N)
- 03. Schakelen tussen applicaties of tabbladen (Alt + Tab en Ctrl + Tab)
- 04. Zoek uw bureaublad (Windows-toets + D)
- 05. Venster sluiten (Ctrl + W)
- 06. Herstel onlangs gesloten tabblad (Ctrl + Shift + T)
- 07. Werken met tekst (divers)
- 08. Maak een screenshot van een specifiek gebied (Windows + Shift + S)
- 09. Gebruik meerdere schermen (Windows-toets + P)
- 10. Start een applicatie (Windows-toets + 1, 2, 3, enz.)
- 11. Emoji's invoegen (Windows +.)
Als u de cursor moet verplaatsen en meerdere keren moet klikken voor een routinematige handeling die u de hele tijd uitvoert, kan dit uw proces frustreren en vertragen. Gelukkig biedt Windows een reeks sneltoetsen waarmee iedereen die op een pc werkt, dingen sneller en gemakkelijker kan doen.
De meeste mensen kennen de gebruikelijke sneltoetsen zoals Ctrl + C om te kopiëren en Ctrl + V. om te plakken, maar er zijn veel meer combinaties die het ontwerpproces kunnen versnellen. Hier zijn 11 van de handigste processen die snelkoppelingen bieden die net zo instinctief zouden moeten zijn als reflexacties voor elke Windows-gebruikende ontwerper.
Zie onze samenvatting van Photoshop-snelkoppelingen voor meer snelkoppelingen voor creatievelingen.
01. Hernoem bestand of map (F2)

Niets is zo vervelend als met de rechtermuisknop op elk afzonderlijk bestand of elke map te moeten klikken wanneer u een hele reeks te leveren producten heeft die in het juiste formaat moeten worden hernoemd voordat ze worden gedeeld. Gelukkig maakt Windows dit een stuk eenvoudiger met een van de handigste snelkoppelingen die er zijn. Selecteer gewoon een bestand of een hele reeks bestanden en klik op F2 om te hernoemen. Als u een reeks items selecteert, krijgen ze allemaal dezelfde naam, gevolgd door een cijfer tussen haakjes. Om alles nog sneller te maken, kunt u op drukken als u elk bestand in een map moet hernoemen Ctrl + EEN om alles te selecteren.
02. Maak een nieuwe map (Ctrl + Shift + N)

Mappen zijn geweldig om werk gemakkelijker te kunnen vinden, dus het kan zijn dat u er nogal wat mappen en submappen in maakt. Als u probeert ruimte te vinden om met de rechtermuisknop te klikken in een reeds overvolle map om een nieuwe te maken, kan dit hinderlijk zijn en u vertragen, maar als u zich in Windows Verkenner bevindt, hoeft u alleen maar op te drukken Ctrl + Verschuiving + N om automatisch een nieuwe map te maken. En als u zich niet in Windows Verkenner bevindt, kunt u dit snel openen door ingedrukt te houden Windows-sleutel + E.
03. Schakelen tussen applicaties of tabbladen (Alt + Tab en Ctrl + Tab)

De kans is groot dat wanneer je aan een ontwerp werkt en tegelijkertijd terugkijkt op een briefing en reageert op e-mails, je tegen het einde van de dag een onpraktisch aantal applicaties en tabbladen open hebt staan. Druk op om te schakelen tussen alle verschillende geopende applicaties Alt + Tab. U kunt de richting omkeren door op te drukken Alt + Shift + Tab.
Om een blik te werpen op alle geopende applicaties, drukt u op Windows-sleutel + Tab. Om ondertussen door meerdere tabbladen binnen hetzelfde programma te schakelen, bijvoorbeeld tussen tabbladen in uw browser of in Illustrator, drukt u op Ctrl + Tab. Nogmaals, om de volgorde waarin u door de tabbladen beweegt te wijzigen, voegt u eenvoudig shift toe: Ctrl + Verschuiving + Tab.
04. Zoek uw bureaublad (Windows-toets + D)
Evenzo, met zoveel vensters die uw scherm verstoppen, kan het vinden van het bureaublad soms een tijdrovende taak zijn. Duik onder de rommel door ingedrukt te houden Windows-sleutel + D om het bureaublad onmiddellijk weer te geven. Dit biedt ook een manier om snel een afbeelding van internet op te slaan. Door op de afbeelding te klikken en deze vast te houden, kunt u deze snelkoppeling invoeren en de afbeelding rechtstreeks naar uw bureaublad slepen en neerzetten. Druk nogmaals op dezelfde snelkoppeling om alle vensters terug te brengen zoals ze waren.
Als u alleen een snelle blik op het bureaublad hoeft te werpen, kunt u op drukken Windows-sleutel + , Hiermee kunt u het bureaublad bekijken totdat u uw vinger van de Windows-toets haalt. Probeer het om meer dan één venster tegelijk op het scherm te kunnen zien Windows-sleutel + Rechter pijl of Linker pijl naar je huidige venster naar half scherm. Drukken Windows-toets + Pijltje omhoog zal het herstellen naar volledige grootte.
05. Venster sluiten (Ctrl + W)
Hier is nog een laatste essentiële snelkoppeling die het gemakkelijker maakt om de veelheid aan geopende vensters op het scherm te beheren. Hiermee kunt u het huidige venster snel sluiten met een tik op het toetsenbord in plaats van de cursor te verplaatsen en op het kruisje in de rechterbovenhoek van het venster te klikken. Als je een aantal vensters open hebt staan en klaar bent met het actieve venster, druk dan op Ctrl + W. om wat broodnodige ruimte te creëren.
06. Herstel onlangs gesloten tabblad (Ctrl + Shift + T)
Per ongeluk een tabblad in uw browser gesloten? Als u de hand heel gemakkelijk wegglijdt, kan het lipje voor u voor uw ogen verdwijnen. Geen paniek, het is niet nodig om in Geschiedenis te gaan zoeken. Om het laatst gesloten tabblad in een van de meest populaire browsers te herstellen, drukt u op Ctrl + Verschuiving + T en het zal meteen terugspringen waar het eerder was. Het is ook de moeite waard om te weten dat u snel een nieuw tabblad kunt openen door op te drukken Ctrl + T.
07. Werken met tekst (divers)

Het manipuleren van tekst is meer dan kopiëren en plakken. Ctrl + Links of Rechter pijl verplaatst de cursor naar het volgende speciale teken of de volgende spatie, en Ctrl + Verschuiving + Pijl doet hetzelfde en markeert de tekst die onderweg wordt gevonden, zodat u gemakkelijk wijzigingen kunt toepassen op hele stukken tekst. Het verwijderen van tekst kan ook een stuk sneller worden gemaakt door hele woorden aan weerszijden van de cursor met te wissen Ctrl + Backspace en Ctrl + Del.
08. Maak een screenshot van een specifiek gebied (Windows + Shift + S)
U wilt vaak een screenshot van een specifiek gebied maken zonder de rest van de rommel op uw scherm vast te leggen. Druk gewoon op Windows-toets + Shift + S en het scherm zal vervagen om aan te geven dat u een screenshot kunt maken. Trek de cursor over het gebied dat u wilt vastleggen en alles erin wordt automatisch naar het klembord gekopieerd. Merk op dat u de opname in een beeldbewerkingsprogramma moet plakken om het op te slaan.
Als u alleen een schermafbeelding van het actieve venster wilt maken, is dit nog eenvoudiger. Druk gewoon op de sneltoets Alt + Prt Scn en een shot van het venster waarin u momenteel werkt, wordt op het klembord opgeslagen. Nogmaals, je moet het openen in een afbeeldingseditor om het op te slaan.
09. Gebruik meerdere schermen (Windows-toets + P)

Presentatie maken? Het aansluiten van een Windows 10-apparaat op een externe monitor of projector is zo eenvoudig als een klik. Druk gewoon op Windows-sleutel + P. en alle opties verschijnen aan de rechterkant. Hierdoor kunt u het scherm dupliceren, uitbreiden of spiegelen, en kunt u een beetje stress wegnemen bij het opzetten van een presentatie.
10. Start een applicatie (Windows-toets + 1, 2, 3, enz.)
Een leuke functie die in Windows 10 is toegevoegd, is de mogelijkheid om een van de programma's op uw taakbalk uit te voeren door eenvoudig op de Windows-toets + een nummer. Als u bijvoorbeeld een internetbrowser hebt, Photoshop en Skype in die volgorde op de taakbalk staan, wordt Photoshop automatisch geopend door op Windows-toets + 2 te drukken.
Voeg snelkoppelingen naar de applicaties die u het vaakst gebruikt toe aan de taakbalk en zodra u weet in welke volgorde ze verschijnen, kan deze snelkoppeling de tijd besparen die normaal nodig zou zijn om de applicatie op uw bureaublad of in het startmenu te vinden. Als je het programma al hebt geopend, wordt het door op dezelfde toetsencombinatie te drukken het actieve venster, waardoor dit ook een snelle manier is om tussen applicaties te schakelen.
11. Emoji's invoegen (Windows +.)

Wilt u snel een emoji aan tekst toevoegen? Slaan Windows +. opent een pop-upvenster met emoji's om uit te kiezen. Als je de naam kent van de emoji die je zoekt, typ je de naam en druk je op Return om deze te selecteren en in je tekst in te voeren zonder de cursor te hoeven gebruiken.