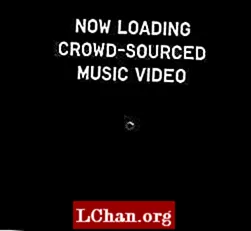Inhoud
- Deel 1. Hoe maak je een Windows-wachtwoordhersteldiskette op een toegankelijke computer
- Deel 2. Hoe maak je een Windows-wachtwoordhersteldiskette op een vergrendelde computer
- Gevolgtrekking
Windows-wachtwoordhersteldiskette, ook wel wachtwoordhersteldiskette genoemd, kan u helpen het vergeten Windows-wachtwoord opnieuw in te stellen, ongeacht of u Windows 7 of Windows 10 gebruikt. In dit bericht laten we u zien hoe u een wachtwoordhersteldiskette kunt maken om het Windows-wachtwoord snel opnieuw in te stellen.
- Deel 1. Hoe maak je een Windows-wachtwoordhersteldiskette op een toegankelijke computer
- Deel 2. Hoe maak je een Windows-wachtwoordhersteldiskette op een vergrendelde computer
Deel 1. Hoe maak je een Windows-wachtwoordhersteldiskette op een toegankelijke computer
Je kunt er in een paar minuten een maken als je toegang hebt tot je computer. Daarna mag u het Windows-wachtwoord opnieuw instellen.
Opmerking: de onderstaande gids voor het maken van een Windows-wachtwoordhersteldiskette en het opnieuw instellen van het wachtwoord van een vergrendelde computer is hetzelfde voor Windows 10/8/7-varianten.
Stap 1. Sluit uw USB-drive aan op uw Windows-computer en klik met de rechtermuisknop op het pictogram en tik vervolgens op "Formatteren".

Stap 2. Tik op het pictogram "Start"> zoek naar "Reset"> Selecteer de optie "Create Password Reset Disk" in het linkerpaneel> Tik op "Enter".

Opmerking: u kunt ook op het Windows-pictogram + "R" klikken> "rundll32.exe keymgr.dll, PRShowSaveWizardExW" typen> op de "Enter" -knop drukken.
Stap 3. Ga langs de "Wizard Wachtwoord vergeten" en tik op "Volgende". Kies de naam van uw flashstation in het vervolgkeuzemenu. Het wordt aanbevolen om een nieuwe flashdrive aan te schaffen, aangezien de oude gegevens tijdens dit proces worden verwijderd. Tik op "Volgende" om het proces te starten en nogmaals op "Volgende" nadat het proces voorbij is.

Stap 4. Nu is de Windows-USB-stick voor wachtwoordherstel klaar voor gebruik.
Stap 5. Sluit vervolgens de Windows-USB voor wachtwoordherstel aan op de vergrendelde computer. Als u nu een verkeerd wachtwoord invoert tijdens het inloggen, klikt u op de optie "Wachtwoord opnieuw instellen".
Stap 6. Selecteer vervolgens uw Windows-USB-stick voor wachtwoordherstel in het vervolgkeuzemenu en tik op de knop "Volgende".

Stap 7. Voer het nieuwe wachtwoord in wanneer daarom wordt gevraagd en bevestig het. Klik daarna op "Volgende". Voer nu dit wachtwoord in om in te loggen op uw Windows-systeem.
Deel 2. Hoe maak je een Windows-wachtwoordhersteldiskette op een vergrendelde computer
In de veronderstelling dat veel gebruikers geen toegang meer hebben tot hun computer, hoe maak je in deze situatie een wachtwoordhersteldiskette? Geen zorgen, PassFab 4WinKey kan u helpen bij het oplossen van dit probleem. U kunt ook met één klik de schijf op Mac maken.
Stap 1. Download en installeer dit Windows-hulpprogramma voor wachtwoordherstel op uw computer en installeer het vervolgens. Start de software en sluit een lege USB-stick aan op de computer om deze te branden.

Stap 2. Nadat je de flashdrive hebt gekozen, tik je op "Branden" en wacht je even voordat je op de knop "OK" klikt. Werp het uit zodra het is verbrand.

Stap 3. Nu komt het resetgedeelte. Sluit de USB-flashdrive opnieuw aan op uw met een wachtwoord beveiligde / vergeten / vergrendelde wachtwoord-pc en start deze opnieuw op. Klik op "F12" ("Opstartmenu"), kies de USB-schijf uit de lijst en tik vervolgens op "Enter".

Stap 4. De Windows-USB voor het opnieuw instellen van het wachtwoord zal dan opstarten en de volgende interface zal op uw scherm verschijnen. Om het opnieuw instellen van het wachtwoord te starten, moet u eerst de gewenste Windows-versie selecteren waarvan u het wachtwoord van een voorkeursgebruikersaccount wilt resetten. Zorg er vervolgens voor dat u de optie "Uw wachtwoord opnieuw instellen" selecteert in het midden van het scherm en klik vervolgens op "Volgende".

Stap 5. Nu moet u uit de lijst met beschikbare gebruikersaccounts de gewenste kiezen. De software genereert dan automatisch een willekeurig wachtwoord en geeft dit weer in het midden van het softwarevenster samen met de geselecteerde gebruikersnaam van het account. U moet het willekeurig gegenereerde wachtwoord noteren, want dit is wat u de volgende keer gaat gebruiken om in te loggen op uw pc. Of, als u uw gewenste wachtwoord wilt intoetsen, toetst u het gewoon in het daarvoor bestemde veld in en drukt u op "Volgende".

Stap 6. Op het einde, klik op de "Reboot" knop in de rechter benedenhoek om je PC opnieuw op te starten. Nu kunt u met succes inloggen op uw gewenste gebruikersaccount met het nieuw ingestelde wachtwoord.
Gevolgtrekking
In dit artikel hebben we opgemerkt dat het opnieuw instellen van een vergeten Windows-wachtwoord via USB beter kan met PassFab 4WinKey. Het proces is vrij eenvoudig en eenvoudig voor zelfs beginnende gebruikers om te proberen met succes in te loggen op hun computers, zonder veel technische expertise. Hoewel de traditionele manier ook in staat is om het wachtwoord opnieuw in te stellen, is het lang en brengt het te veel technische details met zich mee. Het beste deel van PassFab 4WinKey is dat het een alles-in-één oplossing is voor het opnieuw instellen van meerdere accountwachtwoorden (inclusief het opnieuw instellen van het beheerderswachtwoord), het verwijderen van een beheerdersaccount of het aanmaken van een nieuw account. Het helpt u ook om uw andere accounts moeiteloos en efficiënt te beheren.