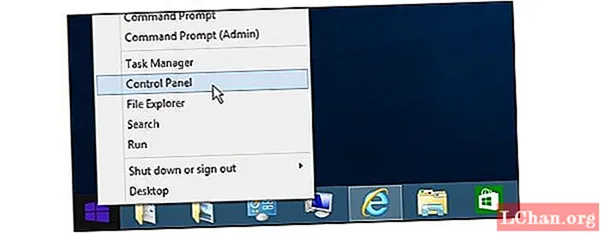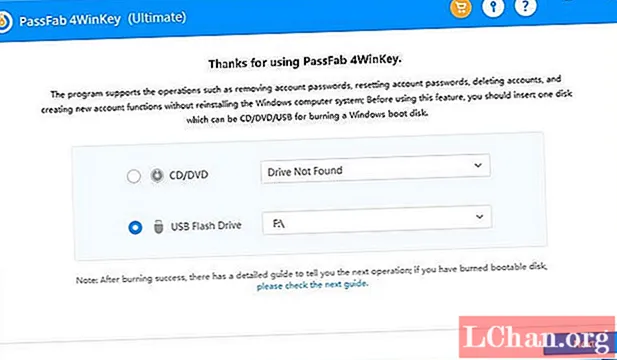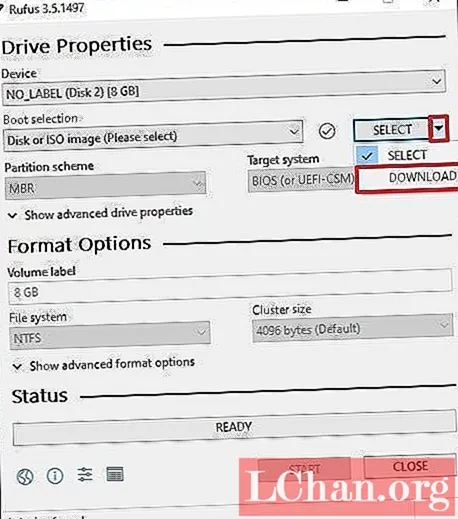Inhoud
- Optie 1: het bekende wachtwoord voor Excel 2010 verwijderen
- 1. Open Wachtwoord / Werkmapwachtwoord
- 2. Pas het wachtwoord aan
- 3. Wachtwoord werkmapstructuur
- 4. Werkbladwachtwoord
- 5. Alleen-lezen-modus
- Optie 2. Vergeten wachtwoord voor Excel 2010 verwijderen
- Bottom Line
Internet heeft de wereld veranderd in global village. Niets is veilig totdat het is beveiligd met een wachtwoord of sleutel. Wachtwoordbeveiligingsmethoden worden gebruikt op werkplekken waar gegevens worden opgeslagen en geanalyseerd in Microsoft Excel 2010 om hun substantiële records te beschermen. Ze willen niet dat onbevoegden er toegang toe hebben of wijzigingen aanbrengen. Hier komt een situatie voor waarin u op de een of andere manier het wachtwoord verliest of het wachtwoord vergeet. Nu zelfs jij kunt het niet wachtwoord verwijderen uit Excel 2010 en hebben geen toegang tot dat bestand. Wachtwoordbeveiliging voor Excel-documenten is zwak. Een andere mogelijkheid om het wachtwoord uit het Excel 2010-bestand te verwijderen, is dat ze hun werk met hun lid willen delen en het wachtwoord misschien niet willen delen. Hier zijn enkele oplossingen voor het verwijderen van bekende en vergeten wachtwoorden uit Excel 2010.
Optie 1: het bekende wachtwoord voor Excel 2010 verwijderen
Er zijn verschillende soorten wachtwoordbeveiliging beschikbaar voor Excel 2010. Dit zijn:
1. Open Wachtwoord / Werkmapwachtwoord
Het open wachtwoord van een document is een wachtwoord dat wordt gebruikt om het openen van het document te beperken. Het verschijnt als het document wordt geopend. Als je werk is voltooid en je het nu aan je baas wilt bezorgen, is dit het moment waarop je de bescherming niet nodig hebt. Dit is de gemakkelijkste manier om de beveiliging van Excel-bestanden op te heffen, maar u moet ook het oude wachtwoord weten. als je dat weet, volg gewoon de onderstaande stappen:
Stap 1. Krijg volledige toegang tot het document door het te openen en het wachtwoord in te voeren.
Stap 2. Ga nu voor het verwijderen van het wachtwoord naar Bestand> Info> Document beveiligen> Versleutelen met wachtwoord. Er verschijnt een nieuw dialoogvenster voor u met uw oude versleutelde wachtwoord.

Stap 3. Laat het tekstvak leeg om het wachtwoord te verwijderen en klik op "OK".

Nu is uw bestand met succes gedecodeerd. U kunt uw bestandswachtwoord gratis afleveren.
2. Pas het wachtwoord aan
Wachtwoord wijzigen is het wachtwoord dat nodig is om het document te wijzigen. Als u enkele wijzigingen in het document wilt aanbrengen, heeft u dit wachtwoord nodig. Dit wachtwoord is anders dan het open wachtwoord. Als u het wachtwoord niet weet, kunt u het document alleen in de alleen-lezenmodus bekijken als de auteur dat heeft ingeschakeld. Dit wordt ook wel "Beperkingswachtwoord bewerken" genoemd. Volg de volgende stappen om het wachtwoord uit Excel-bestanden te verwijderen:
Stap 1. Open het Excel-document en ga naar Bestand> Info> Document beveiligen> Bewerken beperken.

Stap 2. Daar ziet u de knop Stopbeveiliging onderaan in het deelvenster Bewerken beperken. Selecteer dat en uw beperking wordt uitgeschakeld.
3. Wachtwoord werkmapstructuur
Als u wilt voorkomen dat andere gebruikers werkbladen toevoegen, verplaatsen, verwijderen, verbergen en hernoemen, kunt u de structuur van uw Excel-werkmap beveiligen met een wachtwoord. Dit wachtwoord beschermt alleen de structuur en niet de inhoud van een werkblad. Om het wachtwoord van de werkmapstructuur te verwijderen, moet u stap voor stap doorgaan:
Stap 1. Open het versleutelde document in Excel 2010.
Stap 2. Om de beveiliging van de werkmapstructuur op te heffen, navigeert u naar Bestand> Info> Document beveiligen> Werkmapstructuur beveiligen.

Stap 3. Voer het wachtwoord in in het dialoogvenster dat verschijnt en sla het document op.

De structuurbeveiliging van je werkmap is uitgeschakeld en nu kun je de structuur ook opnieuw versleutelen.
4. Werkbladwachtwoord
Werkbladwachtwoord voorkomt dat de gebruiker gegevens in een werkblad wijzigt, verplaatst of verwijdert. Met werkbladbeveiliging kunt u alleen bepaalde delen van het blad bewerkbaar maken en kunnen gebruikers geen gegevens in een ander gebied in het blad wijzigen. Als je dit wachtwoord hebt ingeschakeld en je wilt er vanaf komen, is het heel eenvoudig. Volg de onderstaande procedure en uw bescherming is uitgeschakeld.
Stap 1. Open het versleutelde Excel-document met Excel 2010. Ga naar het tabblad "Review" in de menubalk.

Stap 2. Van "Review" Tab selecteer "Unprotect Sheet" optie. Nadat het vel is beveiligd, wordt de optie "Blad beveiligen" gewijzigd in "Blad opheffen".

Stap 3. Voer het wachtwoord in in het nieuwe venster dat zal verschijnen met het wachtwoordvak. Klik OK". Hiermee wordt de bladbeveiliging van uw Excel-bestand verwijderd.
5. Alleen-lezen-modus
Als u niet wilt dat kijkers uw document per ongeluk wijzigen, kunt u het document alleen-lezen maken. Een alleen-lezen bestand kan worden gelezen maar niet worden gewijzigd. Uw bestand wordt altijd geopend in de alleen-lezen-modus, als u de alleen-lezen-modus wilt verwijderen, volgt u de onderstaande procedure.
Stap 1. Open het Excel-document. Het wordt geopend in alleen-lezen modus of het zal u vragen om te openen in alleen-lezen modus.
Stap 2. Navigeer nu naar Bestand> Info> Document beveiligen> Altijd openen als alleen-lezen modus. Selecteer deze optie en alleen-lezen beperkingen worden uitgeschakeld in uw document.
Optie 2. Vergeten wachtwoord voor Excel 2010 verwijderen
Nu is hier de oplossing voor de mogelijkheid dat wanneer u uw wachtwoord verliest in een Excel-bestand, wat u moet doen? Als u uw wachtwoord bent verloren of vergeten, hoeft u zich geen zorgen te maken. Gebruik PassFab voor Excel, een snelle en gemakkelijke oplossing om verloren of vergeten wachtwoorden voor Microsoft Excel-bestanden te herstellen. Het ondersteunt voor Excel-werkmappen gemaakt in MS Excel 97-2016. Er zijn 3 krachtige aanvalstypen verpakt in Excel-wachtwoordherstel:
1. Brute Force-aanval
Het probeert alle mogelijke combinaties van wachtwoorden totdat het juiste wachtwoord is gevonden. De engine voor wachtwoordherstel is in hoge mate geoptimaliseerd, dus een kort wachtwoord kan onmiddellijk worden hersteld.
2. Brute kracht met maskeraanval
Als u het wachtwoord gedeeltelijk onthoudt, kunt u een masker instellen met de maskersymbolen voor die delen die u niet meer kunt onthouden, dit zal u helpen de hersteltijd effectief te verkorten in vergelijking met aanvallen met brute kracht.
3. Woordenboekaanval:
Aangezien veel mensen gewone woorden of zinsdelen als wachtwoord gebruiken, kunt u kostbare tijd besparen door een woordenboekaanval uit te voeren door elk woord uit het woordenboek te proberen.
Er zijn geen technische vaardigheden vereist om het te gebruiken. Hier is de gids om PassFab voor Excel te gebruiken:
Stap 1. Open PassFab voor Excel en ga naar de hoofdinterface van de Excel-wachtwoordfunctie. Klik nu op de optie Toevoegen om uw met een wachtwoord beveiligde Excel-werkmap te importeren.

Stap 2. Als het bestand met succes is toegevoegd, krijgt u algemene informatie over het bestand: grootte, datum van laatste wijziging en wachtwoord. De volgende stap is het selecteren van een type wachtwoordcrack.

Stap 3. Zodra je het aanvalstype hebt bevestigd, klik je op "Start" om het wachtwoord te kraken.De specifieke tijd is afhankelijk van uw wachtwoordlengte, complexiteit en computerconfiguratie. Als uw computer GPU ondersteunt, selecteert u de optie GPU-versnelling voordat u op "Start" klikt.

Stap 4. Zodra het wachtwoord is gevonden, verschijnt een dialoogvenster met daarin uw wachtwoord. U kunt dus het wachtwoord gebruiken om uw bestand te ontgrendelen.

Als je nog steeds niet weet wat de stappen zijn, is hier de video-tutorial over het gebruik ervan:
Bottom Line
Nu kunt u zelfs uw Excel-bestand met een wachtwoord beveiligen zonder bang te hoeven zijn het wachtwoord te verliezen. We hebben een lijst met verschillende oplossingen ontwikkeld voor wachtwoordherstel of -verwijdering. Als u een oud versleuteld belangrijk record heeft en u bent het wachtwoord kwijt, haalt u het eruit en past u een van de hierboven beschreven oplossingen toe. Daarvoor hoeft u geen IT-expert te zijn. Of installeer PassFab voor Excel om weer toegang te krijgen tot elk Excel-bestand.