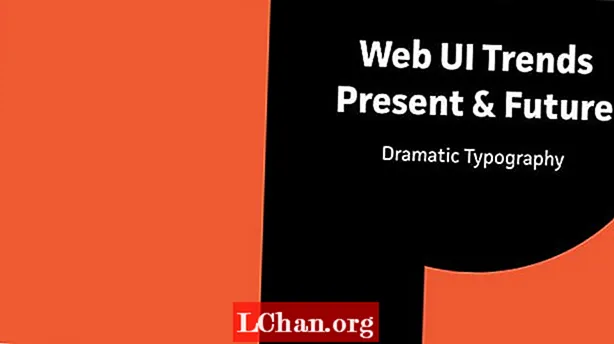Inhoud
- Deel 1: het wachtwoord voor het vergrendelscherm voor Windows instellen of resetten
- Deel 2: het wachtwoord voor het vergrendelscherm voor Mac instellen of resetten
- Deel 3: het wachtwoord voor het vergrendelscherm voor Android instellen of resetten
- Deel 4: het wachtwoord voor het vergrendelscherm instellen of resetten voor iPhone / iPad
- Gevolgtrekking
Uw smartphone of computer / laptop bevat mogelijk privégegevens die u niet aan buitenstaanders wilt laten zien, zoals familiefoto's of bedrijfsgerelateerde gegevens. Daarom gebruiken mensen het wachtwoord voor het vergrendelscherm op hun apparaten, zodat alleen u en uw geautoriseerde mensen er toegang toe hebben. Maar tegelijkertijd zou u ook een oplossing moeten vinden om het wachtwoord opnieuw in te stellen of te wijzigen wachtwoord voor vergrendelscherm vergeten aangezien u geen toegang tot uw eigen apparaat zou hebben zonder het opnieuw in te stellen. Volg dit artikel als u niet weet hoe u het wachtwoord voor het vergrendelingsscherm moet instellen of resetten. Hier zullen we u vertellen hoe u het wachtwoord voor het vergrendelscherm voor Android-, Windows-, Mac- en iOS-apparaten kunt wijzigen. Dus, zonder verder oponthoud, laten we doorgaan.
- Deel 1: het wachtwoord voor het vergrendelscherm voor Windows instellen of resetten
- Deel 2: het wachtwoord voor het vergrendelscherm voor Mac instellen of resetten
- Deel 3: het wachtwoord voor het vergrendelscherm voor Android instellen of resetten
- Deel 4: het wachtwoord voor het vergrendelscherm instellen of resetten voor iPhone / iPad
Deel 1: het wachtwoord voor het vergrendelscherm voor Windows instellen of resetten
In Windows kan het wachtwoord voor het vergrendelscherm worden gewijzigd via de app Instellingen of het configuratiescherm in het gedeelte Gebruikersaccounts. In Windows 10 heet het simpelweg Accounts en bevat het de meeste instellingen voor gebruikersaccounts. Aangezien Windows 10 de nieuwste versie van Windows OS is en gebruikers zijn overgeschakeld naar Windows 10 omdat Microsoft de ondersteuning voor de eerdere versie heeft laten vallen, zullen we u hier de methode vertellen om een wachtwoord in te stellen voor het vergrendelingsscherm op Windows 10.
Stap 1: Klik eerst op Start> Kies instellingen> Account selecteren.
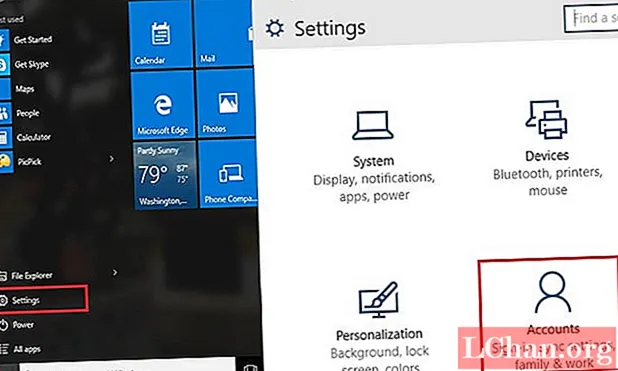
stap 2: Klik vervolgens op Aanmeldingsopties en klik op de knop Toevoegen onder Wachtwoord.

Stap 3: Voer uw wachtwoord tweemaal in, eenmaal in het tekstveld Nieuw wachtwoord en vervolgens in het veld Wachtwoord opnieuw invoeren.

Stap 4: vergeet niet een wachtwoordhint in te voeren voor het geval u het wachtwoord vergeet en klik vervolgens op Volgende en vervolgens op Voltooien.
Hoe het Windows Lock Screen-wachtwoord opnieuw instellen?
U stelt het wachtwoord voor het vergrendelingsscherm in Windows in om te voorkomen dat anderen toegang krijgen tot uw privégegevens, maar wat als u het wachtwoord voor het vergrendelingsscherm bent vergeten en geen toegang heeft tot uw eigen Windows-computer? In deze situatie moet u het vergeten Windows-wachtwoord opnieuw instellen door het wachtwoord opnieuw in te stellen met behulp van een herstelschijf, Windows opnieuw in te stellen of Windows opnieuw te installeren. Onder hen zal alleen de eerste oplossing gunstig voor u zijn, omdat deze minder tijd zal kosten, en bovendien is er geen angst om de gegevens te verliezen zoals bij de laatste twee oplossingen.
Maar als u per ongeluk niet van tevoren een wachtwoordhersteldiskette heeft gemaakt, kunt u deze later maken met PassFab 4WinKey. PassFab 4WinKey is een Windows-app voor het ontgrendelen van het wachtwoord voor het vergrendelingsscherm waarmee u het wachtwoord voor het vergrendelscherm kunt herstellen, resetten, wijzigen of verwijderen van alle gebruikersaccounts, inclusief beheerdersaccount, lokale gebruikersaccount en Microsoft-account. Bovendien is het compatibel met een breed scala aan Windows-besturingssystemen zoals Windows XP, Vista, 7, 8, 8.1 en Windows 10. Als u wilt weten hoe u het wachtwoord voor het vergrendelscherm op Windows kunt wijzigen met PassFab 4WinKey.
Stap 1: Download en installeer PassFab 4WinKey op een andere computer.
Stap 2: Start vervolgens het programma en selecteer de cd / dvd / USB in het startscherm.

Stap 3: Selecteer het opstartmedium en klik op "Branden" om een wachtwoordherstelschijf te maken.

Stap 4: Start de computer opnieuw op en druk op ESC of F12 om het opstartmenu te openen en op te starten vanaf de Windows-wachtwoordhersteldiskette.

Stap 5: Selecteer het besturingssysteem op de vergrendelde computer en selecteer de optie "Uw wachtwoord opnieuw instellen".

Stap 6: Selecteer vervolgens het gebruikersaccount op de pc waarvan u het wachtwoord wilt wijzigen, voer het nieuwe wachtwoord in en klik op Volgende.

Stap 7: Start ten slotte de pc opnieuw op en log in op Windows 10 met het nieuwe wachtwoord.
Deel 2: het wachtwoord voor het vergrendelscherm voor Mac instellen of resetten
Het instellen van het wachtwoord voor het vergrendelscherm op Mac is net zo eenvoudig als op Windows. U hoeft alleen maar naar Systeemvoorkeuren te gaan en van daaruit kunt u een inlogwachtwoord instellen op uw Mac. Volg de onderstaande stappen om te weten hoe u een wachtwoord instelt voor het vergrendelscherm op Mac.
Stap 1: Klik op het Apple-menu> Selecteer Systeemvoorkeuren> Beveiliging en privacy.
Stap 2: Ga vervolgens naar het tabblad Algemeen en vink "Wachtwoord vereist" aan onmiddellijk nadat de slaapstand of de schermbeveiliging is gestart.
Stap 3: Klik op de knop Alles weergeven en selecteer Bureaublad en schermbeveiliging.
Stap 4: Ga naar het tabblad Screen Saver, selecteer de wachttijd voordat de screensaver start.

Stap 5: Klik op Hot corners en selecteer vervolgens een hoek om de schermbeveiliging te starten en klik op OK. Sluit vervolgens de systeemvoorkeuren af.

Hoe het Mac Lock Screen-wachtwoord te resetten?
U kunt ook uw Apple ID aan uw gebruikersaccount toevoegen, zodat u, als u het wachtwoord voor het vergrendelscherm bent vergeten, de Apple ID kunt gebruiken om uw Mac-wachtwoord opnieuw in te stellen. Als u wilt weten hoe u het wachtwoord voor het vergrendelscherm kunt wijzigen.
Stap 1: Voer drie keer het verkeerde wachtwoord in op het vergrendelingsscherm van de Mac.
Stap 2: U ziet een bericht met de tekst "Als u uw wachtwoord bent vergeten, kunt u het resetten met uw Apple ID". Klik op de pijlknop in het berichtvenster.

Stap 3: Voer nu uw Apple ID-inloggegevens in en klik op Wachtwoord opnieuw instellen.

Stap 4: Voer het nieuwe wachtwoord in voor uw Mac-inlogscherm en maak ook een wachtwoordhint. Klik ten slotte op "Wachtwoord opnieuw instellen".

Kan niet missen: Apple ID ontgrendelen
Deel 3: het wachtwoord voor het vergrendelscherm voor Android instellen of resetten
U kunt een wachtwoord voor het vergrendelscherm instellen, niet alleen op Windows- of Mac-computers / laptops, maar ook op Android-apparaten. U zou uw apparaten hebben beveiligd met patroon, pin, vingerafdruk of gezichtsontgrendeling. Maar als u niet weet hoe u het wachtwoord voor het vergrendelingsscherm op Android instelt, volgt u de onderstaande stappen.
Stap 1: Open de app Instellingen op uw apparaat en selecteer vervolgens de optie met betrekking tot beveiliging, privacy en beveiliging of vergrendelscherm en wachtwoorden. De opties kunnen variëren afhankelijk van de verschillende Android-versies en apparaatfabrikanten.
Stap 2: Tik vervolgens op Schermvergrendeling en selecteer het type schermvergrendeling dat u wilt, zoals het patroon, de pincode, het wachtwoord. Er kunnen ook andere opties zijn, zoals vingerafdruk, gezichtsontgrendeling, slimme vergrendeling enz.
Stap 3: Selecteer een van de bovenstaande opties en maak het wachtwoord. Tik vervolgens op Bevestigen.
Hoe het wachtwoord van het Android-vergrendelingsscherm te verwijderen?
Nu u weet hoe u het wachtwoord voor het vergrendelscherm op Android instelt, is het ook belangrijk om te weten hoe u het kunt verwijderen voor het geval u het op een dag vergeet. Er zijn twee methoden om het wachtwoord voor het vergrendelscherm van uw Android-apparaat te verwijderen, d.w.z. Apparaat resetten, waarmee alle gegevens op het apparaat worden gewist, en het wachtwoord opnieuw instellen met een Google-account (alleen beschikbaar voor Android 4.4 en lager). Volg de onderstaande stappen om te weten hoe u het wachtwoord van het Android-vergrendelingsscherm verwijdert.
Stap 1: Voer eerst het wachtwoord voor het vergrendelingsscherm 5 keer achter elkaar in en er verschijnt een bericht voor het vergeten patroon / PIN / wachtwoord.
Stap 2: Voor apparaten onder Android 4.4, tik je op Patroon / pin vergeten en log in met je Google-account. Stel vervolgens het wachtwoord voor het vergrendelscherm opnieuw in.

Stap 3: Voor apparaten boven 4.4, start u het apparaat opnieuw op in de herstelmodus en selecteert u gegevens wissen / fabrieksinstellingen herstellen.
Deel 4: het wachtwoord voor het vergrendelscherm instellen of resetten voor iPhone / iPad
iPhone-gebruikers kunnen ook verschillende soorten wachtwoorden op hun apparaten instellen, zoals een 4-cijferige / 6-cijferige toegangscode, aangepaste numerieke, alfanumerieke, aanraak-ID en gezichts-ID. Het patroonwachtwoord is echter niet beschikbaar op iOS-apparaten, waaronder iPhone en iPad. Volg de onderstaande stappen om te weten hoe u een wachtwoord voor het vergrendelscherm op de iPhone / iPad instelt.
Stap 1: Ga naar Instellingen op uw iOS-apparaat en selecteer "Face ID & passcode", "Touch ID & Passcode" of "Passcode" optie volgens uw apparaatmodel.
Stap 2: Tik vervolgens op de optie "Turn Passcode On" en voer een 6-cijferige toegangscode in of selecteer andere toegangscode-opties.

Stap 3: Bevestig uw ingevoerde toegangscode om deze te activeren.
Hoe het wachtwoord van het vergrendelscherm op iPhone / iPad te resetten?
Als u het wachtwoord voor het vergrendelscherm op de iPhone / iPad bent vergeten, kunt u iTunes of iCloud kiezen om uw apparaat opnieuw in te stellen. De eenvoudigste methode is om iTunes te gebruiken en als je niet weet hoe je het vergeten wachtwoord van het vergrendelscherm op het iOS-apparaat opnieuw kunt instellen met iTunes, volg dan de onderstaande stappen:
Stap 1: Controleer eerst en zorg ervoor dat u de nieuwste versie van iTunes op uw computer heeft. Zo niet, werk het dan bij.
Stap 2: Verbind uw iPhone met de computer met behulp van de USB-kabel en selecteer vervolgens het iPhone-pictogram in iTunes.
Stap 3: Klik op de optie Samenvatting in het linkerdeelvenster en klik vervolgens op de knop iPhone herstellen.

Stap 4: Klik bij de bevestigingsprompt op Herstellen.
Gevolgtrekking
Het wachtwoord voor het vergrendelscherm is een zeer nuttige functie waarmee u uw apparaten kunt beschermen tegen onbevoegde toegang. Het zorgt ervoor dat uw privacy niet wordt geschonden en dat niemand anders toegang heeft tot uw gegevens op de apparaten, vooral als het apparaat dat u wilt beveiligen, gevoelige informatie bevat met betrekking tot uw baan of bedrijf. Daarom hebben we u in dit artikel de manier laten zien om een wachtwoord in te stellen voor het vergrendelscherm op Windows-, Mac-, iPhone- en Android-apparaten. Bovendien hebben we u ook de methode gegeven om een vergeten wachtwoord voor het vergrendelscherm voor deze apparaten opnieuw in te stellen.