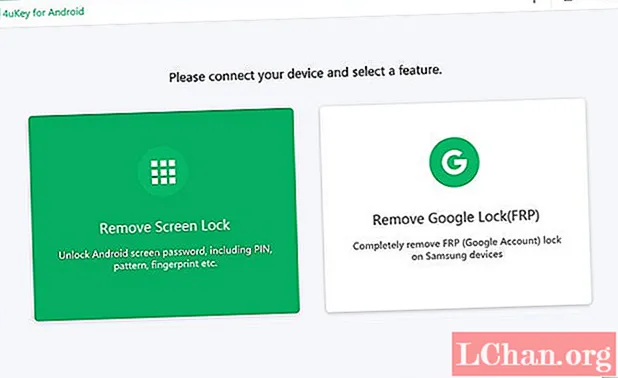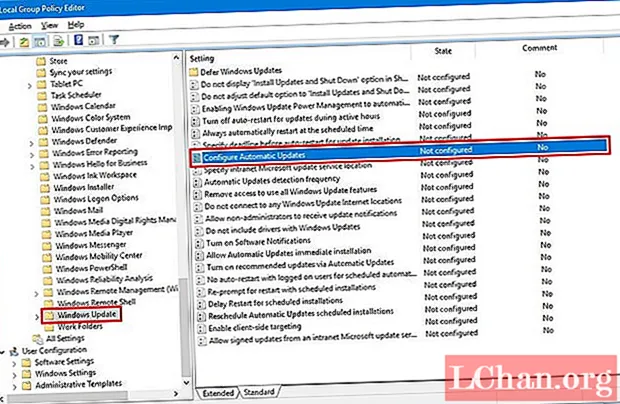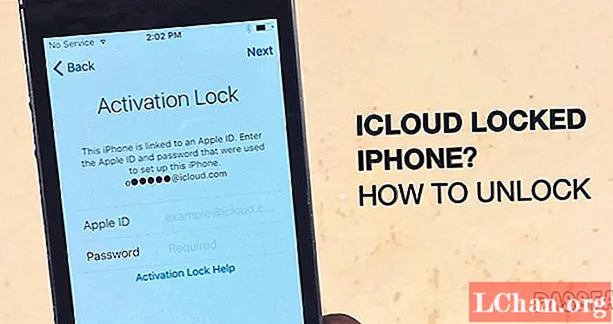Inhoud
- 01. Maak een zeshoek
- 02. Maak een driehoek
- 03. Importeer je afbeelding
- 04. Sleep over de driehoek
- 05. Creëer enkele funky patronen
- 06. Ruim je cijfers op
- 07. Voeg een markering toe
Er zijn tal van tools voor het maken van collages, maar geen enkele is zo bevredigend als het maken van je eigen collage met Photoshop CC of vergelijkbare software. Het caleidoscoopeffect hierboven werd ontdekt toen we fotografie en collage-elementen probeerden te combineren, en hier gaan we nog een stap verder. U kunt deze methode toepassen op elk bestaand beeldmateriaal en er een abstract, intrigerend patroon van maken.
In de volgende stappen laat ik je zien hoe je een complex ogende afbeelding maakt: we experimenteren met een verscheidenheid aan afbeeldingen, markeringen en foto's - of welke elementen je ook al hebt - om een digitale collage met een handgemaakt gevoel op te bouwen . En in tegenstelling tot wanneer u puur handgemaakt werk maakt, zijn de mogelijkheden om te experimenteren eindeloos omdat u altijd op Ongedaan maken kunt klikken. Eenmaal gemaakt, kunt u uw afbeelding nemen en er een fascinerend patroon, achtergrond of achtergrond van maken.
- Software: Photoshop CS4 of hoger
- Project tijd: 2-3 uur
- Vaardigheden: Combineer handgemaakte en digitale elementen, gebruik laagstijlen, maak patronen
- Download het ondersteuningsbestand hier
01. Maak een zeshoek

Open eerst Photoshop en maak een zeshoek in een A4-document. Dit is de basisvorm die uw caleidoscoop zal volgen. Creëer een vorm met meer zijden voor een ingewikkelder, abstracter uiterlijk. Gebruik het gereedschap Veelhoek om een vrij grote zeshoek te maken en sleep vervolgens linialen van boven en van opzij om het midden van de vorm te vinden - ze zullen naar het midden klikken.
02. Maak een driehoek

Gebruik een andere kleur dan de zeshoek en selecteer het lijngereedschap met een gewicht van 5 px. Teken drie lijnen om een driehoek te maken van het middelpunt naar een van de rechte zijden en voeg deze drie lagen samen. Deze driehoek is een richtlijn voor de vormen en de grootte van de afbeelding die u maakt.
03. Importeer je afbeelding

Open een nieuw A4-document en plaats een foto van een figuur (ik heb er een geleverd, maar voel je vrij om die van jezelf te gebruiken) in het midden. Gebruik niveaus (Cmd / Ctrl + L) om het beeld lichter te maken, door het zwart iets te verhogen en het witniveau te verlagen. In dit stadium kunt u desgewenst de achtergrond volledig verwijderen om een schoner beeld te krijgen.
04. Sleep over de driehoek

Keer terug naar je eerste zeshoekige document en sleep de driehoek naar het document met de geplaatste foto erin. Dit wordt gebruikt als richtlijn voor het maken van de collage bovenop de foto. U kunt de grootte van de driehoek wijzigen en deze verplaatsen totdat u beslist welk deel van de foto u wilt gebruiken.
05. Creëer enkele funky patronen

Het is tijd om van het scherm af te stappen en wat handgemaakte markeringen, patronen en vormen te maken met materialen zoals inkt en spuitverf. De merken die ik heb gekozen, zijn redelijk organisch om te contrasteren met de gestructureerde aard van de caleidoscoop. Als u klaar bent, scant u het materiaal in (of gebruikt u de meegeleverde materialen).
06. Ruim je cijfers op

Open de markeringen in Photoshop en bepaal welke u wilt gebruiken. Selecteer met het gereedschap Rechthoekig selectiekader elke markering en kopieer en plak ze allemaal in een nieuwe laag zodat ze afzonderlijk kunnen worden bewerkt. Verwijder nu de achtergrondlaag van uw eerste markeringen. Gebruik opnieuw niveaus, verhoog het zwart aanzienlijk en verminder het wit om de markeringen steviger te maken.
07. Voeg een markering toe

Kies de meegeleverde zwarte spuitverfmarkering en sleep deze naar uw fotodocument. Selecteer met het gereedschap Toverstaf de witte ruimte rond het merkteken en verwijder deze. Keer de kleur van het merkteken om (Cmd / Ctrl + I) om het wit te maken en plaats het in een hoek van de driehoek. Houd ingedrukt met het handje Opt / Alt en sleep het teken om het te dupliceren en plaats het in een andere hoek. Herhaal opnieuw voor de laatste hoek.
Volgende pagina: de resterende stappen