
Inhoud
- Manier 1: ISO naar USB Linux branden met UNetbootin
- Manier 2: Schrijf ISO naar USB Linux Gebruik met DD Tool
- Manier 3: Linux Maak een opstartbare USB van ISO met behulp van Gnome-schijven
- Manier 4: maak een opstartbare USB van ISO Linux met Etcher
- Aanvullende tips: de beste manier om ISO naar USB op Windows te branden
- Afsluiten
Traditioneel gebruikten de Linux-systeemgebruikers om de ISO op een cd of dvd te branden. Tegenwoordig zijn er echter verschillende computers die helemaal geen schijfstations hebben. Daarom is het beter om de ISO op een opstartbare USB-drive te branden. Dit is een betere oplossing omdat de USB-drive op bijna elk computersysteem zal werken. Niet alleen dit, maar het zal ook veel sneller werken, opstarten en installeren. In dit artikel wordt ingegaan op de verschillende manieren waarop u de ISO naar USB Linux systeem.
- Manier 1: ISO naar USB Linux branden met UNetbootin
- Manier 2: Schrijf ISO naar USB Linux Gebruik met DD Tool
- Manier 3: Linux Maak een opstartbare USB van ISO met behulp van Gnome-schijven
- Manier 4: maak een opstartbare USB van ISO Linux met Etcher
Manier 1: ISO naar USB Linux branden met UNetbootin
Een van de meest gebruiksvriendelijke tools om ISO naar USB linux te branden is UNetbootin. U kunt deze tool op de volgende manier gebruiken om Linux ISO naar opstartbare USB te branden.
Stap 1: Download de ISO-image van de Linux-distributie die u nodig heeft.
Stap 2: Installeer en start UNetbootin op uw systeem.
Stap 3: Selecteer de beschikbare ruimte voor "Diskimage" in het geopende venster.
Stap 4: Lokaliseer het ISO-bestand door op het pictogram "..." te klikken.
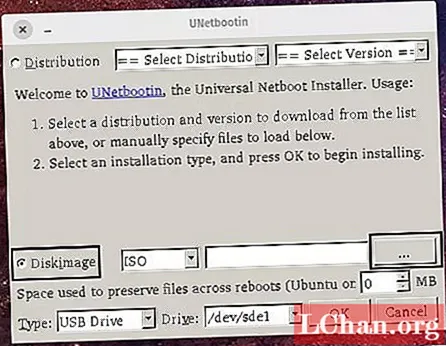
Stap 5: Klik op "Openen" zodra je het ISO-bestand hebt geselecteerd dat je wilt branden.

Stap 6: Verbind uw USB-stick met het systeem waarop UNetbootin draait.
Stap 7: Selecteer het USB-station in het vervolgkeuzemenu "Type".

Stap 8: Klik op "OK" en vervolgens op "Afsluiten" wanneer daarom wordt gevraagd.
Het hele proces duurt even voordat het is voltooid op basis van de grootte van het ISO-bestand dat u brandt.
Manier 2: Schrijf ISO naar USB Linux Gebruik met DD Tool
Unix-achtige besturingssystemen zoals Linux gebruiken de dd-opdrachtregel voor het converteren en kopiëren van bestanden. U kunt deze tool gebruiken om ISO naar USB te branden in Linux-systemen door de onderstaande stappen te volgen om ISO naar USB linux te schrijven.
Stap 1: Plaats de USB-stick in uw systeem en zoek de naam van de geplaatste USB met behulp van de volgende opdracht: $ df -hT.
Stap 2: Voer de volgende opdracht in als je de naam van je USB-station hebt gevonden: $ sudo dd if = / dev / sdb1 of = / home / tecmint / Documents / Linux_Mint_19_XFCE.iso
Vervang "/ dev / sdb1" door de naam van uw USB-drive en vervang "/home ....iso" door de locatie van uw ISO-bestand.
Stap 3: Als je hiermee klaar bent, verifieer dan of de ISO-afbeelding door het volgende commando te typen: $ ls -l /home/tecmint/Documents/Linux_Mint_19_XFCE.iso

Hoewel deze manier behoorlijk effectief is, is het een beetje ingewikkeld voor de beginnende gebruikers.
Manier 3: Linux Maak een opstartbare USB van ISO met behulp van Gnome-schijven
Gnome-schijf is een hulpmiddel dat in de Linux-systemen wordt gebruikt om de media en schijfstations te beheren. Je kunt Gnome-schijf installeren en deze vervolgens gebruiken voor het proces van linux om een opstartbare USB van ISO te maken door de onderstaande stappen te volgen.
Stap 1: Voer de opdracht uit zoals vermeld in de afbeelding op uw Linux-systeem om Gnome-schijf te installeren.
Stap 2: Start deze tool en selecteer het opstartbare apparaat in de lijst aan de linkerkant van het scherm en klik vervolgens op de schijfopties om "Create Partition Image" te selecteren.

Stap 3: Stel in het pop-upvenster de naam van het ISO-bestand in, selecteer de locatie en klik vervolgens op "Beginnen met creëren…".

Dit is een veel eenvoudigere manier, maar als je het toch op een andere manier wilt proberen, ga dan verder met de volgende optie.
Manier 4: maak een opstartbare USB van ISO Linux met Etcher
Etcher is een relatief nieuwe tool die kan worden gebruikt voor het branden van afbeeldingen op verschillende platforms. U kunt naar de officiële website van Etcher navigeren en de instructies op het scherm volgen om ISO naar USB-drive te branden.

Deze tool bevindt zich momenteel in de bètafase en heeft enkele technische problemen. Daarom zou deze oplossing niet 100% effectief zijn om u het gewenste resultaat te geven.
Aanvullende tips: de beste manier om ISO naar USB op Windows te branden
Een van de beste manieren om ISO naar USB op Windows te branden, is door PassFab voor ISO te gebruiken, wat een zeer effectieve tool is. Deze tool helpt u niet alleen met succes bij het branden van ISO naar USB op Windows, maar voert dit proces ook op een veel snellere en veiligere manier uit. Om te weten hoe u met deze tool ISO naar USB op Windows kunt branden, volgt u de onderstaande stappen.
Stap 1: Download het hulpprogramma op uw computer, installeer het en start het vervolgens.
Stap 3: Klik op de daarvoor bestemde ruimte voor "USB Flash Drive" en klik vervolgens op "Branden".

Stap 4: Bevestig het proces door op "Ja" te klikken in het pop-upvenster.

Stap 5: De voortgang van het branden van ISO naar USB wordt op het scherm weergegeven.

Stap 6: Zodra het proces is voltooid, wordt u hiervan op de hoogte gesteld, klik op "OK" om te voltooien.

Dit is de beste manier om ISO naar USB op uw Windows-systeem te branden.
Afsluiten
Via dit artikel kunt u nu eenvoudig het proces van het branden van ISO naar USB op een Linux-systeem eenvoudig uitvoeren. Hoewel sommige van de bovengenoemde procedures op bepaalde gebieden ontbreken, zijn ze behoorlijk effectief. Sommige van de methoden zijn veel te ingewikkeld, terwijl het bij sommige lang duurt om te voltooien. Om deze fallbacks te overwinnen, kunt u ervoor kiezen om PassFab voor ISO te downloaden en sneller ISO naar USB te branden. Deze methode is niet alleen snel, maar ook heel eenvoudig. Dit is waarom het ten zeerste wordt aanbevolen om te worden gebruikt wanneer u ISO naar USB wilt branden.


