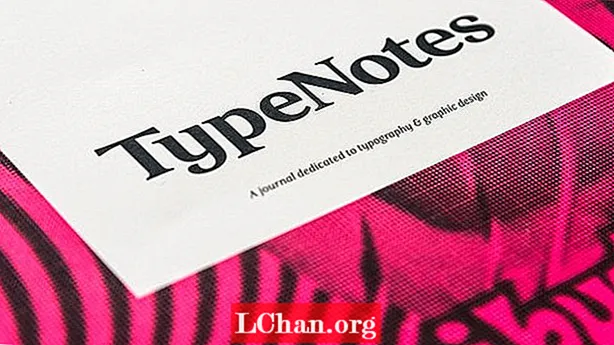Inhoud
- 01. Leer je penselen kennen
- 02. Dock je kleurenwiel
- 03. Importeer referentiebeelden
- 04. Maak een aangepaste olieborstel
- 05. Gebruik slimme lijnen en vormen
- 06.Maak aangepaste patronen en textiel
- 07. Bevestig een filter aan je penselen
- 08. Vormen toevoegen aan perspectiefrasters
- 09. Verf met symmetrie
- 10. Genereer snel en gemakkelijk patronen
- 11. Dock uw favoriete tools
- 12. Maak snelle gebaren
- 13. Ga aan de slag met sleutelborstels
- 14. Vorm uw ideeën
- 15. Maak uzelf vertrouwd met de tool Panelen

Infinite Painter is een kunst-app die speciaal is ontworpen voor mobiel. Mobiele tablets veranderen het kunstlandschap. Neem bijvoorbeeld de mogelijkheid om een olieachtige borstel te koppelen aan een driepunts perspectiefraster om dynamische beelden te creëren die passen in het rijk van een kunstgalerie. Of wat dacht je van toen ik mijn iPad meenam naar de Parijse musea om te leren van de oude meesters?
In dit artikel zullen we tips delen over hoe u conceptschetsen in Infinite Painter kunt verwijderen met behulp van een paar technieken en een handige aangepaste interface. We zijn er zeker van dat deze tips niet alleen je kunstproces zullen versnellen, maar hopelijk ook je vaardigheden buiten je comfortzone zullen uitbreiden.
Vind meer briljante digitale kunst-apps in onze lijst met de 21 beste teken-apps voor iPad.
01. Leer je penselen kennen
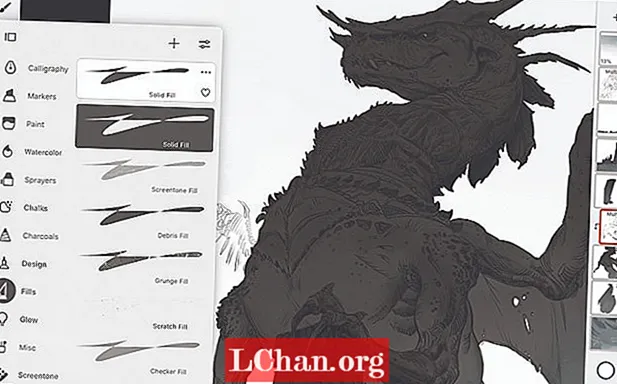
Final line art is een geweldige manier om problemen op te lossen en uw ontwerp op te frissen. Maar als het tijd is om de laagstructuur voor het schilderen op te bouwen, open je het penseelpalet en gebruik je het penseel Effen opvulling om de silhouetten van je personages of omgeving in te vullen. Ik gebruik de Solid Fill als zowel het penseel als de gum.
Als je een dynamische scène hebt met een uniek verdwijnpunt, probeer dan onze Perspective Grid-tools. Door de magneet uit te schakelen, kon ik het raster gebruiken als een gids voor het torenhoge lichaam van de draak, terwijl ik de magneet weer aanzet om de architectonische tekening in perspectief te vergrendelen.
Als u een nieuwe laag boven het silhouet maakt, kunt u een uitknipmasker gebruiken om details aan de laag eronder toe te voegen zonder uw oorspronkelijke silhouet te veranderen. Tik eenvoudig op het pictogram Laag in het palet Lagen en knip vervolgens uw renderpas naar de laag of groep eronder.
02. Dock je kleurenwiel

Hier is een tip om het kiezen van kleuren te versnellen. Kies je penseel, open vervolgens je kleurenwiel en pak met twee vingers het wiel om het op het canvas te plaatsen. Let op het zonpictogram op het wiel: probeer erop te klikken en aan het wiel te draaien. Als het zonpictogram actief is, blijft de waarde van de kleurkeuze hetzelfde als u aan het wiel draait. Als u aan het wiel draait zonder dat het zonpictogram actief is, kijk dan hoe een gele kleur helderder is dan een blauwe en hoe de kleurstip de waarde niet langer automatisch aanpast.
03. Importeer referentiebeelden
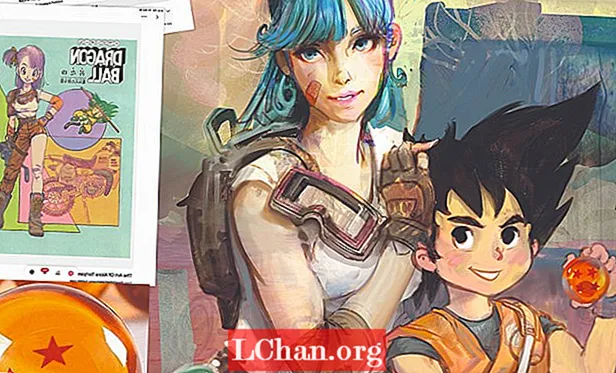
Klik op de drie knoppen in de rechterbovenhoek om het menu Opties te openen en druk op Importeren. Dit geeft je de mogelijkheid om een afbeelding van je galerij of klembord te laden of zelfs een foto te maken met de camera van het apparaat. Nadat u uw fotoselectie heeft gemaakt, kunt u deze importeren als een laag of referentie: kies Referentie. Nu zweeft je inspiratie boven het canvas. U kunt het formaat wijzigen, omdraaien en de zichtbaarheid wijzigen door op het pictogram Pin rechtsboven in het scherm te klikken.
04. Maak een aangepaste olieborstel
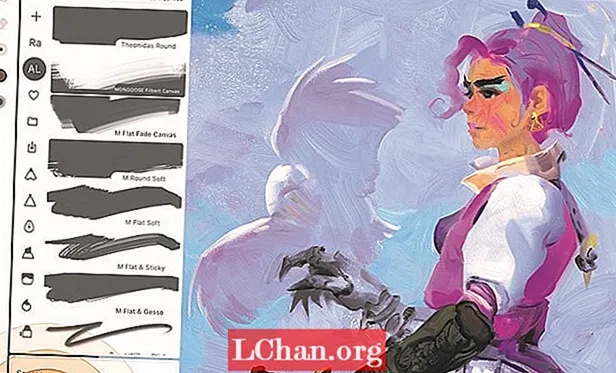
Het belangrijkste kenmerk om in een penseel aan te passen, is de vorm van het hoofd. Denk aan het hoofd als het stempelen van een penseel met zwarte inkt. Probeer in grijstinten de clusters van borstelharen op een witte laag te vangen. Selecteer met het gereedschap Lasso de vorm van uw opzetborstel en klik rechts van de lassofuncties + Borstel. Ga nu naar het hoofdgedeelte van je penseel en verander het hoofd in je zwart-witstempel. Speel met de andere instellingen van Brush Creator om het gevoel van je nieuwe tool te voltooien.
05. Gebruik slimme lijnen en vormen

Infinite Painter heeft een wonderbaarlijk handige instelling waarmee u voorspellende vormen kunt activeren door de stylus aan het einde van een streek ingedrukt te houden. Het systeem kan allerlei vormen detecteren, zoals lijnen, bogen, ellipsen, rechthoeken en zelfs complexe paden.
De gebogen lijnen in dit exemplaar van een meesterwerk van Monet waren buiten mijn vaardigheden. Met één enkele Smart Curve geactiveerd, heb ik de pinnen op hun plaats gezet om de gebogen lijnen in de architectuur en gouden kaders te creëren, en vervolgens de lijn gekloond door op het stempelpictogram te tikken en die nieuwe pinnen naar de volgende horizontale curve te verplaatsen.
06.Maak aangepaste patronen en textiel
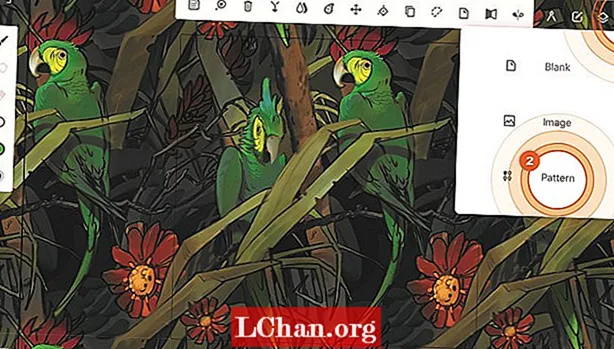
Naadloze patroonprojecten zijn geweldig voor textielontwerpen en het maken van penseel. Open het venster Nieuw project en kies Patroon. Dit bestandstype zal automatisch de vier hoeken van uw illustratie aan elkaar naaien, die vervolgens kunnen worden gebruikt als een aanwinst voor een patroon in een illustratie met behulp van de tool Patroonvulling of als een op zichzelf staand textiel voor wat inpakpapier. Als alternatief kunt u zelfs een aangepast penseel maken met het patroon als uw penseelstructuur en Warp selecteren als de textuurinstelling. Patronen zoals vis of slangenhuid zouden een coole borstel zijn.
07. Bevestig een filter aan je penselen
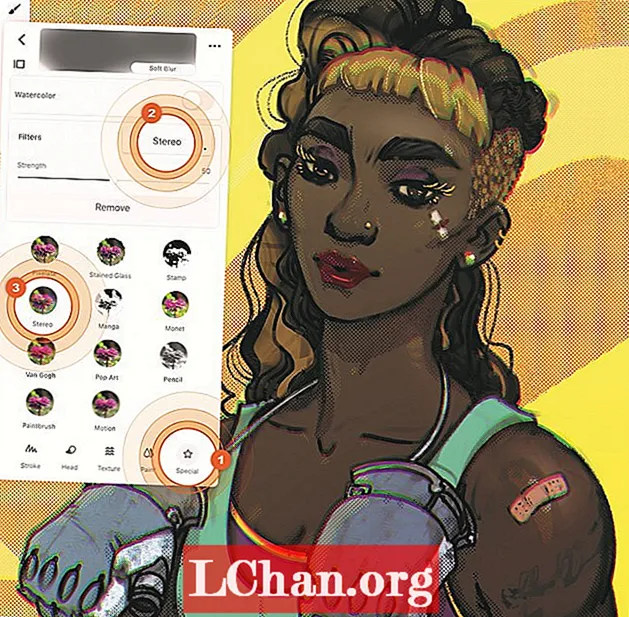
Klik in de penseel-editor op de kolom Speciaal en bekijk het gedeelte Filters. In dit voorbeeld heb ik het stereofilter op een airbrush bevestigd die het effect van het scheiden van de RGB-kanalen aangeeft. Maar wat als u in plaats daarvan iets als Bewegingsonscherpte toevoegt? U kunt de bokshandschoenen een stooteffect geven door met uw penseel in de richting te vegen waarin u het vervagingseffect wilt weergeven. Kijk wat voor coole borstelcombinaties je kunt maken door filters te bevestigen.
08. Vormen toevoegen aan perspectiefrasters
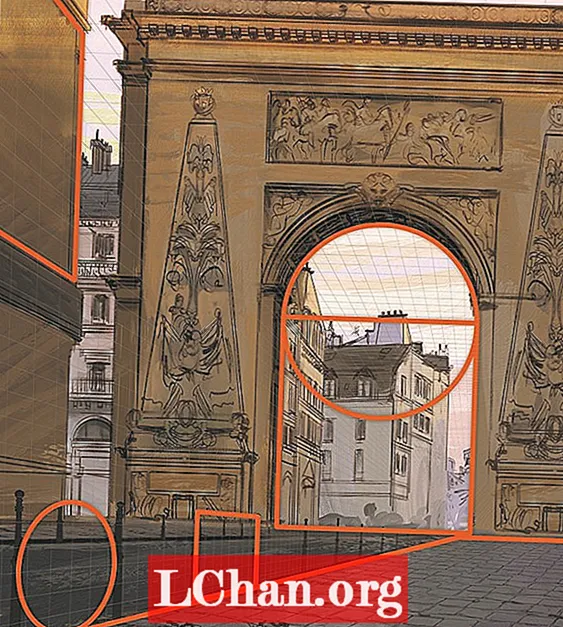
Het gebruik van de perspectiefrasters is vrij eenvoudig: pas uw verdwijnpunten aan en schakel vervolgens de magneet in en uit om aan het raster te blijven plakken. Voeg een ellips of vierkant toe met de magneet actief en die vorm zal in dat actieve perspectief klikken. Schuif het rond en kijk hoe de vorm in perspectief verandert. U kunt de vorm klonen door op het stempelpictogram te tikken en vervolgens de nieuwe vorm naar wens aan te passen. Als uw vorm nog steeds actief is, wijzigt u de penseel- of penseelgrootte om de lijndikte te wijzigen, of gebruikt u de effen vulborstel voor een effen vorm.
09. Verf met symmetrie
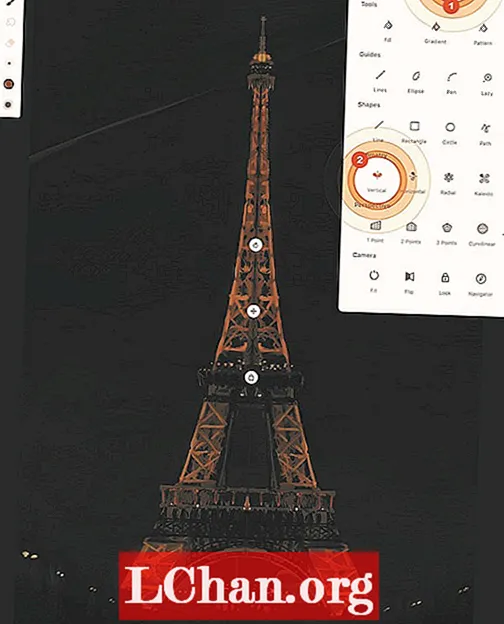
Symmetrie kan een krachtige snelkoppeling zijn voor bepaalde ontwerpen in concept art of zelfs schetsen in de echte wereld. Neem bijvoorbeeld de Eiffeltoren, die ik schilderde naar het leven in de met gras begroeide gazons van Parijs. Open het deelvenster Tekengereedschappen en met het gereedschap Verticale symmetrie ingeschakeld, verplaats en draai het op zijn plaats en vergrendel het. Nu worden al uw gereedschappen gespiegeld, inclusief de penselen, Lasso, Uitvloeien en meer. Met deze tool kon ik de toren snel schilderen. Verfkwasten zullen verf aan beide zijden anders neerleggen op basis van de asymmetrie van een penseel, wat een subtiele variatie toevoegt zodat het niet 100% symmetrisch is.
10. Genereer snel en gemakkelijk patronen
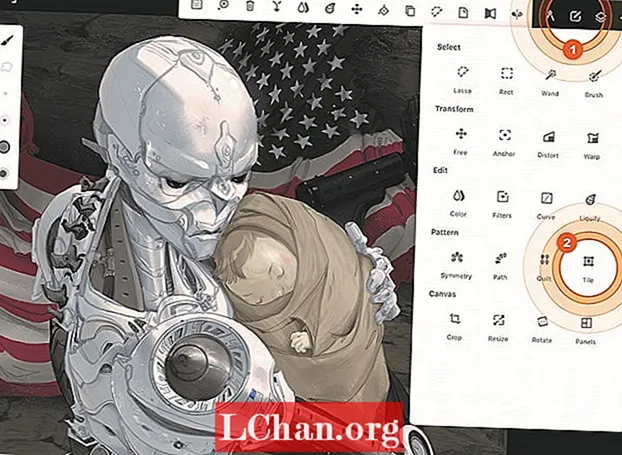
In plaats van een nieuw patroonbestandstype te starten om bijvoorbeeld sterren op een vlag te schilderen, kunt u het sterpatroon binnen uw standaardbestandstype maken. Bij het maken van de eerste ster voor de vlag, gebruik ik het gereedschap Caleidoscoop in het gedeelte Symmetrie. Vervolgens open ik het toolpaneel Selectie en met het gereedschap Tegel in het gedeelte Patroon maak ik een kader rond de ster en speel ik met de grootte van de doos om de afstand tussen de sterren te beïnvloeden. U kunt ook enkele van de spiegelende pictogrammen controleren om het patroon een meer willekeurige look te geven.
11. Dock uw favoriete tools
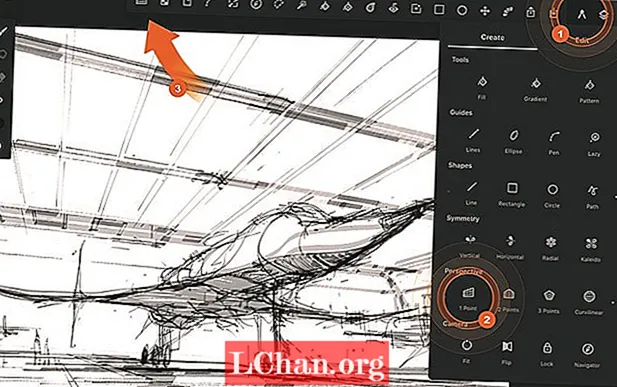
U kunt uw favoriete tools aan uw hoofdwerkruimte koppelen met een aangepaste werkbalk die aan uw behoeften voldoet. U hoeft niet meer door menu's te bladeren om de tool te vinden die u zoekt. Druk gewoon lang op een gereedschapspictogram en sleep het naar het station bovenaan het scherm naast het gereedschapspictogram. Dit werkt ook voor opties en laagfuncties zoals Clip of Samenvoegen. Deze tijdbesparing houdt me gefocust op mijn kunst. Bewerk uw werkbalk zodat deze bij uw stijl past.
12. Maak snelle gebaren
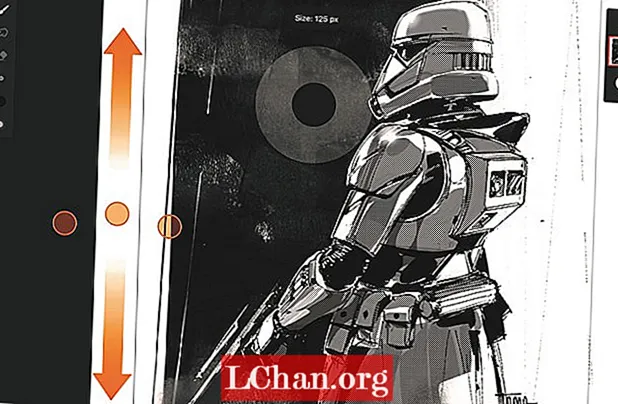
Als conceptartiest draait alles om snelheid en om gefocust te blijven op wat ik aan het schetsen ben. Als ik wil focussen, tik ik met vier vingers om de interface te verbergen. Om de penseelgrootte te veranderen, schuif ik met drie vingers omhoog of omlaag. Om het ongedaan te maken of opnieuw uit te voeren, tik ik met twee vingers of drie vingers. Deze zijn geweldig, maar mijn favoriet is wat je kunt doen met de vingermodus in de instellingen. Ik heb de mijne ingesteld op Blend. Als ik nu moet schakelen tussen schetsen en blenden, druk ik met mijn duim op het canvas om van mijn penseel een blender te maken. Gek.
13. Ga aan de slag met sleutelborstels

Om je op weg te helpen met schilderen, ga ik enkele van mijn favoriete gereedschappen aanwijzen, die je overzichtelijk kunt houden. Probeer voor snel schetsen en schaduwen de Proko Pencil in the Pencils en de Gesture Vine in the Charcoals. Deze zijn geweldig voor krachtige bewegingen en tilt-arcering (leg je potlood plat). De Velocity Pen en de Pilot Pen in de Pennen gebruiken een deeltjessysteem dat een netjes pen-op-papier-gevoel creëert. Als u een scène wilt blokkeren, kunt u de vulborstels niet negeren.
14. Vorm uw ideeën
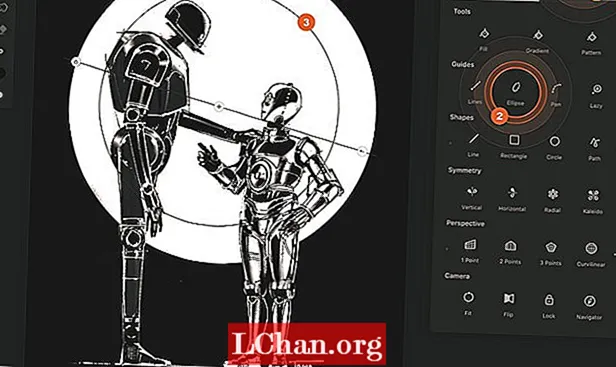
Nadat ik een ruwe schets heb gemaakt, gebruik ik de vormen en hulplijnen van de app om het uiteindelijke ontwerp te construeren. De vormen zijn levend totdat je er vanaf tikt of een nieuwe vorm naar buiten sleept, wat betekent dat je de penseeleigenschappen kunt aanpassen of zelfs het penseel kunt wijzigen om erachter te komen wat het beste werkt voor je stuk. Als je je lijnwerk uitsnijdt, moet je de Lazy Guide proberen. Het sleept de borstel achter de stylus om vloeiende lijnen en scherpe hoeken te creëren. Of probeer de pengeleider en padvorm - deze tools maken het maken van strak lijnwerk een fluitje van een cent.
15. Maak uzelf vertrouwd met de tool Panelen
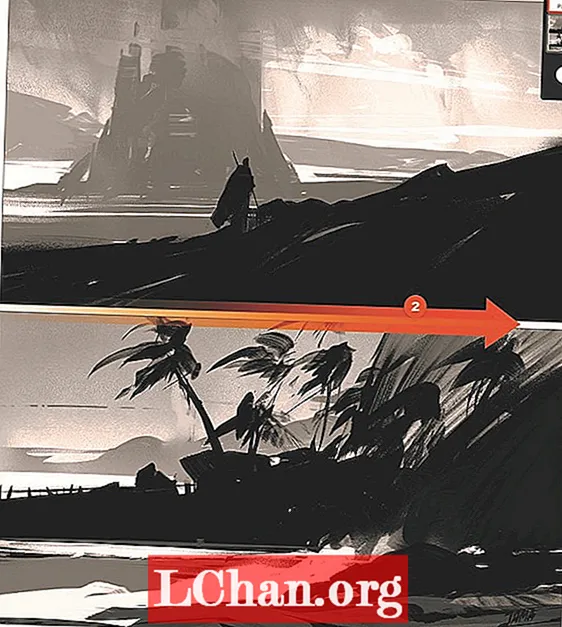
Infinite Painter evolueert voortdurend met nieuwe tools en functies. Klik op de knop Extra en selecteer de tool Panelen om een kader rond het canvas te maken. Hiermee kunt u het canvas in panelen verdelen door van het ene uiteinde van het frame naar het andere uiteinde te snijden. Dit is geweldig bij het maken van miniaturen, het plannen van reeksen en voor het maken van strips. Nadat u klaar bent, maakt de tool een aanpassingslaag Panelen die u op elk gewenst moment opnieuw kunt bewerken door deze te selecteren in het deelvenster Lagen.
Dit artikel is oorspronkelijk verschenen in nummer 184 van Stel je voor, 's werelds best verkochte tijdschrift voor digitale artiesten. Schrijf je hier in.