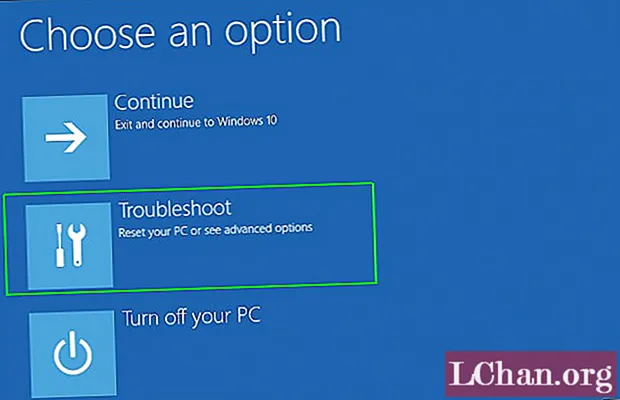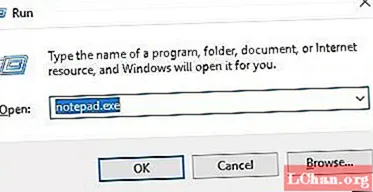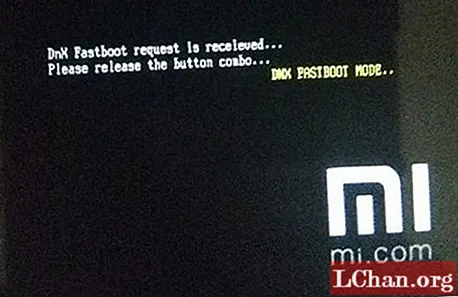Inhoud
- Manier 1: Maak de beveiliging van Excel 2016-werkmap zonder wachtwoord ongedaan met VBA-code
- Manier 2: Maak de beveiliging van Excel 2016 zonder wachtwoord ongedaan via PassFab voor Excel
- Optie 1. Maak de beveiliging van Excel 2016-werkmap of -blad ongedaan
- Optie 2. Ontgrendel Excel 2016 Open wachtwoord
- Manier 3: Maak de beveiliging van Excel 2016-spreadsheet zonder wachtwoord ongedaan met ZIP
- Manier 4: alternatieve oplossing - Kopieer beschermde Excel-inhoud naar een ander werkblad
- Gevolgtrekking
Als u zich in deze kritieke situatie bevindt waarin uw Excel 2016-spreadsheet met een wachtwoord is beveiligd en u het wachtwoord bent verloren of vergeten, hoe kunt u dan de belangrijke informatie in handen krijgen die u tegen nieuwsgierige blikken beschermt? Wanneer u de beveiliging van een Excel 2016-spreadsheet of -werkmap opheft, kunt u het document zonder enige beperking wijzigen. Als u een met een wachtwoord beveiligd blad wilt bewerken maar het wachtwoord bent kwijtgeraakt of niet meer weet, moet u dit weten hoe u Excel 2016 kunt opheffen zonder wachtwoord, gebruik gewoon een van de onderstaande methoden om de taak te krijgen.
- Manier 1: Maak de beveiliging van Excel 2016-werkmap zonder wachtwoord ongedaan met VBA-code
- Manier 2: Maak de beveiliging van Excel 2016 zonder wachtwoord ongedaan via PassFab voor Excel
- Manier 3: Maak de beveiliging van Excel 2016-spreadsheet zonder wachtwoord ongedaan met ZIP
- Manier 4: alternatieve oplossing - Kopieer beschermde Excel-inhoud naar een ander werkblad
Manier 1: Maak de beveiliging van Excel 2016-werkmap zonder wachtwoord ongedaan met VBA-code

Hoe de Excel 2016-werkmap opheffen zonder wachtwoord? Als u uw werkmap met een wachtwoord hebt beveiligd en u deze per ongeluk bent kwijtgeraakt of u kunt het zich niet herinneren, kunt u de beveiliging van de werkmap opheffen met de volgende macro. Hiermee ontgrendel je eenvoudig de Excel-werkmap, volg gewoon de onderstaande stappen.
Stap 1: Dubbelklik op uw Excel-bestand. Druk op Alt + F11 om Microsoft Visual Basic for Applications te openen.
Opmerking: als uw Excel-bestand een open wachtwoord bevat, moet u deze ontgrendelen met het juiste wachtwoord. Als u het wachtwoord bent vergeten, gaat u naar optie 2 op manier 2.
Stap 2: Klik nu met de rechtermuisknop op de naam van de werkmap en selecteer Invoegen> Module.

Stap 3: Er verschijnt een tekstvakvenster in het rechterdeelvenster. Kopieer de volgende code en plak deze.
Sub-wachtwoordbreker ()
Breekt de wachtwoordbeveiliging van het werkblad.
Dim i As Integer, j As Integer, k As Integer
Dim l As Integer, m As Integer, n As Integer
Dim i1 As Integer, i2 As Integer, i3 As Integer
Dim i4 As Integer, i5 As Integer, i6 As Integer
Bij fout Volgende hervatten
Voor i = 65 tot 66: voor j = 65 tot 66: voor k = 65 tot 66
Voor l = 65 tot 66: voor m = 65 tot 66: voor i1 = 65 tot 66
Voor i2 = 65 tot 66: voor i3 = 65 tot 66: voor i4 = 65 tot 66
Voor i5 = 65 tot 66: voor i6 = 65 tot 66: voor n = 32 tot 126
ActiveSheet.Unprotect Chr (i) & Chr (j) & Chr (k) & _ Chr (l) & Chr (m) & Chr (i1) & Chr (i2) & Chr (i3) & _ Chr (i4) & Chr (i5) & Chr (i6) & Chr (n)
Als ActiveSheet.ProtectContents = False Then
MsgBox "Wachtwoord is" & Chr (i) & Chr (j) & _ Chr (k) & Chr (l) & Chr (m) & Chr (i1) & Chr (i2) & _ Chr (i3) & Chr ( i4) & Chr (i5) & Chr (i6) & Chr (n)
Verlaat Sub
Stop als
Volgende: Volgende: Volgende: Volgende: Volgende: Volgende
Volgende: Volgende: Volgende: Volgende: Volgende: Volgende
Einde Sub

Stap 4: Klik nu op de knop Uitvoeren en wacht tot het proces is voltooid.

Stap 5: Wanneer de code is gekraakt, zal de macro dit melden. Het wachtwoord zal niet hetzelfde zijn, maar een combinatie van A's en B's. Klik op OK en het Excel-document is niet beveiligd.
Enkele punten om te onthouden:
- Als het Excel-bestand 2 of meer beveiligde bladen bevat, voer deze code dan voor elk blad uit.
- Als uw Excel-documentversie later is dan 2010, slaat u het document eerst op als Excel 97-2003-werkmap ( *. Xls), voert u de macro uit en slaat u deze vervolgens weer op in de oorspronkelijke versie.
Manier 2: Maak de beveiliging van Excel 2016 zonder wachtwoord ongedaan via PassFab voor Excel
Als u het wachtwoord voor uw Excel 2016-bestand niet meer weet of kwijt bent, hoeft u zich geen zorgen te maken, want u kunt het wachtwoord eenvoudig ontgrendelen met PassFab voor Excel-software. Deze fantastische tool is een oplossing voor alle problemen met het verlies van Excel passwrod en ondersteunt elke Microsoft Office Excel-versie.
U kunt het gebruiken als u:
- Vergeet het MS Excel-bestandswachtwoord.
- Verlies het MS Excel-documentwachtwoord.
- Inhoud wilt lezen in met een wachtwoord beveiligde Excel-bestanden.
- Uw wachtwoord voor Excel-spreadsheet werkt niet.
Optie 1. Maak de beveiliging van Excel 2016-werkmap of -blad ongedaan
Stap 1. Start deze tool en kies "Excel-beperkingswachtwoord verwijderen", en ga je gang.

Stap 2. Importeer uw Excel-bestand dat is beveiligd met een beveiligingswachtwoord.

Stap 3. Klik op de knop "Verwijderen", uw werkmapwachtwoord en bladwachtwoord worden binnen 5 seconden verwijderd.

Nu kunt u wijzigingen aanbrengen in het Excel-bestand, zoals het toevoegen van een blad of het wijzigen van de inhoud.
Hier is een videogids over hoe u het Excel-werkbladwachtwoord opheft met behulp van deze uitstekende Excel-tool voor wachtwoordherstel:
Optie 2. Ontgrendel Excel 2016 Open wachtwoord

Als er een open wachtwoord in het Excel-bestand staat, moet u eerst het open wachtwoord ontgrendelen, waarna u Excel 2016 zonder wachtwoord kunt opheffen. Dus als u het wachtwoord niet meer weet en de Excel 2016-werkmap wilt openen, kunt u de Excel-tool voor wachtwoordherstel gebruiken. Hier is de gids om het Excel 2016-bestand zonder wachtwoord te openen.
 PassFab voor Excel
PassFab voor Excel
- Herstel Excel Open wachtwoord
- Verwijder het Excel-beperkingswachtwoord
- Ondersteuning voor Microsoft Excel 2019, 2016, 2013, 2010, 2007 en meer
Stap 1: Open deze Excel-tool voor wachtwoordherstel, kies "Recover Excel Open Password", klik op "+" om het Excel-bestand dat u wilt openen te importeren.

Stap 2: Selecteer nu het Attack-type en stel de parameters dienovereenkomstig in. Er zijn drie soorten aanvallen: Brute-force Attack, Brute-force met Mask en Dictionary Attack.
- Brute-force met maskeraanval: bij deze aanval worden mogelijke wachtwoordlengte en tekeninstellingen ingesteld om het doelwachtwoord in minder tijd te herstellen.
- Brute-force Attack: deze methode is grondig en probeert alle mogelijke combinaties van tekens en symbolen, wat ook veel tijd kost om het MS Excel-wachtwoord te vinden.
- Woordenboekaanval: bij deze methode wordt een verloren wachtwoord hersteld door wachtwoordcombinaties beschikbaar te maken in het ingebouwde of zelfgemaakte woordenboek.

Stap 3: Klik op Start om het wachtwoord te herstellen of te verwijderen uit Excel 2016. Eindelijk kunt u het bestand gemakkelijk openen met het herstelde wachtwoord.
Manier 3: Maak de beveiliging van Excel 2016-spreadsheet zonder wachtwoord ongedaan met ZIP

Als u niet vertrouwd bent met het gebruik van de VBA-codemethode, is er een andere manier om Excel 2016 zonder wachtwoord te ontgrendelen. Bij deze methode kunt u de Excel-werkbladen ontgrendelen zonder enige kennis van het wachtwoord. Om deze methode te gebruiken, moet u een WinRAR- of 7-ZIP-applicatie hebben gehad. Volg de onderstaande stappen om de beveiliging van Excel 2016 zonder wachtwoord op te heffen met ZIP.
Stap 1: Klik met de rechtermuisknop op het Excel-bestand en hernoem de extensie naar .zip. Klik op Ja om de naam te wijzigen.

Stap 2: Open nu het ZIP-archiefbestand met WinRAR of 7-ZIP. Navigeer naar xl> werkbladen waar u alle bladen kunt zien die in het Excel 2016-document stonden, zoals sheet1.xml, sheet2.xml, sheet3.xml-bestand. Als u WinRAR gebruikt, dubbelklik dan op het werkbladbestand waarvan u de beveiliging wilt opheffen en open het met Kladblok, bijvoorbeeld sheet1.xml.

Stap 3: Verwijder nu eenvoudig de hele tag die begint met sheetProtection, sla het bestand op en sluit het.

Stap 4: Klik op Ja als u wordt gevraagd om het bestand in het archief bij te werken.

Stap 5: Hernoem het ZIP-bestand nu terug naar de extensie *. Xlsx. Wanneer u nu het Excel-document opent, ziet u dat dat werkblad onbeschermd is. U kunt het openen en het blad zonder enige beperking bewerken.
Manier 4: alternatieve oplossing - Kopieer beschermde Excel-inhoud naar een ander werkblad
Er is een alternatief waarmee u de beveiligde inhoud van Excel-bestanden naar een ander werkblad kopieert en vervolgens dat gekopieerde bestand opslaat. Dit is een makkelijke manier omdat u niet de stappen hoeft te doorlopen om Excel-sheet zonder wachtwoord 2016 op te heffen. een nieuw blad. Hier zijn de eenvoudige stappen om dit te doen.
Stap 1: Open het Excel 2016-document en open het werkblad dat met een wachtwoord is beveiligd.
Stap 2: Selecteer cel A1 en druk op Shift + Ctrl + End. Hiermee selecteer je alle gebruikte cellen in het werkblad.

Stap 3: Druk op Ctrl + C om de geselecteerde cellen te kopiëren. Of klik gewoon met de rechtermuisknop op de cel en selecteer Kopiëren.
Stap 4: Maak nu een nieuw werkblad aan. U kunt dit doen in dezelfde Excel-werkmap of in een aparte werkmap. Als u het werkblad in dezelfde werkmap maakt, kunt u op Ctrl + N drukken of op het + teken hieronder klikken.

Stap 5: Selecteer in het nieuwe lege werkblad opnieuw de cel A1 en druk op Ctrl + V om alle inhoud in het nieuwe werkblad te plakken.

Alle inhoud wordt nu gekopieerd in het nieuwe werkblad dat u zonder enige belemmering kunt gebruiken. Deze methode werkt niet als de acties Vergrendelde cellen selecteren en Ontgrendelde cellen selecteren zijn geblokkeerd in het beveiligde blad. Ook als er externe links in het werkblad staan waaruit u hebt gekopieerd, moet u die links mogelijk opnieuw opbouwen.
Gevolgtrekking
Dus nu bent u begeleid met alle methoden die kunnen worden gebruikt om de beveiliging van Excel-sheet zonder wachtwoord 2016 op te heffen. Dit is handig omdat wanneer iemand per ongeluk het wachtwoord is kwijtgeraakt, hij of zij de gegevens opnieuw kan zien en eraan kan werken door een van de bovenstaande benaderingen. Er zijn ook enkele Excel 2016-hulpprogramma's voor wachtwoordherstel die kunnen worden gebruikt om het wachtwoord van Microsoft Excel voor u te omzeilen of te ontgrendelen. Ze bieden veel methoden om de beveiliging van de Excel 2016-werkmap op te heffen.