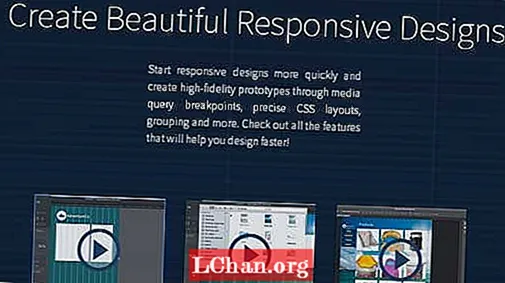Inhoud
- Deel 1: Windows 10 ontgrendelen zonder wachtwoord
- 1: Probeer Password Recovery Tool - PassFab 4WinKey (100% werk)
- 2: Ontgrendel het computerwachtwoord in de veilige modus (80% werk)
- 3: Aanmeldingsopties gebruiken (alleen als u een alternatieve wachtwoordmethode hebt ingesteld)
- 4. Reset het Microsoft-accountwachtwoord (alleen bij koppeling met MS-account)
- Deel 2: Windows 10 ontgrendelen als u het wachtwoord kent
- Samenvatting
- Deel 3: veelgestelde vragen over het ontgrendelen van het Windows 10-wachtwoord
Geen toegang tot Windows 10 en weet u niet wat u moet doen? Maakt u zich geen zorgen. Dit bericht laat het je zien hoe het computerwachtwoord Windows 10 te ontgrendelen en u krijgt zonder problemen weer toegang tot uw Windows 10-computer.
Als het gaat om het ontgrendelen van het Windows 10-wachtwoord, kunnen de oplossingen verschillen, afhankelijk van of u het wachtwoord kent of niet.
Deel 1: Windows 10 ontgrendelen zonder wachtwoord
Hoe ontgrendel ik mijn computer als ik het wachtwoord ben vergeten? Welnu, dit hangt af van hoe u uw Windows-account en wachtwoord instelt en welke wachtwoordmethoden u hebt ingesteld. Maar maak je geen zorgen. Hier zijn verschillende methoden om de computer zonder wachtwoord te ontgrendelen op Windows 10.
1: Probeer Password Recovery Tool - PassFab 4WinKey (100% werk)
Hoe ontgrendel ik mijn computer zonder wachtwoord Windows 10? Als u uw wachtwoord bent vergeten, kunt u uw computer ontgrendelen met PassFab 4WinKey.PassFab 4WinKey is een professionele tool voor wachtwoordherstel waarmee u zonder veel moeite het computerwachtwoord kunt ontgrendelen!
Wat kan PassFab 4WinKey doen?
- Verwijder / reset uw Windows-wachtwoord
- Verwijder / maak uw Windows-account aan
- Reset het wachtwoord van uw Microsoft-account
- Ontgrendel uw computerwachtwoord zonder gegevensverlies
Om de computer zonder wachtwoord te ontgrendelen met PassFab 4WinKey:
Stap 1: Download en installeer FassFab 4WinKey op een andere pc / Mac die toegankelijk is
Stap 2: voer PassFab 4WinKey uit. Plaats een USB-flashstation of dvd / cd en klik op Volgende om het branden te starten.

Stap 3: Nadat het branden is voltooid, plaatst u de opstartbare wachtwoordhersteldiskette in uw vergrendelde computer.
Stap 4: Start de vergrendelde computer op in het BIOS en start uw pc op met behulp van de wachtwoordhersteldiskette.
Stap 5: PassFab 4WinKey-programma start automatisch. Selecteer uw besturingssysteem> Accountwachtwoord verwijderen. Klik vervolgens op de knop Volgende en uw wachtwoord wordt verwijderd. De volgende keer dat u uw pc gebruikt, kunt u zich zonder wachtwoord aanmelden bij Windows 10.

Hier is de video-tutorial over hoe je met PassFab 4WinKey op een vergrendelde computer Windows 10 kunt komen:
2: Ontgrendel het computerwachtwoord in de veilige modus (80% werk)
Soms accepteert Windows uw wachtwoord gewoon niet en wilt u misschien weten hoe u zich zonder wachtwoord bij Windows 10 kunt aanmelden. In deze methode leert u hoe u de computer kunt ontgrendelen zonder wachtwoord Windows 10 door op te starten in de veilige modus.
Volg deze stappen om te weten hoe u de pc zonder wachtwoord Windows 10 opent:
Stap 1: Start op in Veilige modus in Windows 10
Stap 2: Zodra u op het scherm bent om de opstartoptie Veilige modus te kiezen, kiest u Veilige modus inschakelen.

Stap 3: Log in als beheerder.
Stap 4: Ga naar Configuratiescherm> Gebruikersaccounts.
Stap 5: Kies het account waarmee u wilt inloggen en reset het wachtwoord voor dat account.
Dan zou u zich gemakkelijk op uw Windows 10-computer moeten kunnen aanmelden.
3: Aanmeldingsopties gebruiken (alleen als u een alternatieve wachtwoordmethode hebt ingesteld)
Hoe log ik in op Windows zonder wachtwoord? Als u uw Windows-wachtwoord bent vergeten, staat Microsoft u toe een andere wachtwoordmethode te proberen op het inlogscherm, als u deze wachtwoordmethoden hebt ingesteld voordat uw Windows 10 werd vergrendeld.
Volg deze stappen om zonder wachtwoord in Windows 10 te komen:
Stap 1: Wanneer u een verkeerd wachtwoord invoert voor een Windows 10-computer, zal Windows voorstellen om andere aanmeldingsopties te proberen.

Stap 2: Nadat u op Aanmeldingsopties heeft geklikt, ziet u de beschikbare opties om u aan te melden bij Windows 10.
Opmerking: u moet wachtwoordmethoden instellen voordat uw computer wordt vergrendeld, zodat u hier de aanmeldingsopties kunt zien.
Gewoonlijk zijn er de volgende aanmeldingsopties:
- Afbeeldingswachtwoord: klik op deze optie als u eerder een afbeeldingswachtwoord heeft ingesteld.
- Pincode: klik op deze optie als deze eerder is gemaakt voordat de pc werd vergrendeld.
- Vingerafdruk: u kunt uw pc-scherm ontgrendelen met uw vingerafdruk als u deze eerder heeft ingesteld.
- Windows Hello: je kunt Windows Hello proberen om zonder wachtwoord in Windows 10 te komen als je Windows Hello in het verleden hebt geconfigureerd.
- Wachtwoordhersteldiskette: klik op deze optie als u een wachtwoordhersteldiskette heeft gemaakt voordat u geen toegang meer tot uw computer kreeg.

Stap 3: Nadat u een optie heeft gekozen, volgt u de instructies op het scherm om het proces te voltooien, waarna u pc Windows 10 met succes kunt ontgrendelen.
Als u deze aanmeldingsopties echter niet heeft ingesteld voordat u uw wachtwoord bent vergeten, kunt u zich nog steeds zonder wachtwoord aanmelden bij Windows 10. Controleer de onderstaande methode.
4. Reset het Microsoft-accountwachtwoord (alleen bij koppeling met MS-account)
Wachtwoord vergeten op laptop Windows 10? Maakt u zich geen zorgen. Met Microsoft kunnen gebruikers hun Microsoft-account koppelen aan een Windows-account, zodat mensen zich kunnen aanmelden bij Windows 10 met een Microsoft-account en wachtwoord. Als dat het geval is, kunt u de computer ontgrendelen zonder wachtwoord door het wachtwoord van het Microsoft-account opnieuw in te stellen.
Opmerking: deze methode werkt alleen als u uw Microsoft-account aan uw lokale Windows-account hebt gekoppeld voordat uw computer werd vergrendeld.
Volg deze stappen om te weten hoe u een desktop of laptop ontgrendelt:
Stap 1: Open https://account.live.com/password/reset in uw browser (u kunt het openen op een andere computer of op uw mobiele telefoon).

Stap 2: U wordt gevraagd uw e-mailadres in te voeren, typ vervolgens uw e-mailadres en klik op Volgende.
Stap 3: Microsoft verifieert uw identiteit door u een beveiligingscode te sturen. Klik op Code ophalen.
Stap 4: Controleer uw e-mailinbox, kopieer de verificatiecode, plak deze en klik op Volgende.
Stap 5: Voer uw nieuwe wachtwoord twee keer in op het scherm Wachtwoord opnieuw instellen en klik op Volgende.
Stap 6: Nadat het wachtwoord van uw Microsoft-account opnieuw is ingesteld, kunt u inloggen op Windows 10 met uw nieuwe wachtwoord.
Ik hoop dat de bovenstaande oplossingen u helpen om zonder wachtwoord met succes in Windows 10 te komen.
Deel 2: Windows 10 ontgrendelen als u het wachtwoord kent
Als je geen toegang meer hebt tot je Windows-computer en je je wachtwoord (en) onthoudt, kun je het computerwachtwoord zonder problemen ontgrendelen.
Dus als u eerder een wachtwoord voor uw computer heeft ingesteld, zou u de computer met uw wachtwoord moeten kunnen ontgrendelen.
Stap 1: Druk op een willekeurige toets op uw toetsenbord om het inlogscherm te openen.
Stap 2: Windows zal een venster openen waarin u uw wachtwoord kunt invoeren. Voer uw wachtwoord in volgens uw wachtwoordmethode en druk op Enter om in te loggen.
Stap 3: Als u uw huidige wachtwoord voor de gekozen methode niet meer weet, klikt u op Aanmeldingsopties.

Stap 4: Windows laat u alle methoden zien die u eerder heeft ingesteld. Klik op een van de beschikbare opties en voer vervolgens uw wachtwoord in (of volg de instructies op het scherm) om het proces te voltooien.
Nu kunt u het Windows 10-wachtwoord met succes ontgrendelen.
Samenvatting
Dat ging allemaal over het ontgrendelen van het computerwachtwoord Windows 10, we hopen dat je iets uit dit artikel hebt geleerd. Als u problemen ondervindt met uw Windows-wachtwoord, raden we u aan PassFab 4WinKey te gebruiken. Het beste van deze Windows-tool voor wachtwoordherstel is dat het alle versies van Windows ondersteunt, inclusief Windows 10, 8.1 / 8, 7, Vista, 2000 en XP. Bovendien is dit de snelste oplossing van allemaal en een slagingspercentage van 100%.
Deel 3: veelgestelde vragen over het ontgrendelen van het Windows 10-wachtwoord
V1: Heb ik een wachtwoordhersteldiskette nodig om mijn computer te ontgrendelen?
Een wachtwoordhersteldiskette is een bestand dat is opgeslagen op een USB / dvd en waarmee u uw wachtwoord opnieuw kunt instellen op het vergrendelingsscherm, en u moet een wachtwoordhersteldiskette maken voordat u uw computerwachtwoord vergeet. Dus als u de wachtwoordhersteldiskette eerder hebt gemaakt, kunt u deze gebruiken om het Windows-wachtwoord opnieuw in te stellen.
V2: Ik heb geen wachtwoordhersteldiskette, hoe ontgrendel ik een computer zonder wachtwoord?
Als u nog niet eerder een wachtwoordherstelschijf heeft gemaakt, kunt u de computer ontgrendelen zonder wachtwoord door verschillende aanmeldingsopties te selecteren, op te starten in de Veilige modus of door PassFab 4WinKey te proberen om zonder wachtwoord in te loggen op Windows 10.
Q3: Zal het ontgrendelen van het Windows 10-wachtwoord resulteren in gegevensverlies?
Welnu, het hangt ervan af welke methode u kiest om uw computer te ontgrendelen. U hoeft zich nooit zorgen te maken over gegevensverlies door PassFab 4WinKey te gebruiken om de pc te ontgrendelen, aangezien het uw Windows-wachtwoord gemakkelijk verwijdert / reset zonder uw computer te beschadigen.
V4: Mijn Microsoft-account is gekoppeld aan het lokale Windows-account. Kan ik het wachtwoord van mijn MS-account opnieuw instellen om te ontgrendelen?
Ja. U kunt het wachtwoord opnieuw instellen op de MS-pagina voor het opnieuw instellen van het wachtwoord en het nieuwe wachtwoord gebruiken om uw computer te ontgrendelen.