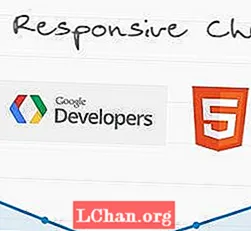Inhoud
- Deel 1. 3 manieren om de mapgrootte weer te geven in Windows 10
- Manier 1. Toon mapgrootte Windows 10 via Mapeigenschappen
- Manier 2. Bekijk mapgrootte Windows 10 via Hover the Mouse
- Manier 3. Zie Mapgrootte in Windows 10 via TreeSize
- Deel 2. Hoe maak je je Windows 10-systeem schoon?
- 1. Verwijder ongewenste applicaties
- 2. Schijfopruiming
- 3. Wis cache
- 4. Maak de AppData-map schoon
- Deel 3. Hoe u uw Windows 10-wachtwoord beheert
- Samenvatting
Een grote mapgrootte is een van de meest voorkomende redenen waarom onze computersystemen langzamer of achterblijven. De enige manier om te weten welke map overbelast is, is door bekijk mapgrootte Windows 10, dan kunt u de nutteloze programma's, computertoepassingen en documenten verwijderen.Als u klaar bent, verwijdert u ze permanent uit de prullenbak. Dit zou meestal het probleem moeten oplossen. Als dit niet het geval is, moet u naar uw harde schijf kijken. Het is waarschijnlijk voor 95 procent vol en moet ook worden opgeruimd.
Deel 1. 3 manieren om de mapgrootte weer te geven in Windows 10
Vraagt u zich af hoe u de mapgrootte in Windows 10 kunt zien? Hier zijn drie manieren waarop u kunt helpen.
Manier 1. Toon mapgrootte Windows 10 via Mapeigenschappen
Eigenschappen is een ingebouwde functie op uw computer die u kunt gebruiken om de mapgrootte in Windows 10 weer te geven. U kunt de grootte direct zien in de Windows Verkenner.
- Stap 1. Ga naar "Deze pc" op het bureaublad van uw computer. Selecteer een map op de harde schijf en open deze.
- Stap 2. Kies een van de mappen erin en klik met de rechtermuisknop om de verkenner van de mapgrootte in Windows 10 te controleren. Er verschijnt een vervolgkeuzelijst. Selecteer Eigenschappen.

- Stap 3. Er verschijnt een venster op uw scherm. Het laat zien hoeveel ruimte wordt gebruikt en hoeveel er nog over is. U kunt ook andere eigenschappen controleren, waaronder een aantal submappen en bestanden die het bevat en de beveiligingsstatus.

Manier 2. Bekijk mapgrootte Windows 10 via Hover the Mouse
Als u te lui bent om de eigenschappentabel te openen, is er een eenvoudige manier voor u.
- Stap 1. Ga naar Windows bestandsverkenner.
- Stap 2. Beweeg uw muis over een van de bestanden en er verschijnt een klein dialoogvenster naast de mapnaam. Het bevat de datum waarop het is gemaakt, de grootte en de primaire map.

Manier 3. Zie Mapgrootte in Windows 10 via TreeSize
TreeSize is een computerapplicatie die u moet downloaden om de mapgrootte naast de naam in de Windows 10-bestandsverkenner te bekijken.
- Stap 1. Download het gratis exe-bestand van de software. Open de software nadat de installatie is voltooid.
- Stap 2. Klik op scannen in het vervolgkeuzemenu van de lijst en selecteer het station waarvan u de grootte wilt controleren.

- Stap 3. Sorteer de map op grootte om te weten welke map het meeste geheugen gebruikt. Het bestand met de hoogste opslagruimte verschijnt als eerste in de lijst.

Met TreeSize kunt u ook de mapgrootte van externe stations controleren, inclusief mobiele opslag, cd-, dvd- en USB-station. U kunt het gebruiken om bestanden in de mappen te wissen, zodat u hiervoor niet terug hoeft naar de bestandsverkenner.
Lees ook: Website blokkeren in Windows 10Deel 2. Hoe maak je je Windows 10-systeem schoon?
U moet uw Windows-systeem elke drie maanden opschonen, zodat u de levensduur verlengt en de kans verkleint dat het crasht of plotseling stopt met werken. Er zijn een aantal manieren waarop u uw Windows-systeem kunt opschonen.
1. Verwijder ongewenste applicaties
Het is het meest voor de hand liggende wat u moet doen bij het opschonen van uw computer. Klik op Start> Instellingen> Apps> Apps en functies. Scroll naar beneden en selecteer degene die u wilt verwijderen. Klik op Verwijderen en u bent klaar. U zult versteld staan hoeveel ongewenste applicaties u op uw computer heeft opgeslagen.
2. Schijfopruiming
Schijfopruiming is een van de originele functies van Windows om onnodige bestanden en mappen op te schonen. Om ze te verwijderen, ga naar Start> Configuratiescherm> Systeembeheer> Schijfopruiming. Als u tijd heeft en een grondige opschoning wilt, klikt u op Systeembestanden opschonen voordat u Schijfopruiming selecteert.
3. Wis cache
Als u een Windows 10-computer heeft, laat ons u dan vertellen dat deze vol is met cache. Om het cachegeheugen te wissen, open Uitvoeren> voer WSReset.exe in> klik op OK. Het lijkt misschien alsof er niets aan de hand is, maar uw computer neemt het cache-opruimproces op de achtergrond over. Nadat het proces is voltooid, start Windows Store zichzelf. Dit is een indicatie dat het proces met succes is voltooid.
4. Maak de AppData-map schoon
Zelfs nadat u een app heeft verwijderd, vindt u een paar stukjes en beetjes ervan verspreid over uw computer. De meeste van deze gegevens zijn meestal te vinden in de map AppData. Typ C: Users [Username] AppData in de bestandsverkenner of% AppData% in Windows Search om de map te openen, die meestal verborgen is.
Het is onderverdeeld in drie submappen: Local, LocalLow en Roaming. U moet ze handmatig doorlopen om gegevens te verwijderen die u niet meer nodig heeft.
Deel 3. Hoe u uw Windows 10-wachtwoord beheert
Bij het opschonen van uw Windows-systeem geven veel gebruikers er de voorkeur aan het wachtwoord van beheerders-, gebruikers- en domeinaccounts opnieuw in te stellen. Na een grondige schoonmaak wordt het inloggen op uw computer moeilijk. De beste software om wachtwoorden van alle gebruikte accounts opnieuw in te stellen, is PassFab 4WinKey. Met een paar stappen kunt u Windows-wachtwoordproblemen eenvoudig oplossen.
Hier is hoe u het wachtwoord kunt resetten met PassFab 4WinKey:
- Stap 1. Download en installeer elke editie van PassFab 4WinKey op een andere computer.
- Stap 2. Plaats een verwisselbare schijf, dit kan een USB-flashdrive of een cd / dvd zijn.

- Stap 3. Zodra u uw keuze heeft gemaakt, klikt u op Volgende. Alle informatie die op de verwisselbare schijf is opgeslagen, gaat verloren, dus bewaar deze van tevoren.
- Stap 4. Nadat het brandproces is voltooid, werpt u de verwisselbare schijf uit en voert u uw vergrendelde computer in.
- Stap 5. Start de computer opnieuw en druk op F12 om het opstartmenu te openen. Gebruik de pijltjestoets om uw schijfnaam te selecteren en Opslaan en afsluiten.

- Stap 6. Selecteer vervolgens uw Windows-systeem> Accountwachtwoord opnieuw instellen en selecteer het account waarvan u het wachtwoord opnieuw wilt instellen.

- Stap 7. Nadat u het wachtwoord opnieuw heeft ingesteld, klikt u op Volgende. De software zal u vragen de computer opnieuw op te starten. U kunt het onmiddellijk of iets later doen. We raden u aan het onmiddellijk opnieuw op te starten.

Wanneer uw Windows-computer opnieuw opstart, verschijnt uw gebruikersaccount op het vergrendelingsscherm. Klik erop en u krijgt toegang zonder dat u het wachtwoord hoeft in te voeren. Ga naar Gebruikersaccounts in uw computerinstellingen en voer een nieuw wachtwoord in.
Samenvatting
In dit artikel hebben we het gehad over de belangrijkste reden waarom uw computer langzamer gaat werken, hoe u de snelheid van uw computer kunt verhogen en welke software u het beste kunt gebruiken om het Windows-wachtwoord opnieuw in te stellen. Heeft u nog steeds problemen? Laat de reactie hieronder achter om het ons te laten weten!