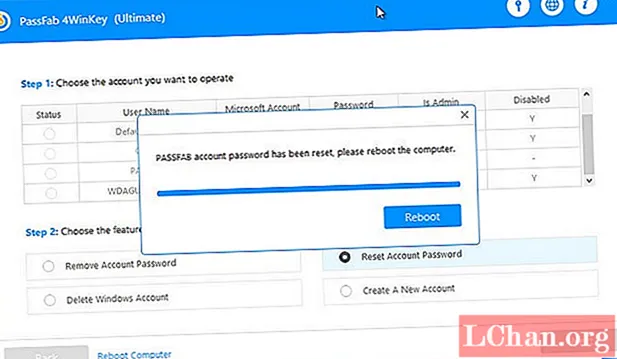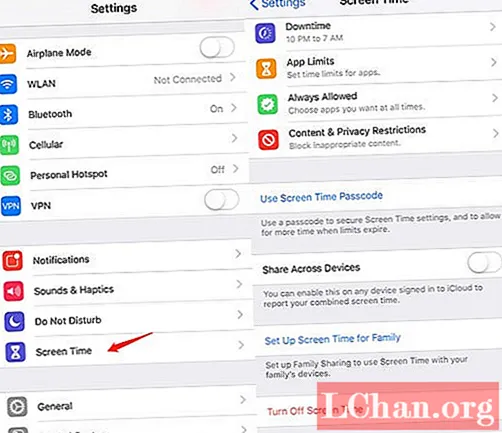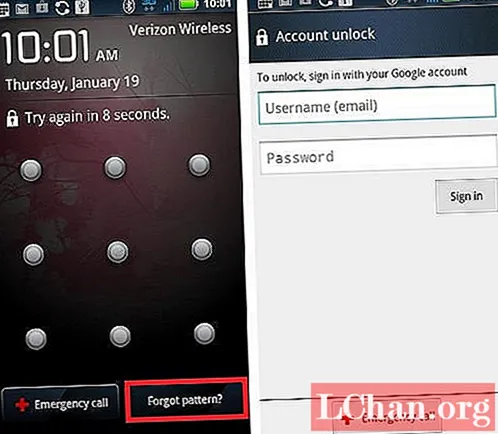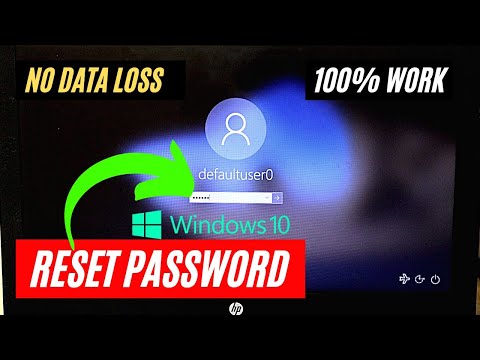
Inhoud
- Oplossing 1. Reset het Windows 10-computerbeheerderswachtwoord met 4WinKey
- Oplossing 2. Reset computerwachtwoord Windows 10 met veilige modus
- Oplossing 3. Stel het Windows 10-computerwachtwoord opnieuw in met de installatieschijf
- Oplossing 4. Reset Windows 10-computerwachtwoord met herstelschijf
- Oplossing 5. Reset het Microsoft-accountwachtwoord op de Windows 10-computer met de Microsoft Online-pagina
- Oplossing 6. Maak een schone installatie van Windows 10 als u het wachtwoord niet opnieuw kunt instellen
- Samenvatting
Computer resetten Windows 10 wordt een normaal verschijnsel, aangezien Windows 10 op grote schaal wordt gebruikt, dus hoe u het Windows 10-wachtwoord op uw werk- of leercomputer veilig kunt resetten, aangezien de gegevens die op de computer zijn opgeslagen, erg belangrijk is. Als je daar geen idee van hebt, zoek dan een oplossing in het artikel. We hebben meer dan 5 manieren voor u voorbereid.
- Oplossing 1. Stel het Windows 10-computerbeheerderswachtwoord opnieuw in met 4WinKey
- Oplossing 2. Reset computerwachtwoord Windows 10 met veilige modus
- Oplossing 3. Stel het Windows 10-computerwachtwoord opnieuw in met de installatieschijf
- Oplossing 4. Reset Windows 10-computerwachtwoord met herstelschijf
- Oplossing 5. Reset het Microsoft-accountwachtwoord op de Windows 10-computer met de Microsoft Online-pagina
- Oplossing 6. Maak een schone installatie van Windows 10 als u het wachtwoord niet opnieuw kunt instellen
Oplossing 1. Reset het Windows 10-computerbeheerderswachtwoord met 4WinKey
Een van de gemakkelijkste manieren om het wachtwoord opnieuw in te stellen, is door opnieuw in te stellen via PassFab 4WinKey. Niemand kan ontkennen dat PassFab 4WinKey de gemakkelijkste en snelste methode is om het wachtwoord opnieuw in te stellen. Deze methode bestaat uit verschillende stappen. Elke stap is op een veel betere manier uitgewerkt. U hoeft niet voldoende technische kennis te hebben om deze methode te implementeren. Op deze manier bewijst PassFab 4WinKey de beste oplossing voor uw probleem. De volgende stappen worden gevolgd:
Stap 1: Na het downloaden van PassFab 4WinKey is de installatie voltooid.
Stap 2: Opstartmedia wordt geselecteerd uit een cd / dvd / USB-flashstation na het starten van de software. Stel dat u USB kiest en vervolgens op het tabblad "Branden" klikt om opstart-USB te branden.

Stap 3: Nadat u de verbinding hebt gemaakt met uw vergrendelde Windows 10-computer, start u deze opnieuw op. Raak nu F12 of ESC voor het openen van de opstartmenu-interface. Schakel uw cd / dvd / USB in als eerste opstartapparaat. Sla op, sluit af en start de computer opnieuw op.

Stap 4: Maak een selectie van uw besturingssysteem en kies vervolgens uw vergrendelde account uit de lijst die beschikbaar is op het bureaublad. Daarna ziet u een standaardwachtwoord, maar u kunt dit wijzigen.



Stap 5: Het tekstvak "Nieuw wachtwoord" wordt geselecteerd voor het instellen van een nieuw wachtwoord door deze Windows-tool voor wachtwoordherstel. Klik aan het einde op Reboot gevolgd door Next en werp daarna uw USB / CD / DVD uit.
Oplossing 2. Reset computerwachtwoord Windows 10 met veilige modus
Zodra u uw computerwachtwoord bent vergeten, moet u dit natuurlijk opnieuw instellen. Veilige modus is een van de beste beschikbare oplossingen voor het opnieuw instellen van het computerwachtwoord Windows 10. Deze methode omvat de volgende stappen:
Stap 1: De eerste stap is om op F8 te drukken, maar houd er rekening mee dat de eerste stap moet worden uitgevoerd voordat het Windows 10-scherm wordt geladen.
Stap 2: Druk op Enter gevolgd door de selectie van Veilige modus met opdrachtprompt.
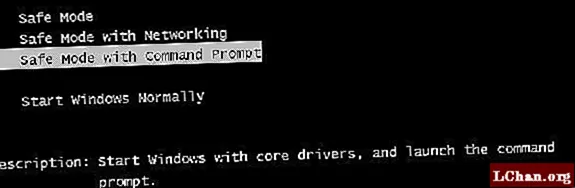
Stap 3: In een opdrachtprompt wordt een gebruikersaccount met een nieuw wachtwoord geschreven zodra de bestanden zijn geladen.
Oplossing 3. Stel het Windows 10-computerwachtwoord opnieuw in met de installatieschijf
Er zijn talloze manieren om computerwachtwoorden opnieuw in te stellen. De belangrijkste focus van dit artikel is om op eenvoudige wijze te antwoorden "hoe u het computerwachtwoord van Windows 10 kunt resetten". Nu gaan we de methode van schijfinstallatie bespreken.
Stap 1: Schakel UEFI uit en wijzig de opstartvolgorde en plaats vervolgens de Windows-installatieschijf. Zodra het Windows-installatiescherm is geladen, drukt u op een combinatie van SHIFT + F10 om de opdrachtprompt te starten.

Stap 2: Gegeven twee opdrachten worden op de opdrachtprompt geschreven. De stationsletter van de Windows-installatie is geschreven over d: .
kopieer d: Windows system32 sethc.exe d:
kopieer / y d: Windows system32 cmd.exe d: Windows system32 sethc.exe


Stap 3: Sluit alle beeldschermen, sluit de computer af om deze opnieuw op te starten. Verwijder ook de installatieschijf.
Stap 4: Hit VERSCHUIVING vijf keer om de opdrachtprompt met beheerdersrechten te geven nadat de computer opnieuw is opgestart. De laatste stap is om uw gebruikersnaam te wijzigen en uw nieuwe wachtwoord in te stellen.

Oplossing 4. Reset Windows 10-computerwachtwoord met herstelschijf
Als iemand gewend is het computerwachtwoord met Windows-systeem te vergeten, kan een Windows-wachtwoordhersteldiskette worden gemaakt, maar deze kan alleen worden gemaakt als u uw huidige pc-wachtwoord kent. Zodra de herstelschijf is gemaakt, hoeft u zich in de toekomst geen zorgen te maken.
Oplossing 5. Reset het Microsoft-accountwachtwoord op de Windows 10-computer met de Microsoft Online-pagina
Een andere van de gemakkelijkste beschikbare methoden voor het opnieuw instellen van het computerwachtwoord in Windows 10 is het opnieuw instellen van het wachtwoord van het Microsoft-account met Microsoft Online Page. Volg deze stappen om het wachtwoord van uw pc opnieuw in te stellen.
Stap 1: Bezoek de Microsoft-pagina voor het opnieuw instellen van het wachtwoord (https://account.live.com/password/reset) vanaf een andere toegankelijke computer.
Stap 2: Volg de stappen op het scherm om het wachtwoord van uw Microsoft-account eenvoudig opnieuw in te stellen, dat u gebruikt om in te loggen op uw Windows 10-computer.
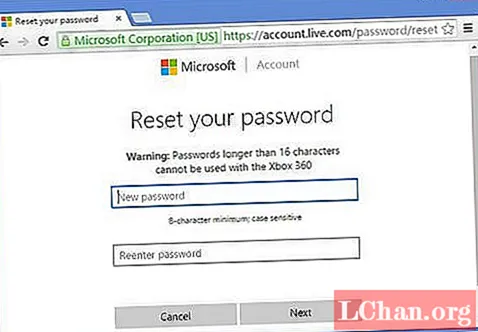
Zodra de bovenstaande twee stappen zijn voltooid, logt u in op de Windows 10-computer met het nieuwe wachtwoord.
Oplossing 6. Maak een schone installatie van Windows 10 als u het wachtwoord niet opnieuw kunt instellen
De schone installatiemethode wordt meestal gebruikt om uw computer schoon te maken of te recyclen wanneer deze vol zit met ongewenste dingen of wanneer u hem wilt doorverkopen. Maar deze methode wordt ook gebruikt om het probleem op te lossen dat het computerwachtwoord van Windows 10 opnieuw moet instellen. Deze methode kan eenvoudig worden geïmplementeerd, zoals hieronder wordt besproken:
Stap 1: Eerst zullen we onze activeringsstatus controleren door de volgorde te volgen Start> Instellingen> Update en beveiliging> Activering dan raken Update en beveiliging.


Stap 2: Klik op Aan de slag gevolgd door de herstelknop. Voor een volledige reiniging klikt u op Alles verwijderen.


Stap 3: Laatste treffer is Reset om in te loggen.
Samenvatting
In dit artikel hebben we een probleem opgelost bij het resetten van het computerwachtwoord op Windows 10 door zes verschillende methoden in detail uit te leggen. Het is niet mogelijk dat alle methoden op situaties toepasbaar zijn. De methode Reset Disk Installation is bijvoorbeeld alleen mogelijk als u uw huidige wachtwoord kent, maar het bespaart u in de toekomst problemen. Een schone installatie is de laatste optie als alle methoden om het wachtwoord opnieuw in te stellen niet werken voor uw pc.