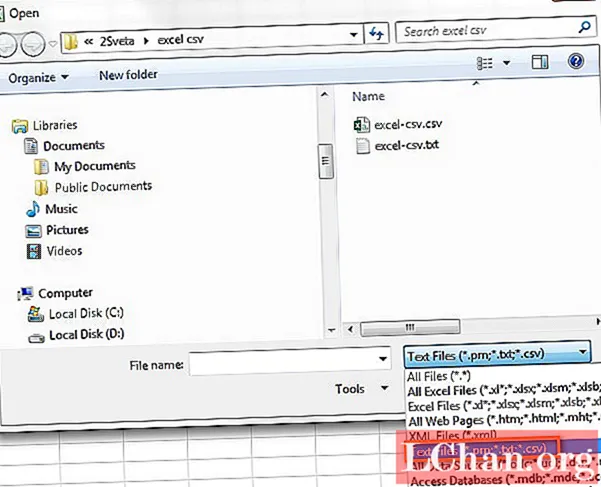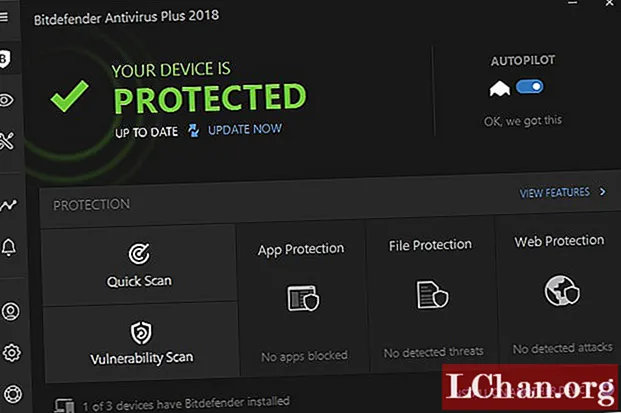Inhoud
- Deel 1. Gemakkelijke manier om macht op wachtwoord HP Desktop te verwijderen
- Deel 2. Hoe het wachtwoord voor inschakelen op HP Laptop / Desktop te verwijderen (blauw scherm bij opstarten)
- Bonus: het oplossen van het opstartwachtwoord
- Laatste woorden
Voordat we ervaring opdoen met het verwijderen van het wachtwoord voor inschakelen op een hp desktop / laptop die werkt op Windows 7 of 8 of 10, moet u weten wat het wachtwoord voor inschakelen is. In principe zijn er twee soorten Power on Password. Een daarvan is wat we hebben ingesteld als het beheerderswachtwoord of het gebruikersaccountwachtwoord om in te loggen op uw Windows-gebruikersaccount, klinkt dit bekend? En de andere is ingesteld om een extra beveiligingslaag aan uw computer toe te voegen. Dit is een systeemwachtwoord en verschijnt direct nadat uw computer opstart met een blauw scherm waarin om "Enter Power on Password" wordt gevraagd.

In tegenstelling tot het Windows Login-wachtwoord (opstartwachtwoord), is het inschakelwachtwoord van het systeem veel veiliger omdat het gewoon niet kan worden / gepeild zonder een deskundig niveau van technisch vaardige vaardigheden. Men moet de hardwareafdeling van uw computer doorlopen om het wachtwoord voor het inschakelen van de hp desktop of een andere computer te verwijderen. Laten we nu de stapsgewijze zelfstudie leren kennen over het verwijderen van het wachtwoord voor inschakelen.
- Deel 1. Gemakkelijke manier om macht op wachtwoord HP Desktop te verwijderen
- Deel 2. Hoe het wachtwoord voor inschakelen op HP Laptop / Desktop te verwijderen (blauw scherm bij opstarten)
- Bonus: het oplossen van het opstartwachtwoord
Deel 1. Gemakkelijke manier om macht op wachtwoord HP Desktop te verwijderen
Naar verluidt hebben de HP-laptop- of desktopgebruikers dit probleem ondervonden om het Power on-wachtwoord bij het opstarten meer in te voeren dan bij andere fabrikanten / pands. Welnu, de mogelijkheden zijn dat de HP laptops of desktops hardware zo is ontworpen dat de Power on Password-functie spontaan mogelijk wordt gemaakt, of misschien komt het door slechte kwaliteitstests en garanties van de fabrikant. Er is ook een andere mogelijkheid dat iets dat u mogelijk onlangs hebt geïnstalleerd, de firmware of instellingen van het moederbord heeft gewijzigd.
Nog een ander feit waarmee rekening moet worden gehouden, is dat een of ander diepgaand virus de instellingen van uw BIOS mogelijk heeft verpest en uiteindelijk Power on Password heeft ingeschakeld. Nou, genoeg gepraat nu. Laten we de tutorials eens begrijpen.
Deel 2. Hoe het wachtwoord voor inschakelen op HP Laptop / Desktop te verwijderen (blauw scherm bij opstarten)
Waarschuwing: voordat we verder gaan met de tutorial, moet u er rekening mee houden dat als de onderstaande instructies niet zorgvuldig worden opgevolgd, u mogelijk uw computer beschadigt. Begrijp dus eerst de stappen en ga daarna aan de slag.De ultieme oplossing als het gaat om het uitschakelen van de stroom op het wachtwoord hp laptop / desktop (of een andere pc) is om de CMOS-batterij (knoopcel) en de "clr CMOS" -jumper los te koppelen van het moederbord van uw pc. Hier is wat u moet doen:
- Begin met het uitschakelen van uw laptop en zorg ervoor dat u de batterij eruit haalt. Als het een desktopcomputer is, moet u de stroomkabels uit het stopcontact halen.
- De volgende stap is het openen van de beschermbehuizing van de toren van uw desktop om de hardwaredelen van uw pc te kunnen zien. Voor laptops: demonteer voorzichtig het toetsenbord en schroef vervolgens ook de bovenkant / het aanraakpaneel los om toegang te krijgen tot het moederbord van uw laptop.
- Vervolgens moet u de "CMOS-batterij" zoeken die eruitziet als een zilverkleurige cel ter grootte van een muntstuk. Zodra u het heeft gevonden, steekt u de stekker uit het stopcontact en wacht u ongeveer 10 minuten. Je kunt ondertussen een kopje koffie pakken (woordspeling).

- Nu moeten we ervoor zorgen dat de condensatoren niet echt stroom / geheugen bevatten. Houd hiervoor de "Power" -toets bijna 20 seconden ingedrukt.
- Hier komt het tweede deel om de jumper te verwijderen. Kijk nauwkeurig rond de CMOS-batterijhouder en probeer een jumper te vinden die is gelabeld als "clr CMOS" of iets in de buurt. Steek dan ook de jumper uit, wacht even en duw hem weer in zijn oorspronkelijke positie. Sluit vervolgens de CMOS-batterij weer op zijn plaats aan.
- Je bent nu bijna klaar, pak gewoon je computer in (zoals hij was) en sluit de stroomkabels / batterij weer aan voor je desktop of laptop.
- Wanneer u nu uw pc opstart, kunt u getuige zijn van een pop-upbericht waarin staat dat de instellingen zijn gereset. Bevestig het bericht en ga verder. U bent nu allemaal gesorteerd. Genieten.
Bonus: het oplossen van het opstartwachtwoord
Nou ja, dat was een nogal hectische tutorial over hoe je het wachtwoord van het systeem kunt verwijderen, maar dat is de enige manier om er doorheen te komen. Maak je geen zorgen, om het wachtwoord van het Windows-gebruikersaccount opnieuw in te stellen of te verwijderen, het is zo eenvoudig als een 1-2-3 verdunning. En voor dit doel zouden we PassFab 4WinKey willen aanbevelen - elk ultiem hulpmiddel om elk soort gebruikersaccountwachtwoord op een probleemloze manier opnieuw in te stellen of te verwijderen. Hier is hoe het te doen:
Stap 1: Download PassFab 4WinKey van de officiële website en installeer het. Start het programma en selecteer de optie USB Flash Drive in de programma-interface. Plaats nu een lege USB-stick in uw pc en druk op de knop "Branden". Zodra het proces is voltooid, werpt u de USB-drive uit.

Stap 2: Vervolgens moet u de opstartbare USB op uw vergrendelde pc aansluiten en deze opnieuw opstarten. Zorg ervoor dat u de "Esc / F12" -toets indrukt tijdens de eerste keer opstarten van uw pc om het "Opstartmenu" te openen. Selecteer vervolgens de optie "Verwisselbaar apparaat" en stel de USB-drive in als het gewenste opstartmedium.

Stap 3: Als u klaar bent, ziet u nu PassFab 4WinKey opstarten op uw pc. Selecteer het "Windows OS" waarop uw Admin-account is geïnstalleerd. Kies vervolgens voor de optie "Uw wachtwoord opnieuw instellen" en tik op "Volgende".

Stap 4: Nu moest u het gewenste beheerdersaccount kiezen waarvan het wachtwoord opnieuw moet worden ingesteld. Voer ten slotte het gewenste wachtwoord in het veld "Nieuw wachtwoord" hieronder in, gevolgd door "Volgende". Binnen korte tijd wordt uw beheerderswachtwoord gereset met het nieuwe.
Laatste woorden
Met dergelijke geheime informatie over het Windows-aanmeldingswachtwoord en het Power on-wachtwoord van het systeem en gedetailleerde tutorials over het verwijderen van het power-on-wachtwoord, hopen we dat u zeker weer toegang krijgt tot uw HP laptop / desktop of een andere computer. We waarderen uw tijd en lezing!