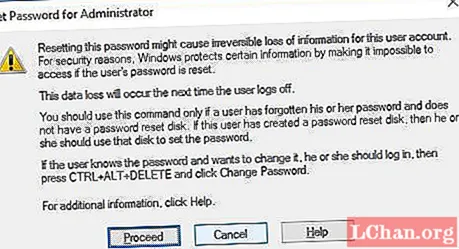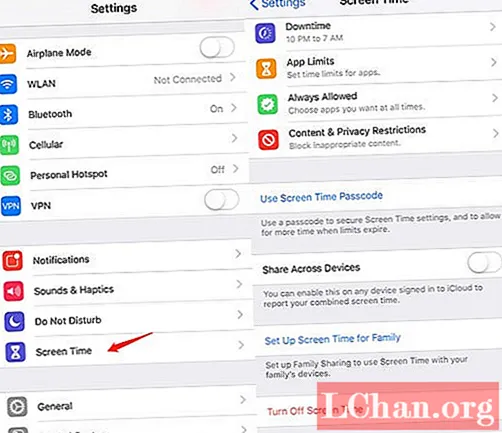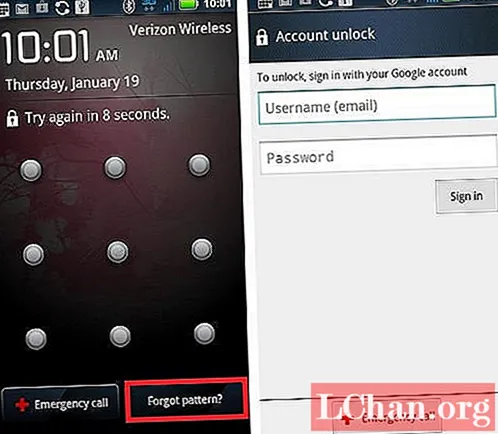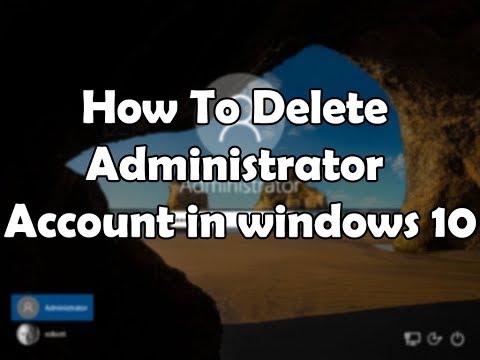
Inhoud
- Deel 1. Hoe een beheerdersaccount in Windows 10 te verwijderen
- Methode 1. Verwijder via Instellingen het wachtwoord van het beheerdersaccount
- Methode 2. Gebruik de module Lokale gebruiker en groepen
- Methode 3. Gebruik het Configuratiescherm
- Onthoud ...
- Deel 2. Hoe het beheerderswachtwoord te resetten in Windows 10
- Gevolgtrekking
Wat komt er in je op als we het hebben over een Windows Administrator-account? Ze beheren het hele systeem. Voordat je leert hoe beheerdersaccount Windows 10 te verwijderen wachtwoord. Laten we dieper ingaan op de prominente kenmerken van het Windows Administrator-account:
- Dit gebruikersaccount geeft u toestemming om wijzigingen aan te brengen die van invloed zijn op andere gebruikers.
- U kunt de beveiligingsinstellingen wijzigen om de privacy te behouden of de computer te beschermen.
- U kunt beslissen over de installatie van software en hardware op de computer.
- U kunt autoriseren welke bestanden u wel en niet wilt openen met dit account.
- Bovendien heeft u volledige controle over het systeem, inclusief het toevoegen en verwijderen van andere gebruikersaccounts.
Omdat het een Admin-account is, zou het een wachtwoord moeten hebben. Maar soms werkt het toetsenbord op een laptop prima. Op het moment dat u probeert in te loggen, neemt het wachtwoordveld willekeurige toetsaanslagen, waardoor u geen toegang krijgt tot het systeem. Evenzo, als u medebeheerders heeft en regelmatige toegang tot het systeem vereist is om door te gaan met het werk. Het is beter om het wachtwoord te verwijderen als u de enige mensen bent die het systeem gebruiken.
Deel 1. Hoe een beheerdersaccount in Windows 10 te verwijderen
Als u zich afvraagt, hoe u het wachtwoord van de beheerdersaccount op Windows 10 kunt verwijderen. Dan moeten we u vertellen dat er meerdere manieren zijn om de taak uit te voeren. In dit gedeelte van het artikel hebben we drie verschillende methoden verzameld. We zijn ervan overtuigd dat u ze voordelig zou vinden.
Methode 1. Verwijder via Instellingen het wachtwoord van het beheerdersaccount
Stap 1: Klik op "Windows" + "I" of tik op het menu "Start" en vervolgens op "Instellingen".

Stap 2: Klik nu in het menu "Instellingen" op "Accounts" en ga naar het tabblad "Aanmeldingsopties" in het linkerpaneel.
Stap 3: Tik op de knop "Wijzigen" in het gedeelte "Wachtwoord". Toets het huidige wachtwoord in en klik op "Volgende".
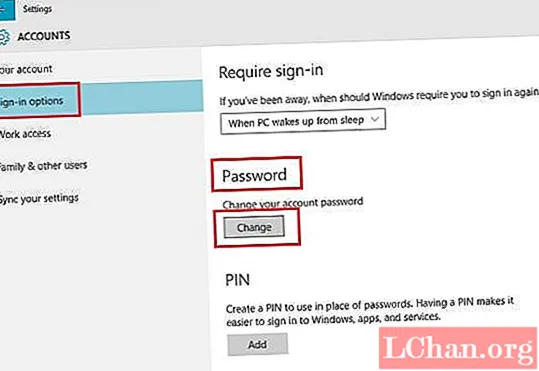
Stap 4: Nu moet u de wachtwoordvakken leeg laten en op "Volgende" klikken om het wachtwoord van het beheerdersaccount op Windows 10 pc te verwijderen.
Methode 2. Gebruik de module Lokale gebruiker en groepen
Stap 1: Hit "Windows" + "R" en start "Uitvoeren". Toets "lusrmgr.msc" in en tik op "OK".
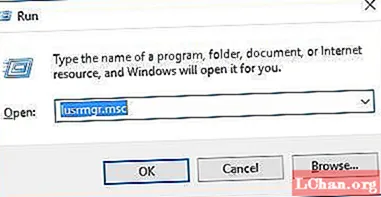
Stap 2: Zodra "Groups snap-in" en "Local Users" openen, tik je op "Users" in het linkerpaneel. Tik met de rechtermuisknop op "Beheerder" in het midden van het scherm en kies "Wachtwoord instellen".
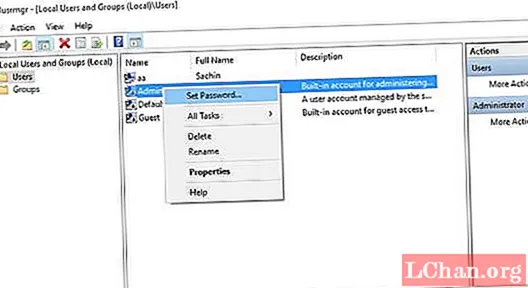
Stap 3: Tik in de volgende vensters op "Doorgaan" en laat de vakjes "Nieuw wachtwoord" en "Wachtwoord bevestigen" leeg. Druk daarna op "OK". Het wachtwoord van uw Windows-beheerdersaccount wordt onmiddellijk verwijderd.
Methode 3. Gebruik het Configuratiescherm
Stap 1: Open eerst "Configuratiescherm" onder grote pictogramweergave en klik op "Gebruikersaccounts".
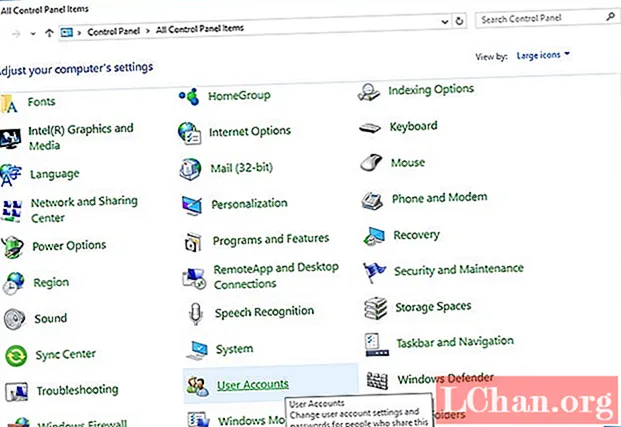
Stap 2: Ga naar "Wijzigingen aanbrengen in uw gebruikersaccount" en tik op "Een ander account beheren".
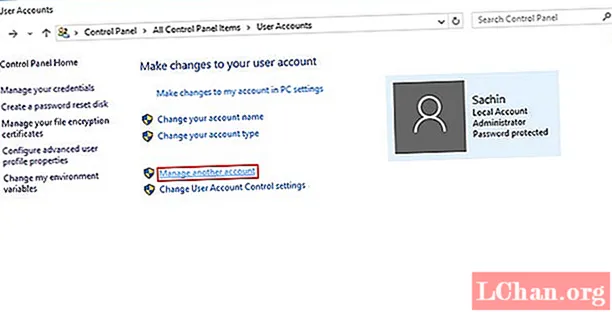
Stap 3: Kies het admin-account waarvoor u het wachtwoord wilt verwijderen en klik op "Wachtwoord wijzigen".
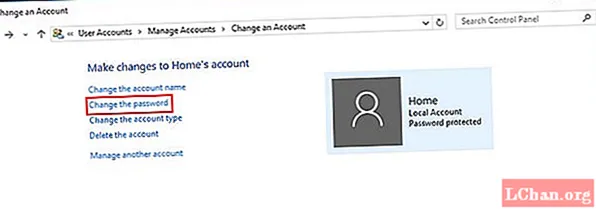
Stap 4: Toets het huidige wachtwoord in en laat de nieuwe wachtwoordvakjes leeg. Druk op de knop "Wachtwoord wijzigen" om het beheerderswachtwoord te verwijderen.
Onthoud ...
We moeten u waarschuwen dat het verwijderen van een beheerdersaccount op Windows 10 riskant is, omdat het de andere gebruikers op uw computer beïnvloedt. De meest haalbare optie is om het wachtwoord te omzeilen. Dus in het volgende gedeelte laten we zien hoe u het beheerderswachtwoord in Windows 10 kunt omzeilen.
Deel 2. Hoe het beheerderswachtwoord te resetten in Windows 10
In plaats van het beheerdersaccount op Windows 10 te verwijderen, laten we zien hoe u het kunt omzeilen met PassFab 4WinKey. Met deze tool kunt u niet alleen het inlogscherm van Windows 10 resetten, maar kunt u ook wachtwoorden voor Windows 10 verwijderen, wijzigen of aanmaken. Bovendien helpt het ook bij het herstellen van gegevens van zowel opstartbare als niet-opstartbare harde schijven. Het klonen en back-uppen van partities op de harde schijf is ook mogelijk met deze softwaretoepassing.
Stap 1: Installeer het programma op uw computer.
Pak nu een lege USB-drive en sluit deze op de computer aan. Selecteer in de software-interface de optie "USB-flashstation" uit de twee opties die daar worden gegeven. Druk op de "Burn" -knop nadat je je USB-drive hebt gekozen.

Stap 2: sluit USB aan op de computer
Sluit de USB-stick aan op de pc met Windows 10 waarvan u het wachtwoord wilt omzeilen en druk op "F12". Het brengt u naar het "Opstartmenu". Markeer daar het USB-flashstation en tik op "Enter".

Stap 3: Kies de Windows-installatie
Selecteer het besturingssysteem als "Windows 10" op het scherm "Selecteer Windows-installatie" en klik op "Volgende". Kies nu het "Admin" -account uit de lijst door het selectievakje ervoor aan te vinken en op "Volgende" te klikken. Druk achtereenvolgens op de knop "Opnieuw opstarten" en "Nu opnieuw opstarten".
Gevolgtrekking
Uit het bovenstaande artikel wordt duidelijk dat het verwijderen van uw Windows 10-beheerdersaccount een lastig idee is. In plaats daarvan kunt u het Windows 10-wachtwoord omzeilen of verwijderen. We raden af om uw Administrator-account te verwijderen, omdat dit verdere complicaties voor uw systeem kan veroorzaken. Download PassFab 4Winkey om het Windows 10-wachtwoord opnieuw in te stellen of het te omzeilen is de beste keuze. Als u vragen heeft over het Windows-wachtwoord, laat dan onderstaande opmerking achter.