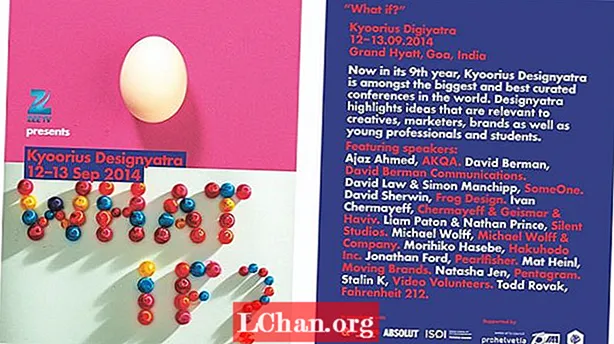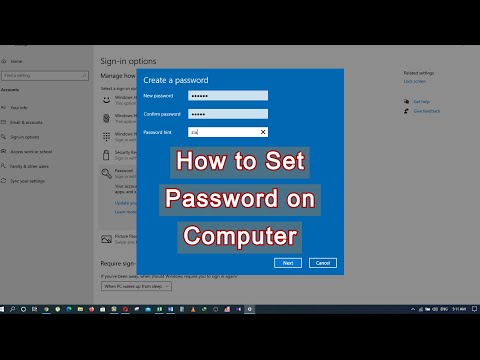
Inhoud
- Deel 1. 3 manieren om een wachtwoord te maken op Windows 10
- Methode 1: Maak een gebruikersaccount in Instellingen
- Methode 2: Maak een nieuw account met de opdrachtprompt
- Methode 3: Maak een nieuw gebruikersaccount met de beheerconsole voor lokale gebruikers en groepen
- Deel 2. Het verschil tussen beheerder en gebruikersaccount
- Deel 3. Wat te doen als u het Windows 10-wachtwoord bent vergeten
- Samenvatting
Als uw computer door meerdere mensen wordt gebruikt, is het erg onveilig om één gebruikersaccount erop te hebben, omdat andere gebruikers mogelijk uw gegevens kunnen bekijken en ermee kunnen knoeien. Maar als u voor elk van de gebruikers verschillende gebruikersaccounts aanmaakt, of in ieder geval een apart gebruikersaccount voor andere gebruikers aanmaakt, is dit beter voor uw veiligheid en staat u privacy van andere gebruikers toe. Met alle versies van Windows, inclusief de nieuwste Windows 10, kunt u meerdere gebruikersaccounts maken, elk beschermd door hun respectieve wachtwoorden. Lees dus verder om het te weten hoe een wachtwoord te maken op computer windows 10 met behulp van deze drie methoden.
Deel 1. 3 manieren om een wachtwoord te maken op Windows 10
Met Windows 10 kunnen gebruikers op meerdere manieren een gebruikersaccount maken - met behulp van de app Instellingen, opdrachtprompt en lokale gebruikers en de groepsbeheerconsole. Als u wilt weten hoe u een wachtwoord kunt maken op een Windows 10-computer.
Methode 1: Maak een gebruikersaccount in Instellingen
Gebruikers kunnen een nieuw gebruikersaccount maken via de app Instellingen in Windows 10, die alle gebruikersaccountinstellingen bevat. Eerdere gebruikersaccountinstellingen bevonden zich in het Configuratiescherm, maar in Windows 10 zijn deze verplaatst naar de app Instellingen. Volg dus de onderstaande stappen om een wachtwoord op een Windows 10-computer te maken.
Stap 1: Klik op Start> Instellingen en selecteer vervolgens accounts.
Stap 2: Ga in Accountinstellingen naar de optie Familie en andere gebruikers en klik vervolgens op Iemand anders toevoegen aan deze pc.

Stap 3: Klik vervolgens op "Ik heb de inloggegevens van deze persoon niet" en klik vervolgens op de link "Een gebruiker toevoegen zonder een Microsoft-account".
Stap 4: Nu kunt u een nieuw gebruikersaccount aanmaken. Voer de gebruikersnaam, het accountwachtwoord (twee keer) en de wachtwoordhint in en klik op Volgende. Dat is alles, u heeft met succes een nieuw gebruikersaccount gemaakt.
Methode 2: Maak een nieuw account met de opdrachtprompt
U kunt ook een nieuw gebruikersaccount maken met behulp van de opdrachtprompt. Maar om deze methode te gebruiken, moet u zijn aangemeld als beheerder, anders kunt u geen nieuw account maken. Volg de onderstaande stappen om te weten hoe u een wachtwoord op computer Windows 10 maakt met behulp van de opdrachtprompt.
Stap 1: Klik met de rechtermuisknop op het menu Start om een snelmenu te openen.
Stap 2: Klik nu in het snelle toegangsmenu op de opdrachtprompt (admin) -optie om een opdrachtprompt als beheerder te starten.
Stap 3: Typ in de opdrachtprompt de volgende opdracht - "net user / add username password" en druk op enter.
Methode 3: Maak een nieuw gebruikersaccount met de beheerconsole voor lokale gebruikers en groepen
Het is ook mogelijk om lokale gebruikers en accounts toe te voegen of te verwijderen vanuit de beheerconsole voor Lokale gebruikers en groepen. Met deze methode kunt u zowel standaardaccounts als beheerdersaccounts maken.Om te weten hoe u een wachtwoord aanmaakt op computer Windows 10, volgt u de onderstaande stappen -
Stap 1: Druk op de Windows + R-knop om Uitvoeren te openen en typ "lusrmgr.msc" in het tekstveld Openen en druk op Enter.

Stap 2: Klik nu in de beheerconsole van de gebruiker op Gebruikers in het linkerdeelvenster om alle gebruikers op het systeem te zien.

Stap 3: Klik vervolgens bovenaan op het menu Acties en klik op de optie Nieuwe gebruiker.

Stap 4: Typ vervolgens de gebruikersnaam, het wachtwoord en andere optionele details en druk op de knop Maken om het aanmaken van een lokaal gebruikersaccount te voltooien. Volg de volgende stappen als u beheerdersrechten aan het account wilt geven.
Stap 5: Dubbelklik op de gebruikersnaam van het nieuw aangemaakte account en het opent de accounteigenschappen.
Stap 6: Klik op het tabblad "Lid van" en klik vervolgens op de knop Toevoegen.
Stap 7: Typ "Administrator" in het objectnaamveld en druk op de knop Namen controleren om de gebruikersaccount beheerdersrechten toe te staan.
Deel 2. Het verschil tussen beheerder en gebruikersaccount
Afgezien van het Microsoft-account, zijn er gewoonlijk twee soorten accounts op een computer: beheerdersaccount en standaardgebruikersaccount. Zoals de naam doet vermoeden, wordt het beheerdersaccount gebruikt door de systeembeheerder voor systeembeheerdoeleinden. Beheerdersaccount heeft de meeste rechten en volledige controle over een systeem. Het beheerdersaccount kan ook andere gebruikersaccounts maken, zowel administratief als standaard, en hun wachtwoord wijzigen. De gebruiker met beheerdersrechten kan ook voorkomen dat andere gebruikers nieuwe programma's of toepassingen zonder toestemming installeren of verwijderen, waardoor het systeem wordt beveiligd.
Deel 3. Wat te doen als u het Windows 10-wachtwoord bent vergeten
In het bovenstaande gedeelte hebt u geleerd hoe u een gebruikersaccount aanmaakt en beveiligt met een wachtwoord in Windows 10. Maar wat als u uw Windows 10-wachtwoord bent vergeten? Ik raad aan PassFab 4WinKey te gebruiken om uw Windows [asswprd-problemen. Het is de ultieme Windows-tool voor wachtwoordherstel waarmee u uw vergeten Windows 10-wachtwoord binnen enkele minuten kunt herstellen of opnieuw instellen. Hiermee kunt u nu een opstartbare schijf op Mac maken.Stap 1: Download en installeer PassFab 4WinKey op elke werkende computer en start het programma.
Stap 2: Selecteer de wizard Geavanceerd herstel in het startscherm van de software.

Stap 3: Selecteer nu het doel-besturingssysteem op de computer als Windows 10 en klik vervolgens op de knop "Branden" om een wachtwoordhersteldiskette te maken.

Stap 4: Start de vergrendelde computer en druk op ESC of F12 om het opstartmenu te openen.
Stap 5: Selecteer Opstarten vanaf de wachtwoordhersteldiskette die u eerder hebt gemaakt.

Stap 6: Selecteer nu de optie "Uw wachtwoord opnieuw instellen", selecteer een gebruikersaccount en voer het nieuwe wachtwoord in.

Stap 7: Start de pc-login op Windows 10 opnieuw op met een nieuw wachtwoord.
Samenvatting
In dit artikel hebben we u verschillende manieren laten zien om een gebruikersaccount aan te maken en hoe u een wachtwoord kunt maken op computervensters 10. Maar als u wilt weten hoe u een vergeten Windows 10-wachtwoord kunt resetten of het Windows 7-wachtwoord kunt resetten, is PassFab 4WinKey de beste oplossing.