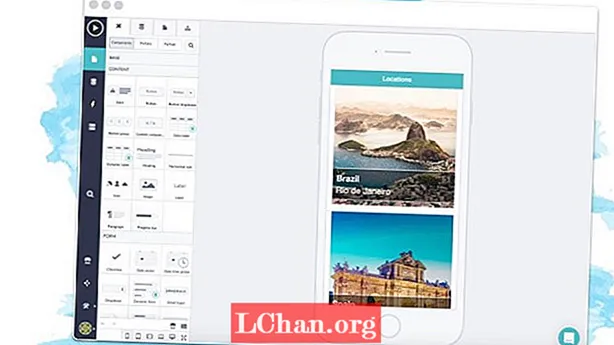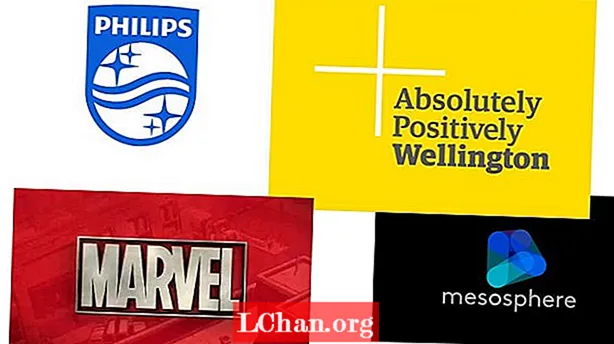Inhoud
- Hoe u Windows 10 herstelschijf / USB-flashdrive zonder software maakt
- Hoe maak ik een Windows 10-herstelschijf op Windows 10?
- Hoe maak je een Windows 10 USB-herstelschijf op Windows 10?
- Bonustips: een opstartbare, opstartbare Win 10-wachtwoordherstelschijf maken
- Samenvatting
Windows als het populaire besturingssysteem over de hele wereld, gebruiksvriendelijk en eenvoudig is een van de belangrijkste redenen voor zijn populariteit. Zoals we weten, heeft alles in technologie een aantal voor- en nadelen. Windows heeft ook. In het besturingssysteem zoals Windows weet u nooit wanneer u een herstelschijf of USB-flashstation nodig heeft om het Windows-systeem in een werkende staat te herstellen.
Kortom, Windows-herstelschijf een tool die uw computer zal herstellen wanneer deze niet opstart. Als uw cd / dvd-brander niet werkt, kunt u een USB-flashstation gebruiken om het opstartprobleem op te lossen. Wil je weten hoe maak een Windows 10-herstelschijf of Windows 10 USB-flashstation voor herstel? Volg deze nuttige post.
Hoe u Windows 10 herstelschijf / USB-flashdrive zonder software maakt
Wilt u een Windows 10-herstelschijf / USB-flashstation maken zonder Windows 10-hersteltool te gebruiken? In dit deel vindt u een handleiding over hoe u een herstelschijf / USB-flashstation kunt maken zonder software te gebruiken.
Opmerking: deze methode werkt alleen als de computer niet is vergrendeld.
Hoe maak ik een Windows 10-herstelschijf op Windows 10?
Stap 1: Bij de allereerste stap moet u op het "Startmenu" klikken en het Configuratiescherm openen.
Stap 2: Nu moet u klikken op "Systeem en beveiliging"> Klik op "Herstel uw computer naar een eerder tijdstip. Als u" Herstel uw computer naar een eerder tijdstip "niet hebt gevonden, zoekt u gewoon" herstel "in het zoekveld .
Stap 3: Klik daarna op de "Geavanceerde herstelprogramma's". Klik in de geavanceerde herstelprogramma's op "Een herstelstation maken".
Stap 4: Er verschijnt een nieuw Recovery Drive-venster, plaats de cd / dvd in de writer en vink "Back-up maken van systeembestanden naar de herstelschijf" aan en klik op de knop "Volgende".
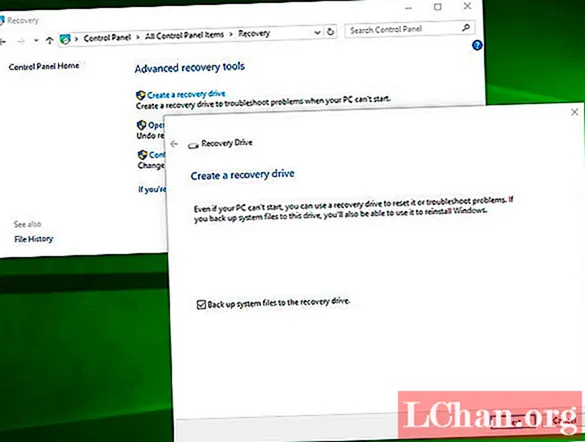
Stap 5: Selecteer de locatie waar u het systeemherstel wilt opslaan.
Hoe maak je een Windows 10 USB-herstelschijf op Windows 10?
Stap 1: Ga eerst naar het configuratiescherm en klik op "Systeem en beveiliging" en zoek naar herstel.
Stap 2: Klik nu op "Een herstelschijf maken" en sluit de USB-flashdrive aan op de computer.
Stap 3: Kies de locatie waar u het systeemherstel wilt opslaan.
Stap 4: Zodra u de locatie heeft geselecteerd, klikt u op de knop "Volgende".
Bonustips: een opstartbare, opstartbare Win 10-wachtwoordherstelschijf maken
Het maken van een Windows 10-wachtwoordhersteldiskette is een beetje ingewikkeld proces, vooral als je een leek bent, dus ik ga een van de beste Windows-hulpprogramma voor wachtwoordherstel introduceren met de naam PassFab 4WinKey. Door het te gebruiken, kunt u een opstartbare Windows-wachtwoordhersteldiskette maken met cd / dvd of USB-flashstation, u kunt ook eenvoudig het wachtwoord van uw Windows-account, Microsoft-account, beheerdersaccount opnieuw instellen of verwijderen, Windows-account verwijderen of maken en veel meer.
Stap 1: Download eerst de PassFab 4WinKey en installeer deze op uw pc / Mac.
Stap 2: Na de installatie moet u dubbelklikken op het pictogram om de PassFab 4WinKey te starten.
Stap 3: Nu moet u de schijf kiezen waarvoor u een Windows 10-herstelschijf wilt maken. Om het station te kiezen, klikt u gewoon op hun keuzerondje en vervolgens op de knop "Branden".

Stap 4: Waarschuwingsbericht verschijnt op het scherm, klik op de knop "Ja" om toe te staan.
 Notitie: Door een herstelschijfproces te maken, worden alle gegevens gewist die op de geselecteerde herstelschijf zijn opgeslagen.
Notitie: Door een herstelschijfproces te maken, worden alle gegevens gewist die op de geselecteerde herstelschijf zijn opgeslagen.
Stap 5: Je moet een paar minuten wachten. Zodra het brandproces is voltooid, ziet u het bericht succesvol branden op het scherm.

Nu kunt u de herstelschijf gebruiken om uw computer op te starten.
Samenvatting
In dit artikel hebben we het gehad over het stap voor stap maken van een Windows 10-herstelschijf. Na analyse van het bovenstaande bericht, vinden we PassFab 4WinKey de ultieme Windows 10-tool voor wachtwoordherstel. In tegenstelling tot andere tools kunt u in een paar eenvoudige stappen eenvoudig een Windows-wachtwoordhersteldiskette maken. Bovendien is PassFab 4WinKey niet beperkt tot het maken van een opstartbare Windows-wachtwoordhersteldiskette, u kunt dit ook proberen als u het Windows-wachtwoord vergeet of wilt omzeilen.