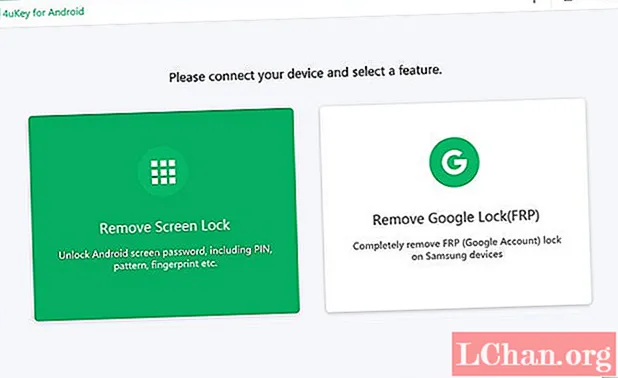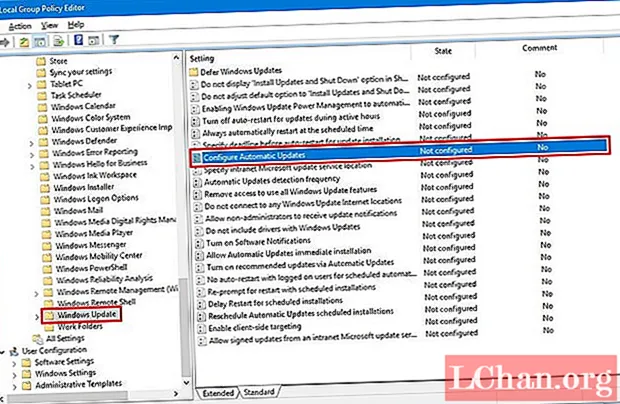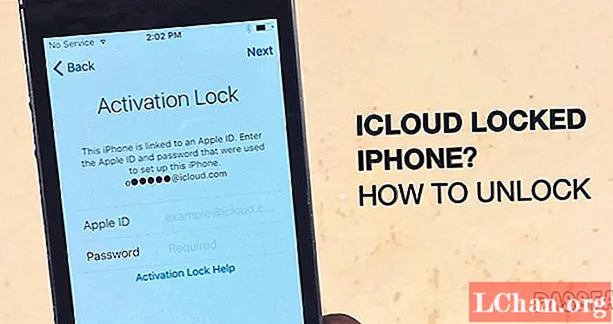Inhoud
- 01. Begin met het woord
- 02. Brainstorm
- 03. Maak contouren
- 04. Pas de letters aan
- 05. Maak nieuwe lettervormen
- 06. Leer kern
- 07. Begin met het maken van de vorm
- 08.Maak een druppel
- 09. Maak de vorm schoon
- 10. Kadreer je letters
- 11. Begin met het maken van het lint
- 12. Begin met het opzetten van uw volledig platte vorm
- 13. Snijd en dobbelsteen uw vormen
- 14. Ruim de details op
- 15. Voeg je vormen samen
- 16. Werk af met kleuren
- Vond dit leuk? Lees deze!
- Kennis nodig: Basiskennis van Illustrator
- Vereist: Adobe Illustrator CS5
- Projecttijd: 1-3 uur
- Ondersteuningsbestand
Er zijn honderden, zo niet duizenden manieren om elke letter van de honderden verschillende geschreven talen te tekenen en de vorm van die lettervorm kan de volledige strekking van het oorspronkelijke woord of de zin bepalen. In dit artikel wordt uitgelegd hoe u de glyphs van een lettertype kunt manipuleren om een unieke, geschikte lettervorm te creëren. Leer hoe u vormen kunt snijden en dobbelstenen om een logo-ontwerp te maken dat eenvoudig maar herkenbaar is en, belangrijker nog, klaar om te worden afgedrukt. Deze tutorial zal alleen de oppervlakte van de mogelijkheden doornemen, maar deze fundamentele methoden kunnen oneindig veel potentieel ontsluiten in de wereld van het maken van logo's.
01. Begin met het woord
Begin met het woord waar je omheen wilt ontwerpen. Ik gebruik het denkbeeldige woord "AQUIO", wat in ons geval een waterkrachtbedrijf is. Pak een schetsblok en teken enkele vormen die je aan het woord herinneren. Deze vormen zullen uitgangspunten zijn voor wat ons type zal "huisvesten". Probeer de grenzen te verleggen, je weet nooit welke stukjes het in je uiteindelijke ontwerp kunnen halen.

02. Brainstorm
Open Illustrator en verken verschillende lettertypemogelijkheden. Als je niet veel lettertypen hebt, raad ik je aan naar losttype.com te gaan en er een paar op te halen. Hier kun je enkele opties zien die ik voor mezelf heb gemaakt. Nadat ik heb gekeken naar wat ik heb, denk ik dat ik de derde aan de rechterkant leuk vind, hoewel ik denk dat hij een beetje lang is. Laten we wat aanpassingen maken!

03. Maak contouren
Ik gebruik Mensch van Morgan Knutson, maar voor wat ik in gedachten heb, denk ik dat de letters een beetje lang zijn en dat ik de "A" in dit scenario niet leuk vind. Vergroot uw tekstgrootte en maak vervolgens contouren door deze te selecteren en op te drukken ⌘ + shift + O of door Typ> Contouren maken.

04. Pas de letters aan
Verwijder de "A" en markeer de ankerpunten op de bovenste helft van de tekst met je gereedschap voor directe selectie. Dit lettertype werkt goed omdat het verticaal rechte zijden heeft. Ik ben een nudger, dus ik gebruik shift + pijl omlaag om de tekst iets minder gecomprimeerd te maken, maar u kunt de punten naar beneden slepen met uw muis - zorg ervoor dat u de Shift-toets ingedrukt houdt om ze verticaal op één lijn te houden.

05. Maak nieuwe lettervormen
Dupliceer de "U" en verplaats deze naar de linkerkant van de "Q"; dit wordt onze nieuwe "A". Object> Transformeren> Reflecteer het horizontaal - als je het hebt geselecteerd, kan dat ook klik met de rechtermuisknop erop en ga snel naar het Transformeren> Roteren palet. Omdat we consistent willen zijn met het lettertype, dupliceert u de "I", roteert u deze 90 ° en brengt u deze naar de nieuwe "A" om een dwarsbalk te maken.

06. Leer kern
Knijp je nieuwe dwarsstang in zodat deze in de stelen van de "A" past. Zoek een geschikte hoogte voor de dwarsbalk en groep (⌘ + G) of Pathfinder> Verenigen de twee vormen die uw nieuwe "A" maken Plaats het tussen de andere letters totdat uw tekenspatiëring passend aanvoelt.

07. Begin met het maken van de vorm
Laten we nu eens kijken naar onze schetsen en een vorm kiezen om te bouwen. Normaal gesproken zou ik er twee of drie doen voor een klant, maar voor onze doeleinden is het voldoende om alleen de druppelvorm te maken. Wanneer u een logo maakt, kunt u het beste beginnen met zwart en wit, waarbij u negatieve ruimte gebruikt om een vorm te bouwen die met slechts één kleur kan werken. Laten we beginnen met een cirkel - druk op L om snel toegang te krijgen tot je ellips-tool en shift ingedrukt te houden terwijl je het tekent om het perfect rond te maken.

08.Maak een druppel
Selecteer het bovenste ankerpunt met uw gereedschap voor directe selectie en verplaats het naar boven. Schakel over naar je pengereedschap (P) en houd de optie vast - dit geeft snel toegang tot het hulpmiddel omzetten in ankerpunt. Klik op het punt dat u zojuist hebt verplaatst om de bezier-punten te verwijderen.

09. Maak de vorm schoon
De vorm is een beetje onvolmaakt, dus pak de bovenste hendel van het meest rechtse punt en beweeg deze omhoog. Plaats een hulplijn door vanaf uw liniaal naar beneden te slepen (schakel deze in met ⌘ + R) en lijn het uit met dat bovenste handvat - omdat we willen dat de andere kant perfect symmetrisch is. Verplaats de hendel van het linker ankerpunt naar de gids. Breng een dikke witte buitenlijn aan op uw nieuwe druppelvorm.

10. Kadreer je letters
Teken nu een zwarte rechthoek om je letters (ik heb de mijne ook wat meer uit elkaar geplaatst). Selecteer je letters en verander hun vulkleur in wit, en verplaats ze met voor je zwarte rechthoek ⌘ + X dan ⌘ + F. Pas dezelfde witte buitenlijn (van de druppel) toe op de rechthoek en verplaats deze, samen met je lettervormen, bovenop de druppel. Als het lijkt alsof het achter de druppel zit, verplaats het dan boven de druppel in het lagenpalet of gebruik ⌘ + X dan ⌘ + F. Zodra alles goed voelt, dupliceer je je zwarte rechthoek en verplaats je deze recht omhoog en uit de weg (later wordt het onze "lintvorm").

11. Begin met het maken van het lint
Selecteer je rechthoek achter je letters en Object> Pad> Omtreklijn. Groepeer het vervolgens met uw letters door beide te selecteren en op te drukken ⌘ + G. Met je nieuwe groep geselecteerd, Effect> Verdraaien> Boog ongeveer 15 °. Met beide nog steeds geselecteerd, Object> Uiterlijk uitbreiden en vervolgens de groep opheffen met ⌘ + shift + G. Keer terug naar de zwarte rechthoek die je eerder uit de weg bewoog en maak deze iets breder via het selectiekader. Voeg ankerpunten toe in het midden van elke zijde (slimme hulplijnen helpen u ze perfect uit te lijnen) en duw ze allemaal naar het midden van de vorm om een "lint" te creëren.

12. Begin met het opzetten van uw volledig platte vorm
Schakel de streek op uw "lint" -vorm uit en pas hetzelfde boogeffect toe door op te drukken ⌘ + shift + E (of Effect> Effect toepassen). Verplaats het achter je druppelvorm en Object> Uiterlijk uitbreiden. Selecteer je druppel, Object> Pad> Omtreklijn, en dupliceer het vervolgens (⌘ + C dan ⌘ + F). Met de nieuwe druppel nog steeds geselecteerd, Pathfinder> Verenigen (dit zou je een geheel witte druppel moeten geven bovenop je andere). Selecteer zowel de witte druppel als je "lint" en Pathfinder> Minus voorzijde.

13. Snijd en dobbelsteen uw vormen
Selecteer de originele zwarte banner (niet de tekst) en de witte lijn en ⌘ + C, dan ⌘ + F, dan Pathfinder> Verenigen. Selecteer deze witte banner en de druppel erachter en Pathfinder> Minus voorzijde. Selecteer direct de witte lijn rond de banner en verwijder deze met de delete-toets.

14. Ruim de details op
Zoom in op je meest rechtse "lint" -stuk en maak een nieuw ankerpunt langs de linkerkant met het pengereedschap. Verplaats dit ankerpunt naar de rechterbenedenhoek van de hoofdbannervorm. Verwijder de handvatten van het nieuwe ankerpunt en van het ankerpunt linksonder (in dezelfde vorm) door op elk punt te klikken met het pengereedschap terwijl u de optie ingedrukt houdt. Selecteer direct zowel het nieuw gemaakte ankerpunt als het ankerpunt rechtsonder van de hoofdbannervorm (in deze volgorde!) En lijn de ankerpunten horizontaal en verticaal uit met behulp van het palet Uitlijnen. Herhaal dit proces aan de linkerkant.

15. Voeg je vormen samen
Selecteer de drie banierdelen en Pathfinder> Verenigen. Als u om de een of andere reden uw tekst niet kunt zien, verplaatst u deze nieuwe vorm onder de tekst in uw lagenpalet. U zou nu slechts drie vormen moeten hebben: de tekst, de banner, de druppel.

16. Werk af met kleuren
We hebben nu een volledig plat logo dat klaar is voor elke printer en gemakkelijk kan worden gemanipuleerd voor een eenkleurige of meerkleurige versie. Probeer een aantal verschillende kleurencombinaties uit en vind iets dat je leuk vindt.

Dit is nog maar het begin van hoe het logo eruit zou kunnen zien, maar over het algemeen is simpel het beste!
Chandler Van De Water is een ontwerper uit Greenville, SC. Hij houdt van Jezus, geweldige typografie en goed gemaakt bier. Als hij geen letterzware kunst ontwerpt, ontwerpt hij hopzware huisbrouwsels. Hij is niets zonder zijn baard of zijn vrouw.
Vond dit leuk? Lees deze!
- Illustrator CS6-recensie
- Illustrator CC-recensie
- Download gratis texturen: hoge resolutie en nu klaar voor gebruik