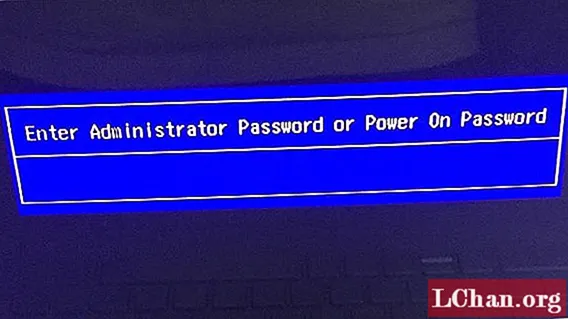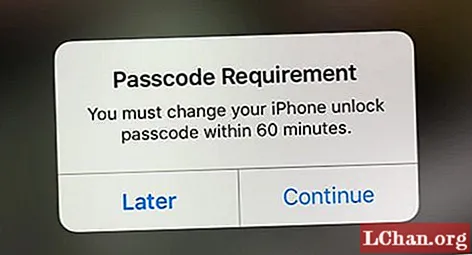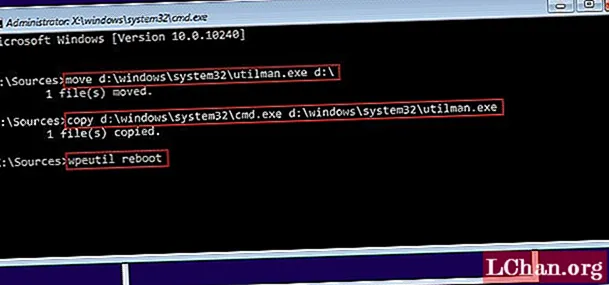Inhoud
- Deel 1. Waarom ervaar je dit probleem?
- Deel 2. Hoe de ingebouwde beheerdersaccount in te schakelen
- Deel 3. Hoe de wizard Wachtwoord opnieuw instellen op Windows 10/8 te corrigeren
- Samenvatting
- Een gebruiker uit de Microsoft Community
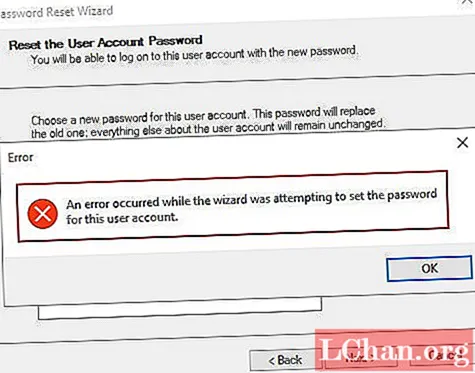
Er zijn veel gebruikers die me die vraag blijven stellen omdat ze dit probleem doormaken. Nu rijst de vraag wat een fout is en hoe we dit kunnen corrigeren zodat we weer toegang hebben tot onze computer. Meestal doorlopen gebruikers dit soort problemen. We kunnen de vragen van de gebruiker oplossen door naar de computer te gaan en het ingebouwde beheerdersaccount in te schakelen.
- Deel 1. Waarom ervaar je dit probleem?
- Deel 2. Hoe de ingebouwde beheerdersaccount in te schakelen
- Deel 3. Hoe de wizard Wachtwoord opnieuw instellen op Windows 10/8 te corrigeren
Deel 1. Waarom ervaar je dit probleem?
Over het algemeen kunt u voorkomen dat u wachtwoorden vergeet door een wachtwoordhersteldiskette met USB- of cd-station te maken. Wanneer u dat probleem tegenkomt, is de reden dat het Windows-account dat u wilt resetten niet overeenkomt met uw wachtwoordhersteldiskette. U kunt proberen de opstartbare schijf te gebruiken om een ander account te resetten. Als het niet werkt, is er een manier om dit probleem op te lossen, namelijk het maken van een nieuwe wachtwoordschijf om het ingebouwde beheerdersaccount of de correcte wizard voor het opnieuw instellen van het wachtwoord in te schakelen.
Deel 2. Hoe de ingebouwde beheerdersaccount in te schakelen
U kunt het standaard beheerdersaccount alleen inschakelen als u toegang heeft tot de computer. Gelukkig kan PassFab 4WinKey in dit geval veel hulp bieden. U maakt een nieuwe Windows-wachtwoordschijf en stelt het Windows-wachtwoord binnen enkele minuten opnieuw in met deze krachtige Windows-tool voor wachtwoordherstel. Laten we eens kijken hoe het werkt.
Stap 1: Download en voer PassFab 4WinKey uit op een andere computer dan de vergrendelde computer. Sluit nu een USB-flashstation of cd / dvd aan om er gegevens in te branden.

Stap 2: Druk nu op de "Burn" knop en selecteer "Okay" als info vraagt over het formatteren en alle gegevens erin zullen verloren gaan.
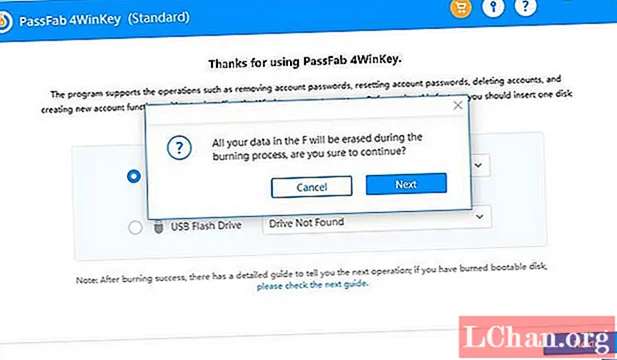
Daarna zal het beginnen met het branden van de Windows-herstelschijf. Wacht nu even tot het brandproces is voltooid. Wanneer het bericht "succesvol branden" wordt weergegeven, mag uw cd / dvd / usb-schijf het Windows-wachtwoord opnieuw instellen.

Nadat u het Windows-wachtwoord opnieuw heeft ingesteld, logt u in op uw computer met het nieuwe wachtwoord. Vervolgens moet u het ingebouwde beheerdersaccount inschakelen. Volg onderstaande stappen :
Stap 1: Klik op Start en typ cmd in het vak Zoekopdracht starten.

Stap 2: Klik vervolgens met de rechtermuisknop op Opdrachtprompt en klik vervolgens op Als administrator uitvoeren.
Stap 3: Typ net user administrator / active: yes bij de opdrachtprompt en druk op Enter.

Stap 4: Typ het beheerderswachtwoord van de net user en druk op Enter. Vervang de wachtwoordtag door uw wachtwoorden die u als beheerdersaccount wilt instellen.
Stap 5: Typ exit, druk op ENTER en log uit bij het huidige gebruikersaccount.
OPMERKING: het standaard beheerdersaccount kan alleen in noodgevallen worden gebruikt. Gebruik dit account niet voor dagelijkse bezigheden. U kunt het account uitschakelen nadat u het wachtwoord voor uw beheerdersaccount opnieuw heeft ingesteld.Deel 3. Hoe de wizard Wachtwoord opnieuw instellen op Windows 10/8 te corrigeren
Als je je wachtwoord bent vergeten en je hebt Windows 10 op je pc, dan kun je je computer resetten door Windows 10 te installeren en daarna kun je je wachtwoord resetten. U kunt dit alleen in deze toestand doen als u geen dvd- of USB-flashstation heeft met dat reset-wachtwoord erin.
Omdat al dit werk online gebeurt, kunt u uw wachtwoord opnieuw instellen vanaf een andere computer door u aan te melden bij Windows met uw e-mailadres. Als uw e-mailadres echter niet overeenkomt met uw Windows-login, kunt u voor een andere optie kiezen om uw wachtwoord opnieuw in te stellen.
Stap 1: Wanneer het inlogscherm verschijnt, start u de computer door op het stroompictogram in de rechter benedenhoek van het scherm te klikken.
Stap 2: Start vervolgens uw computer opnieuw op. Klik op problemen oplossen en reset uw pc.

Stap 3: Alles wordt verwijderd door op de optie "Alles verwijderen" te klikken.
Stap 4: Nadat u alles heeft verwijderd, klikt u op Mijn bestanden verwijderen nadat uw computer opnieuw is opgestart.
Stap 5: Klik op het einde op "Reset". Zorg ervoor dat wanneer u Windows reset, uw systeem is aangesloten op het stopcontact en blijft ingeschakeld tijdens het opnieuw instellen.
Als u in Windows 8 de wachtwoordschijf niet opnieuw heeft ingesteld of als er een fout is opgetreden tijdens het oplossen van problemen, kan de wizard voor probleemoplossing niet doorgaan, dan kunt u Windows vernieuwen en opnieuw installeren. Soms heb je problemen bij het opstarten van je pc. Start vervolgens de opstartinstelling van Windows in de herstelomgeving van Windows. Vanuit uw Windows-herstelomgeving kunt u uw pc vernieuwen en alle instellingen op uw computer resetten.
Wanneer u in Windows 8 uw pc start of vernieuwt, zoekt deze naar de ontbrekende bestanden. Vervolgens moet u herstelmedia plaatsen, die meestal op een dvd of een USB-stick staan. Deze dvd- of thumbdrive wordt geleverd met uw pc. Wanneer u uw pc voor het eerst instelt, levert de pc-fabrikant deze schijf en thumbdrive.
U kunt de problemen met uw pc oplossen als u de dvd- of USB-stick hebt. U zou een USB-stick van 16 GB of groter moeten hebben als u die dvd- of thumbdrive niet hebt geleverd door de pc-fabrikant.
Samenvatting
In dit artikel kunt u al uw problemen oplossen met betrekking tot een fout die is opgetreden terwijl de wizard dit probeerde. Zoals u kunt zien, is de eerste stap om in te loggen op uw computer, dus als u geen toegang heeft tot uw pc, is er geen manier om dit probleem op te lossen. Gelukkig kunt u PassFab 4WinKey, de professionele Windows-tool voor wachtwoordherstel, gebruiken om het Windows-wachtwoord opnieuw in te stellen. Laat het ons weten als je nog vragen hebt en we hopen dat dit artikel je echt kan helpen.