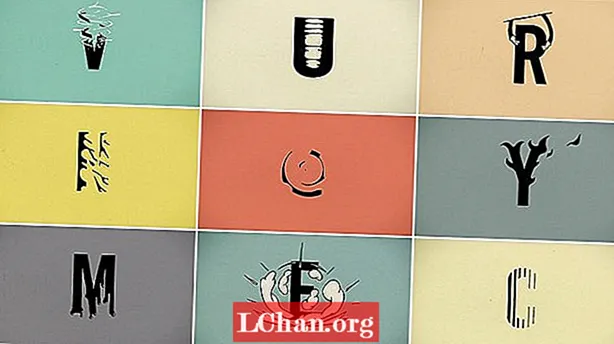Inhoud
- Deel 1: Wat is TPM (Trusted Platform Module)
- Deel 2: Bitlocker inschakelen zonder TPM
- Stap 1: Configureer instellingen in groepsbeleid om Bitlocker zonder TPM in te schakelen
- Stap 2. Pas de wijzigingen in het groepsbeleid toe die van kracht worden
- Stap 3. Bitlocker instellen op de computer
- Samenvatting
Bitlocker is in feite een hulpprogramma voor het coderen van schijven waarmee u uw schijf kunt beschermen tegen ongeautoriseerde toegang tot systemen of firmware. Normaal gesproken hebt u een computersysteem met TPM nodig om Bitlocker-schijfversleuteling uit te voeren. Als u het probeert te openen zonder een TPM, zal uw computersysteem u vertellen dat de beheerder een systeembeleidoptie moet instellen. In dit artikel zullen we bespreken hoe Bitlocker toestaan zonder een compatibele TPM in Windows 10.

- Deel 1: Wat is TPM?
- Deel 2: Bitlocker inschakelen zonder TPM
Deel 1: Wat is TPM (Trusted Platform Module)
Laten we, voordat we naar de methoden gaan, kijken wat TPM precies is. TPM, of Trusted Platform Module, is een microchip op het moederbord van uw computer die de Bitlocker-coderingssleutels genereert en opslaat. Wanneer u zich tijdens het opstarten aanmeldt bij uw Windows, wordt de gecodeerde schijf automatisch ontgrendeld. Als iemand met uw pc probeert te knoeien of de schijf verwijdert, wordt deze niet gedecodeerd zonder de TPM-sleutel. Evenzo werkt de TPM-sleutel niet als deze ook naar een andere computer wordt verplaatst.
Sommige computers hebben een ingebouwde TPM-microchip, terwijl andere deze later nodig hebben. Als uw computer er echter geen ondersteunt, moet u Bitlocker inschakelen zonder een compatibele TPM. Hoewel het minder veilig is, is het nog steeds beter dan niets.
Deel 2: Bitlocker inschakelen zonder TPM
Idealiter wordt aanbevolen dat u een TPM-chip in uw computersysteem installeert en Bitlocker gebruikt. Maakt u zich geen zorgen als u dit niet kunt doen. Er is een manier waarop u kunt proberen Bitlocker in te schakelen zonder een compatibele TPM. Om dit te doen, moet u de standaardinstellingen in Bitlocker opnieuw configureren. Op deze manier kunt u de coderingssleutels op een apart verwijderbaar apparaat opslaan dat elke keer dat u uw computer opstart, moet worden geplaatst. U kunt dit in drie eenvoudige stappen doen:
- Stap 1: Configureer instellingen in groepsbeleid om Bitlocker zonder TPM in te schakelen.
- Stap 2: Pas de wijzigingen in het groepsbeleid toe om van kracht te worden.
- Stap 3: Bitlocker instellen op de computer.
Opmerking: zorg ervoor dat u uw BIOS bijwerkt naar de nieuwste versie voordat u dit doet. Het kan even duren voordat uw Bitlocker het coderingsproces voltooit. De tijdsduur is afhankelijk van de grootte van de schijf en de hoeveelheid gegevens.
Stap 1: Configureer instellingen in groepsbeleid om Bitlocker zonder TPM in te schakelen
In de eerste stap zullen we de instelling van het groepsbeleid configureren om Bitlocker in te schakelen zonder een compatibele TPM. Om dit te doen, moet u:
1. Klik op het Windows-pictogram in de linkerbenedenhoek van uw computerscherm. Dit opent het Start-menu.
2. Typ gpedit.msc in de zoekbalk en druk op Enter.
3. Selecteer Groepsbeleidsobjecteditor in de zoekresultaten om deze te openen.
4. Zoek Computerconfiguratie in het linkerdeelvenster. Dubbelklik daaronder op Beheersjablonen om het uit te vouwen. De submappen onder Beheersjablonen verschijnen.

5. Dubbelklik nu op Windows Components.
6. Selecteer daar Bitlocker-stationsversleuteling.

7. Klik nu op Operating System Drives. Er verschijnt een lijst met instellingen in uw rechterdeelvenster.
8. Dubbelklik vanaf daar op Extra authenticatie vereisen bij opstarten. Er verschijnt een venstervak.
9. Aangezien de standaardinstellingen van "Extra authenticatie vereisen bij opstarten" niet geconfigureerd zijn, moeten we ze inschakelen. Om dit te doen, klikt u eenvoudig op Inschakelen. De rest van de opties wordt automatisch ingeschakeld. Druk nu gewoon op OK en sluit de Groepsbeleidsobjecteditor.
Stap 2. Pas de wijzigingen in het groepsbeleid toe die van kracht worden
Daarna moeten we de wijzigingen in het groepsbeleid toepassen via de opdracht gpupdate.exe / force. Om dit te doen, moet u:
1. Typ CMD in het zoekvak vanaf de Start-knop, klik met de rechtermuisknop op Command Prompt en kies Als administrator uitvoeren.
2. Typ gpupdate.exe / force in de zoekbalk en druk op Enter. Het proces kan enkele minuten duren. Zodra het is voltooid, worden de wijzigingen in het groepsbeleid toegepast.
Stap 3. Bitlocker instellen op de computer
Ten slotte moet u de Bitlocker-stationsversleuteling inschakelen met een verwisselbaar opslagstation of een USB-flashstation. Om dit te doen, moet u:
1. Druk op de Windows-toets op uw toetsenbord om het menu Start te openen. Typ Configuratiescherm in de zoekbalk en druk op Enter.
2. Selecteer hier Systeem en beveiliging en klik op Bitlocker-stationsversleuteling.
3. Om Bitlocker voor een station in te schakelen, klikt u op Bitlocker inschakelen.

4. De opstartvoorkeurenpagina voor het opstarten van Bitlocker wordt weergegeven. Volg de instructies op het scherm om uw schijf voor te bereiden op Bitlocker.
5. Daarna wordt u gevraagd hoe u uw schijf wilt ontgrendelen tijdens het opstarten. U kunt kiezen voor Voer een wachtwoord in of Plaats een USB-flashstation. Als u het eerste kiest, moet u elke keer dat u uw computer opstart een wachtwoord invoeren. Bij het laatste moet u echter elke keer dat uw pc opstart de USB-drive plaatsen om toegang te krijgen tot uw bestanden.
6. Selecteer Voer een wachtwoord in en stel een opstartwachtwoord in.
7. Daarna zal Bitlocker u vragen om een herstelsleutel te maken. Selecteer Opslaan op USB-flashstation.

8. Volg nu de instructies op het scherm om Bitlocker Driver Encryption in te schakelen.
Samenvatting
Bitlocker vereist doorgaans een computersysteem met een compatibele Trusted Platform Module (TPM). In sommige gevallen moet u Bitlocker echter toestaan zonder een compatibele TPM. Daarom geeft dit artikel u stap voor stap hoe u Bitlocker zonder een compatibele TPM in uw Windows 10 kunt toestaan / inschakelen. Als u uw Windows-wachtwoord vergeet, kunt u uw Windows-wachtwoord gemakkelijk herstellen via PassFab 4WinKey. En daarmee zeg ik jullie allemaal een vaarwel en veel geluk!