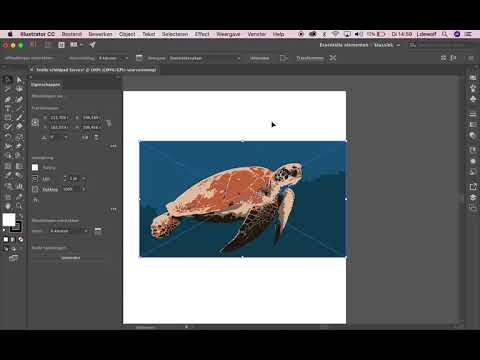
Inhoud
- 01. Bereid je lagen voor
- 02. Manipuleer het tekengebied
- 03. Kopieer alle inhoud
- 04. Veranderende kleuren
- 05. Wit over kleur
- 06. Ondoorzichtigheid aanpassen
- 07. Klaar maken voor afdrukken
- 08. Nieuwe presets instellen
- 09. Controleer op fouten
Met de tekengebieden van Illustrator kunt u aan meerdere ontwerpelementen werken zonder tussen documentvensters te hoeven schakelen, waardoor het een hulpmiddel van onschatbare waarde is voor het maken van een scala aan merkmateriaal, van visitekaartjes tot flyerontwerpen.
De mogelijkheid om te schakelen van een werk-in-uitvoering-laag naar een artwork-laag is geweldig om je creatieve proces te versnellen, en als je alles in één document hebt, is het vergelijken van verschillende ontwerpen een fluitje van een cent. In deze gids zal ik uitleggen hoe je de tekengebieden van Illustrator kunt gebruiken om een reeks gedrukt merkmateriaal voor een bedrijf te maken en te bewerken.
01. Bereid je lagen voor

Maak een blanco A4-pagina met drie lagen, 'Papier', dat een weergave zal zijn van basispapier, 'Ontwerp', wat de beste weergave is van het voltooide item, en 'Kunstwerk', de afdrukklare laag die zal worden geëxporteerd. Maak uw richtlijnen op de ontwerplaag. U kunt nu beginnen met het neerzetten van elementen op het tekengebied.
02. Manipuleer het tekengebied

Houd Opt / Alt ingedrukt, klik en sleep je tekengebied naar rechts om het te dupliceren en de elementen mee te nemen. Gebruik de regelbalk om de afmetingen te bewerken. Toon gidsen (Cmd / Ctrl +;) en druk vervolgens op Opt / Alt en klik en sleep de hulplijnen om ze naar uw nieuwe tekengebied te dupliceren. Verander de elementen op de papier- en ontwerplagen voor deze nieuwe stukken.
03. Kopieer alle inhoud

Omdat de hulplijnen zich op de ontwerplaag bevinden, wanneer u Cmd / Ctrl + selecteert; alleen de aflooplijnen worden weergegeven op de Artwork-laag. Kopieer alle inhoud van de Design-laag naar de Artwork-laag. Zoals bij alle gebieden die uitlopen vereisen, moet u alle inhoud omlijnen (gebruik Cmd / Ctrl + Shift + O). Dit maakt het bewerken van kleuren een stuk eenvoudiger.
04. Veranderende kleuren

Om het kleurenschema te wijzigen, ga je naar Selecteren> Zelfde> Opvulling> Kleur - hierdoor worden alle elementen in dezelfde kleur geselecteerd als degene die je hebt geselecteerd. Om kleuren opnieuw toe te wijzen aan een afdrukversie, klikt u op het pictogram onder Afdrukken en zorgt u ervoor dat Kunst opnieuw kleuren is geselecteerd in het gedeelte Toewijzen. Hierdoor worden alle geselecteerde elementen opnieuw toegewezen aan de beste overeenkomst in het systeem.
05. Wit over kleur

Hier zijn er secties die wit op blauw zijn - dit zou de papierkleur moeten zijn. Om dit op te lossen, kopieert u de tekst en drukt u op Cmd / Ctrl + 8 om de objecten in een samengesteld pad te veranderen. Selecteer het blauwe vak en open het deelvenster Pathfinder. Kies de optie Minus voorkant zodat de tekst er uit gestempeld uitziet. Plak nu je tekst weer voor de doos.
06. Ondoorzichtigheid aanpassen

Omdat de ondoorzichtigheid in wezen is omgeschakeld, moet u ze aanpassen. Ga hiervoor naar Selecteren> Zelfde> Dekking. Selecteer en pas alle letters aan die dit nodig hebben. Ga vervolgens naar de zwarte tekstelementen. U kunt Selecteren> Zelfde> Vulling> Kleur gebruiken en vervolgens de juiste Pantone-tint in het juiste kleurenboek zoeken in het deelvenster Stalen.
07. Klaar maken voor afdrukken

Wanneer u de bestanden afdrukt, moeten de papier- en designlagen worden verwijderd en komt uw artworklaag in beeld. Raken Cmd / Ctrl + Opt / Alt + P voor het venster Documentinstellingen. De afloopgeleiders worden weergegeven als rode contouren. Stel de afloop in op ongeveer 3 mm zodat de verschillende stukken elkaar niet overlappen.
08. Nieuwe presets instellen

Om het exportproces te vereenvoudigen, maakt u nieuwe PDF-voorinstellingen door naar Bewerken> Adobe PDF-voorinstellingen> Nieuw te gaan. In Marks and Bleeds vink Snijtekens aan (u kunt hier ook afloopmarkeringen wijzigen). Check Off set is ingesteld op 3 mm en Use Document Bleed settings is niet aangevinkt. Schakel bij Uitvoer Geen kleurconversie in.
09. Controleer op fouten

Wanneer u elk element opslaat om af te drukken, gaat u door en controleert u of elk bestand is geëxporteerd zoals u dat wilde. Om er zeker van te zijn dat de PDF's klaar zijn om te worden afgedrukt, moet u ze openen in Adobe Acrobat en het uitvoervoorbeeld controleren. Dit geeft de kleuren in het document weer en u kunt deze indien nodig uitschakelen.
Woorden: Andy Cooke
Andy Cooke is een onafhankelijke grafisch ontwerper die voor klanten van elke omvang werkt op het gebied van identiteit, drukwerk, editorial, verpakking en scherm. Hij runt ook illustratiebureau RareKind Manchester en netwerkevenement Beers & Ideas. Dit artikel is oorspronkelijk verschenen in Computer Arts-uitgave 225.


