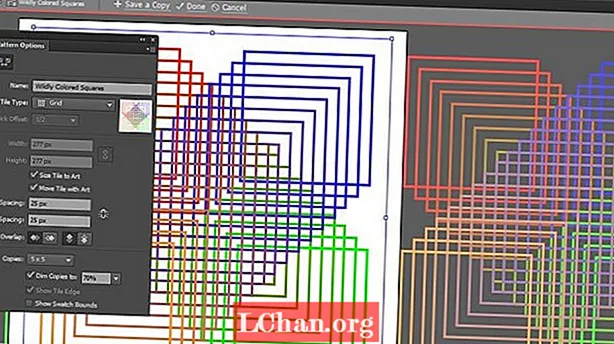Inhoud
- 01. Op zijn plaats plakken
- 02. Groepeer snel meerdere lagen
- 03. Alt-klik op het selectiekader van de laag
- 04. Maak een snelkoppeling voor het mengen van lagen
- 05. Klik element op raster
- 06. Automatisch selecteren met het verplaatsingsgereedschap
- 07. Converteer punttekst naar alineatekst
- 08. Laag verplaatsen
- 09. Live bewerkbare tekstgrens
- 10. Schermgreep
Deadline dreigt? Klanten en bazen die in je nek ademen? Vraag je je af waar al die tijd naartoe is gegaan en hoe je dit project in de naam van de heilige CS om 17.30 uur de deur uit krijgt? Natuurlijk is er geen excuus voor je gebruikelijke uitstelgedrag en eerlijk gezegd arrogante houding ten opzichte van Facebook-pauzes, maar we weten allemaal dat wanneer je naar nul racet, elke seconde telt. Het zijn tijden als deze waarin elk element van uw werk efficiënt moet samenvloeien, waardoor de 'zweeftijd' tussen taken wordt geminimaliseerd, terwijl u toch het grotere geheel in gedachten kunt houden.
Met dit in gedachten was het zo logisch om een eenvoudige maar waardevolle spiekbrief voor Photoshop CS6 te maken. Nadat ik ontwerpers van het Precedent digitale ontwerpbureau had ondervraagd en een aantal van mijn eigen favorieten had gemengd, verzamelde ik een uitgebreide lijst met onze collectieve toptips voor het gebruik van Photoshop vanaf CS3.
Of u nu een Photoshop Padawan of een Adobe-liefhebber bent, er is zeker minstens één tip die uw workflow versnelt en u tijd en moeite bespaart.
01. Op zijn plaats plakken
- Sneltoets: Cmd + Shift + V

Een voor de hand liggende maar daarom niet minder waardevolle plek om te beginnen, plakken op zijn plaats is geen standaardinstelling bij het kopiëren van elementen tussen meerdere Photoshop-documenten. Sommige ontwerpers zijn getuige geweest van het pushen van pixels in een poging om elementen uit een brondocument perfect op elkaar af te stemmen. Voorkom het onnodige risico van menselijke fouten en bespaar tijd om op te starten!
02. Groepeer snel meerdere lagen
- Sneltoets: Cmd + G
Een goede huishouding is cruciaal om lagen effectief te gebruiken. Dit wordt van cruciaal belang bij het maken van PSD's met veel (mogelijk honderden) lagen. Met staten, stijlen en secties van het ontwerp gegroepeerd en duidelijk gelabeld, zal dit ook de arme ontwikkelaar helpen wanneer hij of zij aan de ontvangende kant van uw ontwerp staat. Om snel groepen te maken en de verwarring te vermijden die gepaard gaat met het selecteren van vergelijkbare lagen, selecteert u eenvoudig de lagen die u wilt groeperen en, eenmaal gemarkeerd, drukt u op Cmd + G. Daar heb je het! Alle geselecteerde lagen bevinden zich nu in die groep.
03. Alt-klik op het selectiekader van de laag
Dit is het meest effectief bij het samenvoegen van verschillende gevormde elementen over lagen voor een masker. Holding Alt terwijl u over de vector- of laagminiaturen beweegt, verandert de cursor in een hand met een selectiekader. Wanneer erop wordt geklikt, wordt automatisch een selectiekader toegepast op de omtrek van die vorm of dat object. Bovendien houden Verschuiving stelt u in staat om meerdere partytenten te selecteren en samen te voegen: ideaal voor snelle maskering.
Tip verstrekt door Pal, senior designer, Precedent London
04. Maak een snelkoppeling voor het mengen van lagen

Het eerste dat ik doe bij het installeren van een ovenverse Photoshop-instantie, is een snelkoppeling instellen voor overvloei-opties. Dit is niet standaard een snelkoppeling, maar kan eenvoudig worden geconfigureerd en u kunt elke combinatie van toetsen kiezen die u geschikt acht. Het gebruik van deze snelkoppeling om het overvloeidialoogvenster te openen, bespaart een enorme hoeveelheid tijd cumulatief bij het bewerken van laagstijlen in plaats van het moeizaam selecteren van overvloei-opties in de vervolgkeuzelijst voor lagen.
Tip van Ed, senior designer, Precedent Cardiff
05. Klik element op raster

Dit kleine aantal moet het slechtst bewaarde geheim zijn voor iedereen die Photoshop gebruikt om webelementen te maken. Als u pixelperfectie nastreeft met knoppen, navigatie of andere vectorelementen, selecteert u dit minder bekende ‘uitlijnen op pixel’ selectievakje in de vervolgkeuzelijst met vectorvormen. Bingo, geen gedoe meer met ankers om pixelbloedingen te verwijderen.
Tip van Andrew, ontwerper, Precedent Perth, Australië
06. Automatisch selecteren met het verplaatsingsgereedschap

Een andere kleine tijdsbesparing die niet standaard is geselecteerd, is automatisch selecteren met de verplaatsingstool (V.).Als u dit inschakelt, kunt u met één linkermuisknop klikken om lagen te selecteren, of u kunt bovendien een rechthoekig selectiekader met dit gereedschap slepen en alle lagen binnen het selectiekader selecteren. Het gebruik van deze techniek samen met het snel groeperen van lagen is een geweldige manier om andere, minder goed onderhouden PSD's te organiseren (wat ik vaak met plezier doe!).
07. Converteer punttekst naar alineatekst

Wilt u die punttekst omzetten in een alinea, maar wilt u niet al die inhoud kopiëren en plakken? Geen probleem! Het is verbazingwekkend hoeveel mensen nog steeds niet weten dat Photoshop in een handomdraai punttekst naar alineatekst (en omgekeerd) kan omzetten.
Selecteer eenvoudig de betreffende punttekstlaag en selecteer ‘Converteren naar punttekst’. Hey presto! Omgebouwd zonder enig gedoe. Deze functie komt goed tot zijn recht bij het bewerken van zware / redactionele ontwerpen voor inhoud, en vergeet niet dat u dit ook kunt doen met meerdere geselecteerde tekstlagen.
Tip van Sophie, ontwerper, Precedent Edinburgh
08. Laag verplaatsen
- Snelkoppelingen: gebruikCmd + [ laag verlagen, Cmd +] om laag te promoten, Cmd + Shift + [ om de laag naar de bovenkant van de laagstapel te promoten, Cmd + Shift +] om de laag naar de onderkant van de lagenstapel te degraderen
Geselecteerde lagen kunnen snel naar de boven- / onderkant van stapels lagen worden verschoven.
Dit is weer een goede huishoudregel om te onthouden of lagen en groepen in een duidelijke hiërarchische volgorde staan. Dit kan bijzonder lastig zijn om te onthouden wanneer een ontwerp snel verandert. Dit is een techniek die het beste kan worden gebruikt om voortdurend lagen te beoordelen en opnieuw te rangschikken. Dit lijkt misschien een andere hoofdpijn om mee om te gaan tijdens het ontwerpen, maar als het eenmaal is aangenomen, is het verbazingwekkend hoeveel tijd er later wordt bespaard als er minimaal zoeken naar lagen is om mee te kampen.
Tip van Mark, senior designer, Precedent Edinburgh
09. Live bewerkbare tekstgrens
- Snelkoppelingen: Vormgereedschap: U, Teksttool: T, Pen tool: P., Directe selectie tool: EEN

Het gebruik van Photoshop bij het werken met tekst kan soms een omslachtige aangelegenheid zijn. Voeg nog een dimensie van controle toe door vorm- en pengereedschappen te gebruiken om een veelzijdig tekstgebied te creëren waarin tekst rond afbeeldingen en andere objecten kan worden gewikkeld.

Maak een rechthoek of een andere vectorvorm. Selecteer nu uw typegereedschap. U zult merken dat met het geselecteerde tekstgereedschap de cursor verandert wanneer u de muisaanwijzer over de gemaakte vorm beweegt. Klik met de linkermuisknop in de vorm, de tekst wordt nu in de vorm ingevoerd. Het is nu een eenvoudig geval om het pengereedschap te gebruiken om de grenzen van de vorm te bewerken om de gewenste afmetingen te creëren. Verlaag ten slotte de dekking tot 0% om de vorm van de container transparant te maken.
Dit is een geweldige manier om tekst direct op te maken en kan later ook gemakkelijk worden bewerkt als er wijzigingen nodig zijn.
10. Schermgreep
- Sneltoets: Shift + Cmd + 4
Dit is geweldig voor het pakken van kleuren, knoppen, stijlen van websites en media. Onderschat nooit de latente veelzijdigheid van de eenvoudige schermgrijper! Ik gebruik dit nog steeds dagelijks om kleuren, patronen, texturen en andere inspiratie op te doen. Niet alleen dat, maar ook een deel van het scherm vastleggen met Shift + Cmd + 4 geeft een dradenkruis weer dat handig de hoogte en breedte in pixels van het geselecteerde gebied weergeeft. Dit is geweldig om snel rasterbreedtes, afbeeldingen en andere elementen vast te stellen.
Tip van Emma, designer, Precedent London
Daar heb je het! Hopelijk bevatten deze tips enig inzicht voor zowel Photoshop-veteranen als nieuwkomers. Vergeet niet dat elke bespaarde fractie van een seconde na verloop van tijd meetelt voor het veel grotere kalmerende effect. Dit stelt je niet alleen in staat om sneller te creëren, maar maakt je ook een betere prospect voor zowel klanten als collega's!
Woorden: Mark Murphy