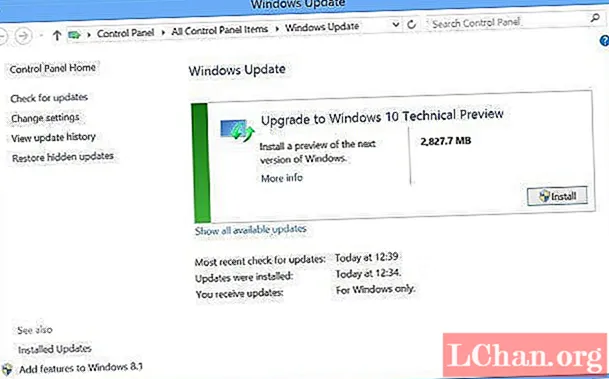Inhoud
- 01. Niet dupliceren: in plaats daarvan instantie
- 02. Bespaar tijd met vlakke projectie
- 03. Maak gebruik van Proportional Edit
- 04. Gebruik Pose Libraries om te blokkeren
- 05. Gebruik Network Render om een ad hoc renderfarm op te zetten
- 06. Gebruik gedempte track voor eye-tracking
- 07.Gebruik beeldhouwen om fouten in animatie op te lossen
- 08. Voer Compositor-knooppunten naar de VSE via scènestroken
- 09. Zet kleur in schaduwen en globale verlichting
- 10. Gebruik alleen invoegen beschikbaar bij autokeying
- 11. Stel masterbestanden in om grote projecten te beoordelen
- 12. Stel nepgebruikers in om samenwerking op afstand te beheren
- 13. Gebruik Rigify voor snelle rigging

Blender is misschien gratis, maar het is niet alleen een hulpmiddel voor hobbyisten. Het krachtige open-source 3D-pakket wordt nu gebruikt voor een verscheidenheid aan professionele projecten, van de eigen ‘open films’ van de Blender Foundation tot illustraties, geanimeerde commercials en zelfs visuele effecten.
Hoewel de basisprincipes van Blender goed worden behandeld door online beschikbaar trainingsmateriaal, is er weinig informatie die specifiek op deze nieuwe groep professionele gebruikers is gericht.
Om u te helpen het meeste uit de software te halen, hebben we vijf van 's werelds 8 toonaangevende Blender-artiesten gevraagd om hun tips te geven om sneller en slimmer te werken onder realistische productieomstandigheden.
01. Niet dupliceren: in plaats daarvan instantie

U kunt veel complexere scènes maken en renderen door [Alt] + [D] te gebruiken in plaats van [Shift] + [D] om een object te dupliceren. Het nieuwe object deelt dezelfde mesh-gegevens als het origineel, waardoor het geheugengebruik wordt verminderd. Sterker nog, alle wijzigingen die aan het ene object worden aangebracht, worden ook toegepast op het andere, zodat u honderden objecten tegelijk kunt bijwerken. - Ian Hubert, 3D-kunstenaar
02. Bespaar tijd met vlakke projectie

Als je ermee weg kunt komen, vermijd dan UV-mapping door een snelle en vuile vlakke projectie op basisgeometrie te gebruiken. U kunt binnen enkele minuten complexe, realistische objecten maken. In de meeste gevallen ziet het resultaat er van een afstand nog hetzelfde uit. - IH
03. Maak gebruik van Proportional Edit

Stel dat u een scène heeft met honderden afzonderlijke objecten: bijvoorbeeld rotsen of plantgeometrie. Het zou een eeuwigheid duren om ze allemaal handmatig te positioneren - dus gebruik de tool Proportional Edit om het proces te versnellen.
Selecteer een enkel object en druk op [O] om Proportionele bewerking in te schakelen. Druk nu op [G], [S] of [R] om respectievelijk te verplaatsen, schalen of roteren terwijl je tegelijkertijd aan het muiswiel draait. U zult zien dat alle objecten in het proportionele bewerkingsgebied (aangegeven door een witte cirkel) worden beïnvloed. Het muiswiel verandert de grootte van de regio.
Proportional Edit kan worden ingesteld op veel verschillende Falloff-typen (weergegeven door een uitrol bij de blauwe cirkel Proportional Edit-knop). Als u Willekeurig selecteert, wordt willekeurige vertaling, rotatie en schaalvergroting van objecten binnen het zachte-selectiegebied veroorzaakt, wat handig is om een scène te 'verpesten' zodat deze meer organisch aanvoelt.
Aangezien deze truc op alle zichtbare scènelagen werkt, plaatst u alle objecten die u niet wilt beïnvloeden in een aparte laag en schakelt u die laag eenvoudig uit. - James Neale, oprichter van Red Cartel
04. Gebruik Pose Libraries om te blokkeren

Pose-bibliotheken zijn een geweldige manier om animaties ruw te maken, met name voor gezichtsanimatie en lipsynchronisatie. Dit is vooral handig als je rig botten en drivers gebruikt in plaats van uitsluitend te vertrouwen op vormsleutels voor foneemvormen.
Ik vind het leuk om een botgroep te maken voor mijn lipsynchronisatiebedieningen en die bedieningselementen te gebruiken om mijn fonemen te maken. Elk foneem wordt opgeslagen als een pose in de Pose Library van mijn personage ([Shift] + [L]).
Selecteer tijdens het animeren de botten in de lip-sync-botgroep en druk op [Ctrl] + [L] om een bibliotheekvoorbeeldmodus te openen. U kunt dan het scrollwiel van uw muis of [Page Up] / [Page Down] gebruiken om door de poses in uw bibliotheek te bladeren. Kies je pose en plaats je keyframes. Dit werkt als je eerste ruwe pass op de lipsynchronisatie om de juiste timing te krijgen.
Bij volgende passen bent u vrij om de gezichtsbesturingen aan te passen om uw animatie meer persoonlijkheid te geven. En omdat een Pose Library gewoon een speciaal soort actie is, kun je deze gemakkelijk aan elke scène toevoegen. - Jason van Gumster, eigenaar van Hand Turkey Studios
05. Gebruik Network Render om een ad hoc renderfarm op te zetten

Begin met het omschakelen van de render-engine van Blender Render naar Network Render. Kies op uw masterknooppunt Master in het paneel Netwerkinstellingen van Render-eigenschappen. Wanneer u op Start Service klikt, kunt u de status van de farm bekijken door een webbrowser op die machine te openen en deze naar http: // localhost: 8000 te verwijzen. Terwijl het masterknooppunt actief is, gaat u naar de andere machines en stelt u ze in als slaven.
Het zijn dezelfde stappen als voor het masterknooppunt: kies gewoon Slave in Netwerkinstellingen in plaats van Master. Ervan uitgaande dat de machines zich op hetzelfde netwerk bevinden, moet het slaafknooppunt automatisch de master vinden als u op Start Service klikt.
Om te renderen, gaat u naar de machine waarvan u wilt renderen en stelt u uw client in door over te schakelen naar Network Render en Client te kiezen in Network Settings. Als u op de knop Vernieuwen klikt, moet de client automatisch het masterknooppunt vinden.
Nu kunt u uw animatie op uw ad-hocboerderij weergeven door op de knop Animatie op netwerk in het paneel Jobinstellingen te klikken. - JvG
06. Gebruik gedempte track voor eye-tracking

De Track To-beperking van Blender is handig om objecten of botten naar een doel te laten wijzen. Helaas is het ook gebaseerd op cardanische (of Euler) rotaties, waardoor het zich vreemd kan gedragen.
Soms is dat gedrag wat je wilt (bijvoorbeeld voor torentjes), maar meestal niet (bijvoorbeeld voor ogen): wat je zou willen, is dat het object het meest directe rotatiepad neemt van de beginrotatie naar het punt naar het doelwit. Gelukkig heeft Blender een beperking die precies dat doet: het heet Damped Track.
In de meeste gevallen geeft het vervangen van Damped Track door Track To u het gewenste resultaat. - NV
07.Gebruik beeldhouwen om fouten in animatie op te lossen

Een van de coolste toepassingen van de sculpt-tool werd me getoond door animator en leraar Daniel Martinez Lara.
In plaats van alleen statische objecten te modelleren, kun je het gebruiken om de vorm van personages aan te passen terwijl ze in de loop van de tijd bewegen om animaties te polijsten. Dit stelt je in staat om vervormingen op te lossen, extra uitrekking toe te voegen of de omtrek van een pose te veranderen - dingen die moeilijk zijn met botten, maar gemakkelijk te tekenen.
Dit werkt alleen in de allernieuwste versies van Blender (2.56+). Nadat de animatie is voltooid, gaat u naar Mesh-eigenschappen en zoekt u het paneel Shape Keys.
Selecteer de geselecteerde basissleutel uit de lijst en klik op het pluspictogram om een nieuwe vormsleutel toe te voegen. Verplaats vervolgens de afspeelkop naar een frame dat u wilt aanpassen, klik op het speldpictogram en ga naar de beeldhouwmodus.
Voor beeldhouwen gebruik ik liever de Grab-tool om grotere vormveranderingen aan te brengen, en dan de Smooth-tool om probleemgebieden glad te strijken.
Als u tevreden bent met uw wijzigingen, verlaat u de beeldhouwmodus en speelt u met de vormwaarde-schuifregelaar. Beweeg uw cursor over de schuifregelaar en druk op de [I] -toets om keyframes in te voegen om het effect in en uit de tijd te animeren. - William Reynish, animator van Big Buck Bunny en Sintel
08. Voer Compositor-knooppunten naar de VSE via scènestroken

Als je Blender gebruikt voor bewegende beelden, kun je een aantal coole handshakes doen tussen de Node Editor en Video Sequence Editor.
Als een opname meer betrokken effecten vereist dan de VSE kan bieden, schakel dan over naar de schermindeling Compositing en maak een nieuwe lege scène (ik noem de scène graag naar de opname).
Gebruik het afbeeldingsinvoerknooppunt om uw clip naar de knooppunteditor te brengen, en pas zo nodig de begin- en eindframes in het knooppunt en de scène aan.
Vanaf dit punt kunt u alle coole compositie-effecten toevoegen die u maar wilt. Wanneer u terugschakelt naar het videobewerkingsscherm (het zou nog steeds in uw bewerkingsscène moeten staan), vervangt u uw opname door een scènestrip in de VSE toe te voegen voor uw compositiescène.
Als bonus kun je, als je alle schermlay-outs verwijdert, behalve Compositing en Video Editing, snel tussen je composietscène en je bewerkingssessie stuiteren met [Ctrl] + [linkerpijl] en [Ctrl] + [rechterpijl]. - JvG
09. Zet kleur in schaduwen en globale verlichting

In Blender zijn schaduwen en GI standaard zwart. Dit geeft niet altijd het beste resultaat. Als je bijvoorbeeld naar het werk van Pixar kijkt, is de schaduw meestal een donkerdere, meer verzadigde versie van de diffuse kleur.
U kunt dit effect bereiken in de compositor door uw laag op te geven om een afzonderlijke GI en schaduwdoorgang uit te voeren. Gebruik de Mix-node-set om je schaduw / GI te vermenigvuldigen met een kleur naar keuze, ze Mix dat terug in je renderpas voor het beste effect.
Soms renderen we een scène (Scene01) zonder GI of schaduwen, en een identieke kopie van diezelfde scène (Scene02) om alleen de GI- en schaduwlagen zelf te krijgen. Gebruik de compositor terug in Scene01 om die lagen uit Scene02 samen te stellen, met behulp van de kleurkiezer in het Mix-knooppunt ingesteld op Vermenigvuldigen of Toevoegen om de schaduwkleur te verkrijgen die we nodig hebben. - JN
10. Gebruik alleen invoegen beschikbaar bij autokeying

Blender heeft, net als veel 3D-toepassingen, een functie die automatisch keyframes invoegt wanneer u een object of bot verplaatst. Blender noemt deze functie Auto Keyframing of ‘autokey’. Ik geef er de voorkeur aan om op deze manier te animeren omdat het toetsaanslagen bespaart, en omdat ik anders soms vergeet om een deel van een pose waaraan ik heb gewerkt in te toetsen.
Het nadeel van het gebruik van autokey is dat het ook sleutels instelt voor dingen die je niet wilt animeren. Als ik bijvoorbeeld de positie van de camera of lichten aanpas en ze later weer bij een ander frame tweak, zal dit ertoe leiden dat ze worden geanimeerd, zelfs als ik dat niet wil. Gelukkig biedt Blender een manier om dit op te lossen: Alleen inzetstuk beschikbaar. Als deze optie is ingeschakeld, stelt autokey alleen toetsen in op dingen die al geanimeerd zijn. De eerste keer dat u iets intoetst, moet u dit handmatig doen, maar vanaf dat moment verloopt het proces automatisch.
Hiermee kun je handmatig intoetsen behandelen als een manier om Blender te vertellen: "Ik wil dat dit wordt geanimeerd." Vanaf dat moment doet Blender de rest met autokey. - Nathan Vegdahl is een freelance 3D-artiest
11. Stel masterbestanden in om grote projecten te beoordelen

Bij de meeste grote animatieprojecten moet u veel afzonderlijke opnamen bijhouden en deze aan het einde consequent beoordelen. Je kunt hiervoor de Blender sequencer en compositor gebruiken.
Start eerst een leeg .blend-bestand. Dit wordt uw hoofdbestand. Koppel elke scène die je nodig hebt vanuit de individuele .blend shot-bestanden en plaats ze op volgorde langs de tijdlijn van de sequencer in het masterbestand. (Dit helpt de editor, aangezien de Blender-sequencer een OpenGL-versie van elke scène produceert, waardoor het gemakkelijk wordt om het laatste werk van elke scène in realtime te zien.)
U kunt nu het uiterlijk en het gevoel voor elk gedeelte van de animatie instellen. Selecteer een groep shots die dezelfde visuele eigenschappen moeten hebben, en groepeer die knooppunten samen in het hoofdbestand, waarbij je de groep ‘Master Comp’ noemt of iets passend geestigs. Ga naar elk van de originele individuele shotbestanden en link terug naar de Master
Comp groep.
Telkens wanneer een van de artiesten zijn werk bijwerkt (bijvoorbeeld om een item, de animatie, belichting of scènespecifieke compositie bij te werken), hoeven ze alleen de persoon die verantwoordelijk is voor het hoofdbestand te vertellen dat hij zijn specifieke scène opnieuw moet laden. hetzelfde globale gevoel blijft behouden.
Aangezien het hoofdbestand zowel de bewerking als de globale samengestelde groep (het cijfer) bestuurt, kunt u met het renderen via dat hoofdbestand het hele project renderen met de exacte bewerkingsbeslissingslijst en het samengestelde gamma die vereist zijn. - JN
12. Stel nepgebruikers in om samenwerking op afstand te beheren

Red Cartel werkt vaak samen met artiesten die op afstand buiten de studio werken. Om de pijplijn zo soepel mogelijk te houden, gebruiken we de uitstekende bibliotheeksystemen van Blender. Gegevensoverdracht voor grote scènebestanden duurt erg lang, dus voor animators vragen we hen om hun Blender op te slaan
scène met unieke namen voor hun personage / camera-acties.
Als ze vervolgens alle relevante werkgeometrie verwijderen en hun meest recente actie specificeren als het hebben van een nepgebruiker (de F-knop naast die actie in Dopesheet / Action Editor), wordt dat datablok bewaard in het lege .blend-bestand.
Hierdoor wordt de bestandsgrootte enorm verkleind, waardoor de overdracht via internet veel sneller gaat. Eenmaal geüpload, voegen onze lokale artiesten die gegevens eenvoudig toe aan de nieuwste renderscène om de bijgewerkte animatie van de externe artiest te krijgen.
We gebruiken hiervoor veel Dropbox (dropbox.com), en aangezien het hoofdbewerkings- / samengestelde bestand verwijst naar de Dropbox-map voor elke externe artiest, worden alle nieuwste animaties ‘automagisch’ bijgewerkt tijdens de bewerking. - JN
13. Gebruik Rigify voor snelle rigging

Rigify is een ongelooflijk handig hulpmiddel om personages in een handomdraai te laten optuigen. In plaats van dagen te besteden aan het handmatig opzetten van een rig, het toevoegen van beperkingen, scripts en controllers, wordt het hele proces een zaak van vijf minuten.
Rigify is eigenlijk een plug-in, maar wordt gedistribueerd met de nieuwste releases van Blender. (Ik gebruik versie 2.56.) Voordat je het kunt gebruiken, moet je het inschakelen door Bestand> Gebruikersvoorkeuren> Add-ons te selecteren en Rigify in de lijst te zoeken. Klik op het vinkje.
Voeg vervolgens de ‘meta-rig’ toe (de standaard initiële rig die u zult gebruiken om uw eigen aangepaste set-up te maken) via Toevoegen> Armature> Human (Meta-Rig). Plaats en schaal dit om bij je personage te passen.
Ga naar de bewerkingsmodus en pas de verhoudingen verder aan totdat alle botten op één lijn liggen met je mesh. Vergeet niet om X-Axis Mirror te gebruiken in het paneel Armature tools.
Ga terug naar de Object-modus en zoek het paneel Rigify Buttons in Armature Properties. Klik op Genereren om uw uiteindelijke rig te maken en de meta-rig te verwijderen. Koppel uw mesh aan uw gegenereerde rig en selecteer Met automatische gewichten in de pop-up.
De laatste (optionele) stap is om een UI-script uit te voeren om een mooie interface aan de rig toe te voegen. Open de Blender-teksteditor en selecteer rig_ui.py in de gegevenslijst. Druk op Run Script in de header, en kijk in het infopaneel [N] in de 3D-weergave. Je hebt een mooie lijst met contextgevoelige bedieningselementen voor botten. - WR